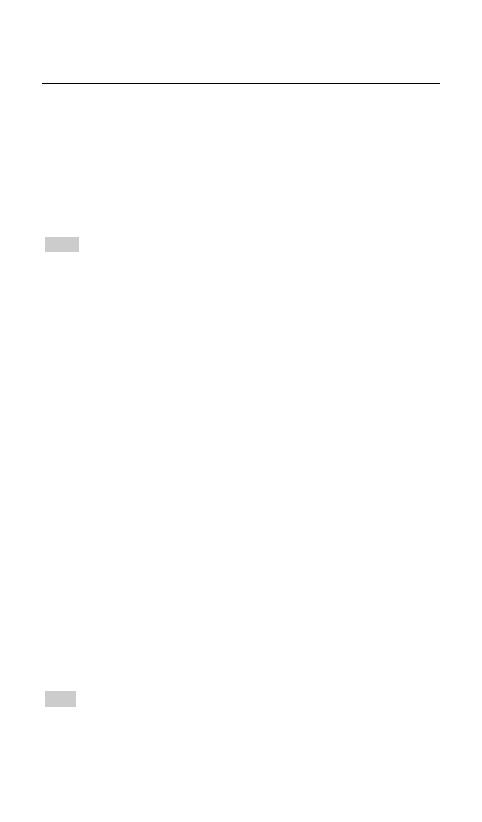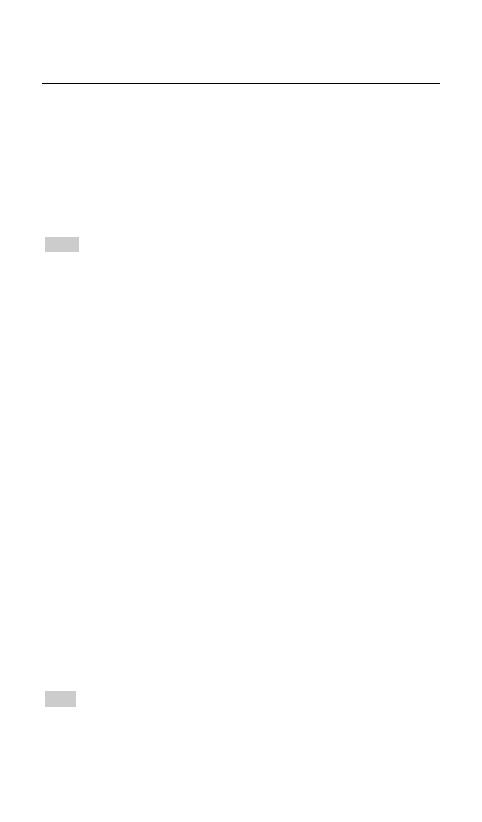
2. Inserting the SIM/USIM card
Your phone must work with a card provided by your service provider.
Your card contains all your subscription information.
Insert SIM/USIM card with the metal contacts facing down and the
cut corner aligned with that of the slot.
Notes:
1. If no card is installed, the string of “Please insert a SIM/USIM
card” will display on the screen, if there are errors in the
insertion, or your card is damaged, the string of “No service”
will display on the screen after your phone is powered on.
2. If your card is PIN-locked your phone will display “card is
locked”. You must enter PIN before the phone can start
working. Please contact your network service provider if you
need.
3. When inserting card, please keep it away from possible
damage caused by static, scratch and bend, and put it where
is not available for children.
3. Inserting SD card
Insert SD card with the metal contacts facing down and the cut
corner aligned with that of the slot.
4. Installing the battery
You must install and charge the battery to use your phone. Insert the
ridge at the top of the battery into the base of the phone, make sure
to touch the metal contact on the phone, then push the battery down
and snap it into place.
Note:
Your phone is designed to be used only with original batteries and
chargers. Use of other batteries or chargers may cause damage to
your phone and the warranty will be void.