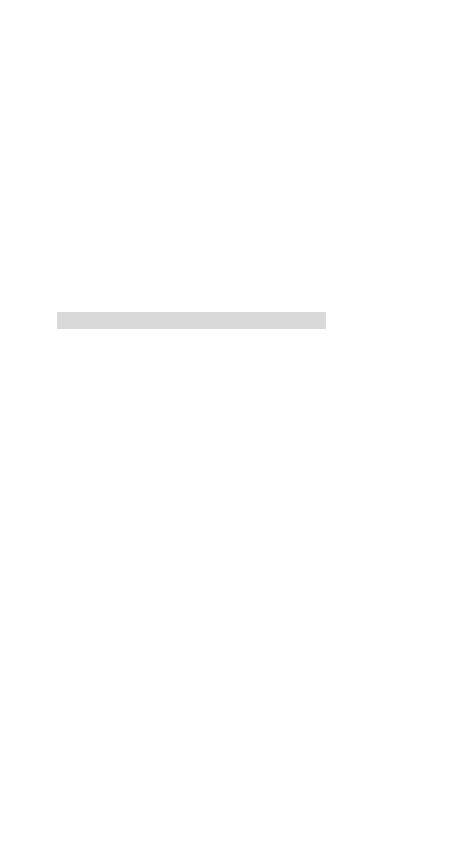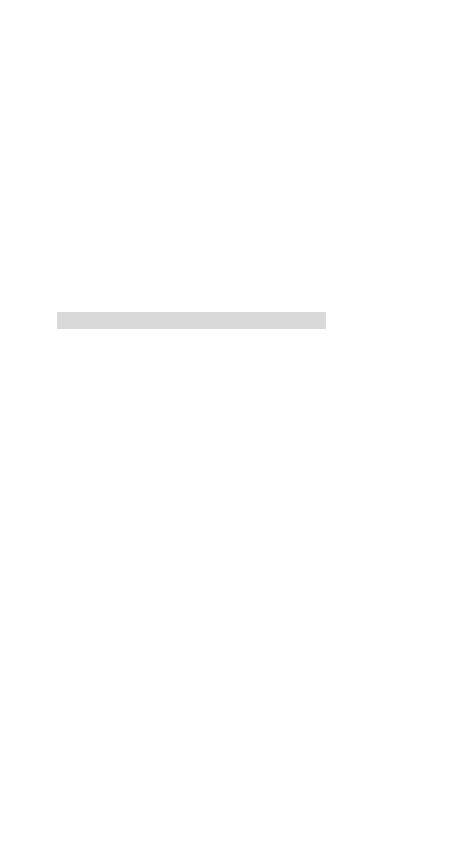
from children. Do not allow children to use your mobile
phone without guidance.
13. Use only approved batteries and chargers to avoid the
risk of explosion.
14. Observe any laws or regulations on the use of wireless
devices. Respect others’ privacy and legal rights when
using your wireless device.
15. Strictly follow the relevant instructions of this manual
while using the USB cable. Otherwise your mobile
phone or PC may be damaged.
16. This manual is for reference only, please refer to the
material object as standard.
Personal Information and Data Security
The use of some functions or third-party applications on
your device could result in your personal information and
data being lost becoming accessible to others. Several
measures are recommended to help you protect personal
and confidential information.
Place your device in a safe area to prevent it from
unauthorized use.
Set your device screen to lock and create a password
or unlock pattern to unlock it.
Periodically back up personal information kept on your
SIM/USIM card, memory card, or stored in your device
memory. If you change to a different device, be sure to
move or delete any personal information on your old
device.
If you are worried about viruses when you receive
messages or emails from a stranger, you can delete
them without opening them.
If you use your device to browse the Internet, avoid
websites that might pose a security risk to avoid theft
of your personal information.
If you use services such as Wi-Fi tether or Bluetooth,
set passwords for these services to prevent
2