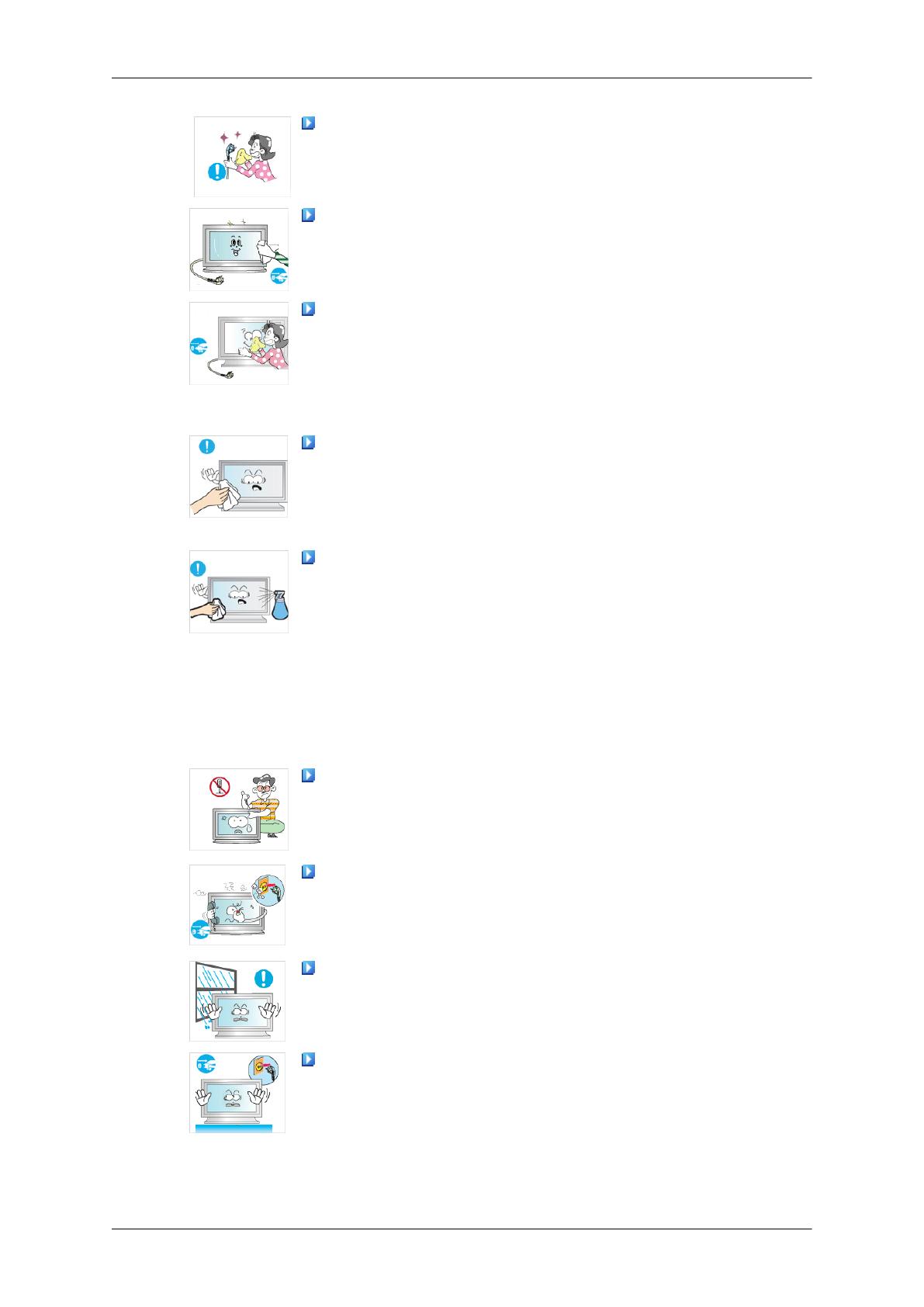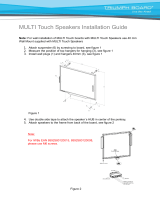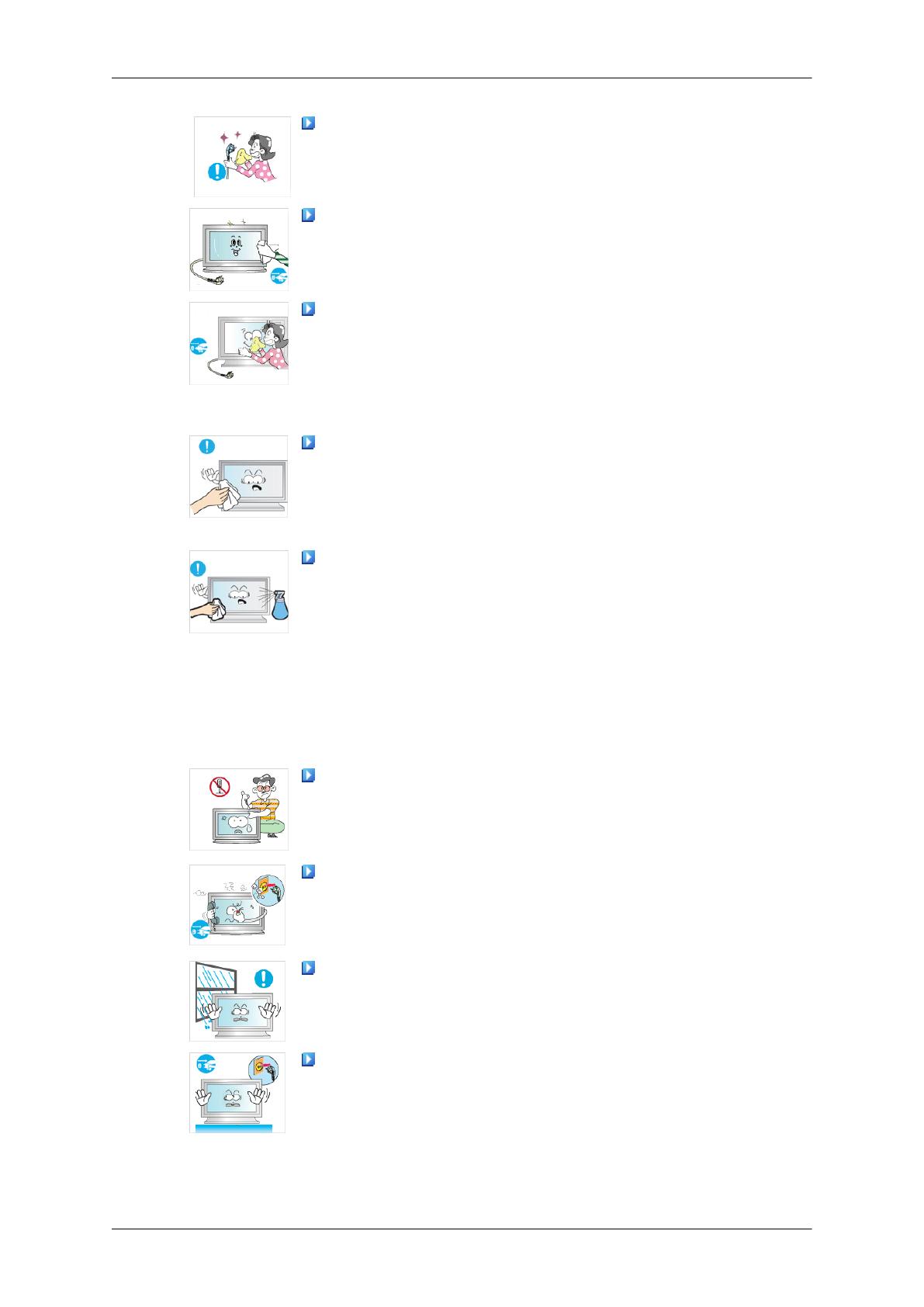
When cleaning the power plug pins or dusting the power outlet,
clean it with a dry cloth.
• Otherwise, it may result in fire.
When cleaning the product, make sure to disconnect the power
cord.
• Otherwise, it may result in electric shock or fire.
When cleaning the product, disconnect the power cord and
clean it softly with a dry cloth.
• (Do not use chemicals such as wax, benzene, alcohol, thinner,
mosquito repellant, lubricant, or cleaner.) These may change
the appearance of the product surface and peel off the indica-
tion labels on the product.
Since the product housing is easily scratched, make sure to use
the specified cloth only.
• Use the specified cloth adding only a little water. As the product
may be scratched if there is any foreign material on the cloth,
make sure to shake it thoroughly before using it.
When cleaning the product, do not spray water directly onto the
main body of the product.
• Ensure that water does not enter the product and that it is not
wet.
• Otherwise, this may result in electric shock, fire or a malfunc-
tion.
Others
The product is a high voltage product. Ensure that users do not
disassemble, repair or modify the product themselves.
• Otherwise, this may result in electric shock or fire. If the product
needs to be repaired, contact a Service Center.
If there is a strange smell or a strange sound or smoke is coming
from the product, disconnect the power plug immediately and con-
tact a Service Center.
• Otherwise, this may result in electric shock or fire.
Do not place this product in a location exposed to moisture, dust,
smoke, water, or in a car.
• Otherwise, this may result in electric shock or fire.
When you drop the product or the case is broken, turn the power
off and disconnect the power cord. Contact a Service Center.
• Otherwise, this may result in electric shock or fire.
Safety Instructions