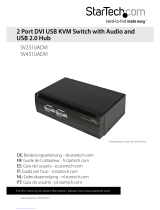Instruction Manual
2
Installation
This section details how to connect your computers to the KVM switch. For best results,
ensure that all the computers to be controlled are located as close as possible to the
KVM switch and console peripherals (monitor, keyboard, mouse). This will reduce the
length of cabling required and reduces the chance of interference.
Installing the KVM Switch
Place the KVM switch in close proximity to the keyboard, mouse, and monitor you wish
to use as the console controls.
1. Connect the monitor to the VGA port under CONSOLE.
2. Connect a USB keyboard to the Type A connector under CONSOLE, marked with a
keyboard icon.
3. Connect a USB mouse to the Type A connector under CONSOLE, marked with a
mouse icon.
4. Connect speakers to the green 3.5mm phono connector under CONSOLE (optional).
5. Connect a microphone to the pink 3.5mm phono connector under CONSOLE (optional).
6. Connect up to 2 other USB devices to the ports marked USB HUB (optional).
Plug the power adapter into a wall outlet or other suitable power source. Connect the
opposite end to the port marked DC 9V on the KVM switch. (This step is optional, and
is required only if you will be using the KVM switch as a USB hub for other devices as
described in step 7. If you are not connecting devices to the USB HUB ports, the KVM
switch will function as a self-powered device and does not require the power adapter.)
Connecting computers to the KVM Switch
This section describes how to connect a computer you wish to control to the KVM switch.
Repeat these steps for each computer you wish to connect.
7. Remove any existing keyboards, mice, monitors, speakers, and microphones from
the computer.
8. Using a KVM switchbox cable, connect one end to the video out connector on
the computer. (This will be the same connector from which you disconnected the
monitor in step 1, if applicable.) Connect the opposite end to the video connector
on the KVM switch that corresponds to the computer number you wish to use for
that system (marked PC 1 ~ PC 2 or PC 1 ~ PC 4 as applicable).