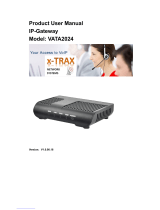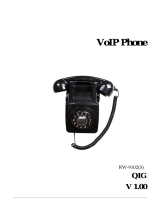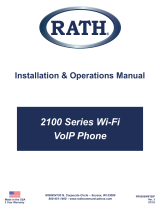Page is loading ...

1
VRG-21412-WF-G SERIES
4 ports 10/100Mbps RJ-45; 2 ports VoIP FXS, built-in IEEE 802.11b/g WiFi and 1 Port
100Mbps fiber optics uplink VoIP Residential Gateway
VRG-21412-WF-N SERIES
4 ports 10/100Mbps RJ-45; 2 ports VoIP FXS, built-in IEEE802.11n draft WiFi and 1 port
100Mbps fiber optics uplink VoIP Residential Gateway
VRG-21412-WF-G-RF
4 ports 10/100Mbps RJ-45; 2 ports VoIP FXS, built-in IEEE 802.11b/g WiFi and 1 Port
100Mbps fiber optics uplink VoIP Residential Gateway with CATV RF receiver
VRG-21412-WF-N-RF
4 ports 10/100Mbps RJ-45; 2 ports VoIP FXS, built-in IEEE802.11n draft WiFi and 1 port
100Mbps fiber optics uplink VoIP Residential Gateway with CATV RF Receiver
Network Management
User’s Manual
Version 0.98

2
Trademarks
Contents subject to revise without prior notice.
All other trademarks remain the property of their owners.
Trademarks
CTS is a registered trademark of Connection Technology Systems Inc.
Contents subject to revise without prior notice.
All other trademarks remain the property of their owners.
Copyright Statement
Copyright © 2009 Connection Technology Systems Inc.
This publication may not be reproduced as a whole or in part, in any way whatsoever unless prior consent has been
obtained from Connection Technology Systems Inc.
FCC Warning
This equipment has been tested and found to comply with the limits for a Class A digital device, pursuant to Part 15 of the
FCC Rules. These limitations are designed to provide reasonable protection against harmful interference in a residential
installation. This equipment generates uses and can radiate radio frequency energy and, if no installed and used in
accordance with the instructions, may cause harmful interference to radio communications. However, there is no guarantee
that interference will not occur in a particular installation. If this equipment does cause harmful interference to radio or
television reception, which can be determined by turning the equipment off and on, the user is encouraged to try to correct
the interference by one or more of the following measures:
Reorient or relocate the receiving antenna.
Increase the separation between the equipment and receiver.
Connect the equipment into a different outlet from that the receiver is connected.
Consult your local distributors or an experienced radio/TV technician for help.
Shielded interface cables must be used in order to comply with emission limits.
Changes or modifications to the equipment, which are not approved by the party responsible for compliance, could affect
the user’s authority to operate the equipment.
Copyright © 2009 All Rights Reserved.
Company has an on-going policy of upgrading its products and it may be possible that information in this document is not
up-to-date. Please check with your local distributors for the latest information. No part of this document can be copied or
reproduced in any form without written consent from the company.
Trademarks:
All trade names and trademarks are the properties of their respective companies.

3
Table of Contents
1. INTRODUCTION ............................................................................................................... 6
1.1 Front, Rear and Top-Front Panel .................................................................................. 7
1.2 Management Options ................................................................................................... 8
1.3 Interface Descriptions ................................................................................................... 9
1.4 Connecting the Residential Gateway ........................................................................... 9
1.5 RF over Fiber (With RF Receiver only) ...................................................................... 10
1.6 LED Descriptions ........................................................................................................ 10
2. WEB MANAGEMENT ..................................................................................................... 11
2.1 The Concept of IP address ......................................................................................... 11
2.2 Start Configuring ......................................................................................................... 11
2.3 Introduction to Sub-Menus ......................................................................................... 13
2.4 Information ................................................................................................................. 14
2.4.1 System Information .............................................................................................. 14
2.4.2 Line Status ........................................................................................................... 17
2.4.3 CDR ..................................................................................................................... 18
2.4.4 Syslog Table ........................................................................................................ 19
2.5 Network Management ................................................................................................ 19
2.5.1 WAN Setting ........................................................................................................ 19
2.5.2 LAN Setting ......................................................................................................... 23
2.5.3 WLAN Setting ...................................................................................................... 25
2.5.4 WLAN Access Policy ........................................................................................... 27
2.5.5 Static Route ......................................................................................................... 28
2.5.6 NAT ...................................................................................................................... 29
2.5.7 Packet Filter ......................................................................................................... 31
2.5.8 URL Filter ............................................................................................................. 33
2.5.9 UPnP ................................................................................................................... 34
2.5.10 DDNS ................................................................................................................ 35
2.5.11 SNMP................................................................................................................. 36
2.6 Switch Management ................................................................................................... 36
2.6.1 Port Configuration ................................................................................................ 36
2.6.2 Bandwidth Configuration ...................................................................................... 37
2.6.2.1 Egress Bandwidth Control ............................................................................. 38

4
2.6.2.1.1 By Port Only ........................................................................................... 38
2.6.2.1.2 By Port with Queue ................................................................................. 38
2.6.2.1.3 By DSCP ................................................................................................ 39
2.6.2.1.4 By 802.1p ............................................................................................... 39
2.6.2.1.5 By Application ......................................................................................... 40
2.6.2.2 Ingress Bandwidth Setting ............................................................................. 41
2.6.3 Configure VLAN ................................................................................................... 41
2.6.4 Traffic Flow for Bridge & NAT Mode ..................................................................... 43
2.6.5 Bandwidth Control Setup Examples .................................................................... 44
2.6.6 Configure Q-in-Q ................................................................................................. 58
2.6.7 IGMP Control ....................................................................................................... 61
2.7 Switch Monitor ............................................................................................................ 62
2.8 SIP Management ........................................................................................................ 63
2.8.1 Basic Setting ........................................................................................................ 63
2.8.2 Account Setting .................................................................................................... 64
2.8.3 Server Setting ...................................................................................................... 65
2.9 VoIP Management ...................................................................................................... 66
2.9.1 Voice Setting ........................................................................................................ 66
2.9.2 Call Service ......................................................................................................... 68
2.9.3 FXS Port Setting .................................................................................................. 70
2.9.4 FAX Setting .......................................................................................................... 72
2.9.5 General Dialing Setting ........................................................................................ 72
2.9.6 Phone Book ......................................................................................................... 74
2.9.7 Dialing Plan ......................................................................................................... 75
2.10 CATV Setting (Only available for RF module) .......................................................... 76
2.11 Management ............................................................................................................. 76
2.11.1 Administrator Account ........................................................................................ 76
2.11.2 System Log ........................................................................................................ 78
2.11.3 Date/Time .......................................................................................................... 79
2.11.4 Ping Test ............................................................................................................ 80
2.11.5 Save/Restore ..................................................................................................... 80
2.11.6 Factory Default ................................................................................................... 81
2.11.7 Firmware Upgrade ............................................................................................. 81
2.12 Save & Logout .......................................................................................................... 82

5
3. SNMP NETWORK MANAGEMENT ................................................................................ 83
APPENDIX A: Set Up DHCP Auto-Provisioning .............................................................. 84
APPENDIX B: DHCP Text Sample ..................................................................................... 89

6
1. INTRODUCTION
Thank you for purchasing the WLAN Residential Gateway which is designed to aim at FTTX
applications. This WLAN Residential Gateway provides four TP ports for LAN applications,
one fiber optic or TP port for WAN, two sets of FXS telephony ports and built-in IEEE
802.11b/g or 802.11b/g/n wireless LAN (To use CATV application, please purchase the
WLAN Residential Gateway with RF module installed). The combination of wireless and
VoIP function provides users not only more flexible ways to enjoy bandwidth-intensive
services but also more secure internetwork connections by implementing packet or URL
filtering policies.
The wireless function of this Gateway conforms to IEEE 802.11b/g/n standards that can
provide speed rate up to 30Mbps or 80Mbps when used with other 802.11b/g/n wireless
products (the speed rate varies depends on the model that your purchase). To enhance
wireless connections to reach further, detachable SMA antennas, dispersing the same
amount of power in all directions, can be used to receive and deliver stable and high-gain
transmissions. The WLAN Residential Gateway also supports WPA/WPA2 authentication
methods and 64/128-bit data encryption to implement strict security protection so as to
prevent your wireless networks from unauthorized uses or possible malicious attacks. Other
security mechanisms provided that can protect your network including the uses of disabling
SSID broadcast function, MAC filtering, URL filtering, DDoS protection.
For VoIP applications, the internationally recognized standards, SIP (Session Initiation
Protocol), have been employed to manage multimedia communication sessions so that
users can use traditional analog telephones to make telephone calls to IP telephones over
the Internet. Calls received from IP telephones work exactly the same as you would expect
from the traditional telephone service. Other WLAN Residential Gateway’s features are:
Voice Activity Detection (VAD) / Silence Suppression which reduces the bandwidth that a
call uses by not transmitting when you are not speaking; Comfort Noise Generation that is
the background noise the device generates to fill moments of silence when the other device
in a call stops transmitting because the other party is not speaking (as total silence could
easily be mistaken for a lost connection); Echo Cancellation which is WLAN Residential
Gateway’s supporting G.168, an ITU-T standard for eliminating the echo caused by the
sound of your voice reverberating in the telephone receiver while you talk.
The WLAN Residential Gateway is mainly dedicated to the FTTX broadband service
providers who look for a way of delivering multiple IP services to the home users. The fiber
optic port supports connection distance from 2KM to 20KM or further than 100KM by using
multi-mode optical fiber, single-mode optical fiber (SMF), or bi-direction SMF. The
transmission distance varies depending on the fiber transceiver that your purchase. For
detailed information about fiber transceiver, please refer to Fiber Transceiver Information
PDF in Documentation CD-ROM. To easily manage and maintain the device, advanced
network settings are configurable via Web-based Management such as Firmware upgrade.
The featured NAT and DHCP server functions also allow you to use a hub or switch to
establish a private network depending on your personal needs that allows multiple
computers to share a single Internet connection.

7
1.1 Front, Rear and Top-Front Panel
Both 802.11b/g and draft 802.11n models have same front and top panels. Figure 1-1~1-5
show the front and top views of 802.11b/g and draft 802.11n device:
Figure 1-1. Front Panel Figure 1-2. Front Panel with RF module
Figure 1-3. Top Panel with Cover Opened Figure 1-4. Top Panel with Cover Closed
Figure 1-5. Fiber Port Close-up
LED
Fiber Connector
Reset Button
Power
RJ-11 Connectors
RJ-45 Connectors
RF port for TV
RJ-11Connectors
RJ-45 Connectors
LED: TV, Fiber, Power
Ethernet Optic Port
CATV Optic Port

8
802.11b/g and draft 802.11n models have different rear panels. Figure 2-1~2-4 show rear
panel views of 802.11b/g and 802.11n model.
Figure 2-1. Rear Panel for 802.11b/g models Figure 2-2. Rear Panel for 802.11n models
Figure 2-3. Rear Panel for 802.11b/g models Figure 2-4. Rear Panel for 802.11n models
with RF module with RF module
1.2 Management Options
Management options available in this Residential Gateway are listed below:
Web Management
Web Management is of course done over the network. Once the Residential Gateway
is on the network, you can login and monitor the status remotely or locally by a web
browser. Local console-type Web management, especially for the first time use of
Residential Gateway to set up the needed IP, can also be done through any of the
four 10/100Base-TX 8-pin RJ-45 ports located at the front panel of the Residential
Gateway. Direct RJ45 LAN cable connection between a PC and Residential Gateway
is required for this.
SNMP Management (See 3. SNMP NETWORK MANAGEMENT for detailed
descriptions.)

9
1.3 Interface Descriptions
Before you start to configure your device, it is very important that the proper cables with the
correct pin arrangement are used when connecting the Residential Gateway to other
devices such as switch, hub, workstation, etc. The following describes correct cables for
each interface type.
WAN 100Base-FX Fiber Port
1x100Base-FX Fiber port is located within the upper-left corner of the front top of the
Residential Gateway. This port is primarily used for up-link connection and will
always operate at 100M/Full Duplex mode. Duplex SC or WDM Simplex SC types of
connectors are available. Use proper multimode or single-mode optical fiber to
connect this port with other Fast Ethernet Fiber port.
LAN 10/100Base-TX RJ-45 Ports
4x10/100Base-TX 8-pin RJ-45 ports are located at the front of the Residential
Gateway. These RJ-45 ports allow user to connect their traditional copper based
Ethernet/Fast Ethernet devices into network. All these ports support auto-negotiation
and MDI/MDIX auto-crossover, i.e. either crossover or straight through CAT-5 cable
may be used.
Since there is no separated RJ-45 Management Console port for this Residential
Gateway, however any of these four 10/100Base-TX RJ-45 ports can be used
temporarily as the RJ-45 Management Console Port for local management. This
temporary RJ-45 Management Console Port of the Residential Gateway and a RJ-45
LAN cable for PC connections are required to connect the Residential Gateway and a
PC. Through these, the user then can configure and check the Residential Gateway
even when the network is down.
1.4 Connecting the Residential Gateway
Before starting to configure the Residential Gateway, you have to connect your devices
correctly. When you connect your device correctly, the corresponding LEDs will light up.
Connect the power adaptor to the power port of the Residential Gateway on the back,
and the other end into a wall outlet. The Power LED should be ON.
The system starts to initiate. After completing the system test, the Status LED will light
up.
CAUTION: For the first-time configuration, connect one end of an Ethernet patch
cable (RJ-45) to any ports on the front panel and connect the other end of the patch
cable (RJ-45) to the Ethernet port on Administrator computer. LAN LED for the
corresponding port will light up.
Connect one end of an Ethernet patch cable (RJ-45) to other LAN ports of the Router

10
and connect the other end of the patch cable (RJ-45) to the Ethernet port on other
computers or Ethernet devices to form a small area network. The LAN LED for that
port on the front panel will light up.
Connect the Fiber cable provided from your service provider to the WAN Fiber port
on the back panel, the WAN LED will light up and blinking if data are transmitting.
1.5 RF over Fiber (With RF Receiver only)
Fiber Optic RF Receiver with SC/APC connector is located within the upper-left corner of the
top-front of the WLAN Residential Gateway. This port is primarily used for CATV RF link
connection and will operate at output level greater than 24dBmV@-5dBm of optical input
with 77 NTSC or 60 PAL channels of loading. Use proper RF optical fiber to connect this
port with other fiber port at the CATV head end. Also use TV Coaxial Cable to connect the
TV with the TV coaxial cable female connector located in the front of the WLAN Residential
Gateway. There are three LEDs beside the TV coaxial cable connector to indicate the status
of TV/RF Output, RF Fiber Link status, and Power status respectively. See below for CATV
LED descriptions.
1.6 LED Descriptions
LED
Color
Operation
Power
Off
Power is off.
Green
Power is functioning normally.
WAN
Off
Fiber port link is down or off.
Green
Fiber port link is up.
STATUS
Green
System is ready.
Orange
System is not ready.
Orange blinking
Insert a pin or paper clip to press the Reset button for 3
seconds to restart the device. The STATUS LED will blink
in orange once.
Insert a pin or paper clip to press the Reset button for 10
seconds to reset the device to factory defaults. The
STATUS LED will blink in orange three times.
Link/ACT
Off
Copper port link is off.
Green
Copper port link is up.
Green blinking
Blinking when traffic is present.
Speed
Off
Copper port link is off or link is in 10Mbps.
Green
Copper port link is in 100Mbps.

11
2. WEB MANAGEMENT
This chapter describes how to manage the Residential Gateway through a Web browser.
The IP address concepts and gaining access to the Residential Gateway will be introduced
first, and then followed by web-based management instructions.
2.1 The Concept of IP address
IP addresses have the format n.n.n.n, for example 168.168.8.100.
IP addresses are made up of two parts:
The first part (168.168 in the example) refers as network address identifies the
network on which the device resides. Network addresses are assigned by three
allocation organizations. Depending on your location, each allocation organization
assigns a globally unique network number to each network that wishes to connect to
the Internet.
The second part (8.100 in the example) identifies the device within the network.
Assigning unique device numbers is your responsibility. If you are unsure of the IP
addresses allocated to you, consult the allocation organization from which your IP
addresses were obtained.
Remember that no two devices on a network can have the same address. If you connect to
the outside world, you must change all the arbitrary IP addresses to comply with those you
have been allocated by the allocation organization. If you do not do this, your outside
communications will not operate.
A subnet mask is a filtering system for IP addresses. It allows you to further subdivide your
network. You must use the proper subnet mask for proper operation of a network with
subnets defined.
2.2 Start Configuring
The Residential Gateway can be managed via a Web browser. However, before doing so,
you must assign a unique IP address to the Residential Gateway. Use a RJ-45 LAN cable
and any of the four 10/100Base-TX RJ-45 ports of Residential Gateway as the temporary
RJ-45 Management console port to login to the Residential Gateway and set up the IP
address for the first time. (The default IP is “192.168.0.1”. You can change the Residential
Gateway’s IP to the needed one in the WAN Settings under Network Configuration menu.)
Follow these steps to manage the Residential Gateway through a Web browser:
Use one of the four 10/100Base-TX RJ-45 ports as the temporary RJ-45
Management console port to set up the assigned IP parameters of the Residential
Gateway.

12
1. IP address
2. Subnet Mask
3. Default gateway IP address, if required
Run a Web browser and specify the Residential Gateway’s IP address to reach it.
(The default IP of Residential Gateway is “192.168.0.1” before any changes.)
Login to the Residential Gateway to reach the Main Menu.
Once you gain the access, a Login window appears like the following:
Enter the authorized user name and password then click “Login”. The default user name is
admin and without a password (leave this field blank).
After a successful login, the following Residential Gateway Main Menu screen appears.
NOTE: By default, the remote access to the Residential Gateway is disabled. If you would
like to login the Residential Gateway from WAN port or ports assigned in Bridge Mode, you
must enable “Remote Administration” option in Administrator Account under the
Management Menu and then add IP address (if necessary) and specify Http port number
for remote login. Once completed, you can type in the specified IP address and Http port
number in URL field of your web browser like this “192.168.1.198:8888” to access to web
management.
System Information page for 802.11n models System information page for 802.b/g models

13
Both 802.11n & 802.11b/g models have same software functions except that 802.11n
models provide users to use 802.11n wireless mode that can achieve higher speed rate. In
this user’s manual, we will use screenshots from 802.11n model consistently to explain
software functions. Differences in software functions between 802.11b/g and 802.11n
models will also be pointed out in this user’s manual.
2.3 Introduction to Sub-Menus
When you successfully login to the web management, you will be directed to the Main Menu.
On the right pane of the Main Menu, it shows system information including detailed
information about your device, fiber information, etc. On the left pane, there are several sub-
menus that enable you to configure the basic and advanced software functions. Below is the
brief description for each sub-menu. For detailed function explanations, please refer to the
individual section.
1. Information: To display Residential Gateway’s system set-up information, including the
system information (e.g. location, firmware version, WAN, LAN status, etc.) and the line
status (e.g. view-only field that shows the SIP and FXS port status)
2. Network Management: To configure Residential Gateway settings, including WAN and
LAN Settings, DHCP, NAT, DDNS, etc.
3. Switch Management: To configure Residential Gateway Ethernet settings, including
Port Configuration, Bandwidth Control, VLAN and IGMP settings.
4. Switch Monitor: To show the status of each Residential Gateway port.
5. SIP Management: To configure SIP settings, including SIP Basic/Advanced/Account
Settings.
6. VoIP Management: To configure VoIP settings, including Voice, Phone Book, Call
server, FAX and FXS port settings, etc.
7. CATV Settings: To enable or disable CATV module (Only available for the WLAN
Residential Gateway with RF module installed).
8. Management: The Menu including Administrator Account, system Date/Time setting,
Ping test, Save/Restore and Firmware Update.

14
9. Save & Logout: To save all configuration changes to the system or logout from the Web
Management.
2.4 Information
Select Information from the Main Menu, then the sub-items – System information and
Syslog Table – will show up.
2.4.1 System Information
Select System Information from the Information menu, then System Information screen
page appears.
System
Company Name: View-only field that shows the producer or manufacturer of this
Residential Gateway.
System Name: View-only field that shows the System name for this Residential Gateway.
System Object ID: View-only field that shows a predefined System OID.
System S/N.: View-only field that shows the product’s serial number.
Firmware Version: View-only field that shows the version of the product’s firmware.
Host name: View-only field that shows the Host name of the Residential Gateway.
Date & Time: View-only field that shows the system’s current Date & time.
Up Time: View-only field that shows how long the system has been up.
Device mode: View-only field that shows the current Residential Gateway operational mode.
The device mode can be changed in WAN Settings.

15
Fiber Information
Connector: View-only field that shows the fiber connector type.
Speed: View-only field that shows the speed of this fiber transmission.
Wave Length: View-only field that shows the receiving and transmitting wave length of this
fiber.
Distance: View-only field that shows the maximum distance that this fiber can reach.
WAN
WAN Type: View-only field that shows the WAN port type (Static IP or DHCP assigned) of
the Residential Gateway.
MAC Address: View-only field that shows the unique and permanent MAC address
assigned to the Residential Gateway. The factory default MAC address of your Residential
Gateway can not be changed.
IP Address: View-only field that shows the unique IP address of WAN interface.
Subnet Mask: View-only field that specifies the subnet mask to be used with the Residential
Gateway IP address. The default subnet mask values for the three Internet address classes
are as follows:
Class A: 255.0.0.0
Class B: 255.255.0.0
Class C: 255.255.255.0

16
Default Gateway: View-only field that specifies the IP address of a gateway or a router,
which is responsible for the delivery of the IP packets sent by the Residential Gateway. This
address is required if the Residential Gateway and the network management station are on
different networks or subnets. The default value of this parameter is 0.0.0.0, which means
no gateway exists and the network management station and Residential Gateway are on the
same network.
MTU: View-only field that shows the Ethernet packet MTU (Maximum Transmission Unit) of
the Residential Gateway.
Packet Info.: View-only field that shows the number of packets received and transmitted.
DNS1: View-only field that shows the IP address of the primary DNS server which has been
either assigned dynamically by your ISP or specified by the user.
DNS2: View-only field that shows the assigned IP address of the secondary DNS server.
LAN
MAC Address: View-only field that shows the unique and permanent MAC address in LAN
assigned to the Residential Gateway. Te factory default MAC address of your Residential
Gateway can not be changed.
IP Address: View-only field that shows the IP address of LAN interface.
Subnet Mask: View-only field that specifies the subnet mask to be used with the Residential
Gateway IP address. The default subnet mask values for the three Internet address classes
are as follows:
Class A: 255.0.0.0
Class B: 255.255.0.0
Class C: 255.255.255.0
Packet Info.: View-only field that shows the number of packets received and transmitted.
DHCP Server: View-only field that shows whether the LAN port DHCP server is enabled or
not.

17
WLAN
Status: View-only field that shows whether wireless function is enabled or not.
SSID: View-only field that shows the SSID broadcasted by VoIP & Wireless Residential
Gateway.
Channel: View-only field that shows the channel used for wireless communication.
Security Mode: View-only field that shows the operating security mode.
2.4.2 Line Status
Select Line Status from the Information menu, then Line Status screen page appears.
Gateway Status: View-only field that shows the Telephone port (FXS) status of the
Residential Gateway.
SIP Status: View-only field that shows whether the Port 1 and Port 2 have registered with
the SIP server.
Click the “Refresh” button to update the current line status.

18
2.4.3 CDR
Select CDR from the Information menu, then CDR screen page appears.
Call/Rcv: View-only field that shows whether the user is a caller or a receiver.
Phone NO.: View-only field that shows the phone number of incoming or outgoing calls.
Call Time: View-only field that shows the time when the phone is rang.
Answer Time: View-only field that shows the time when the call is answered.
Disconnect Time: View-only field that shows the time when the call is disconnected.
Disconnect Reason: View-only field that shows the corresponding disconnect reason code.
Duration: View-only field that shows the answering time period of an incoming and outgoing
call.
TEL Port: View-only field that shows which telephone port is used.

19
2.4.4 Syslog Table
Select Syslog Table from the Information menu, then Syslog Table screen page appears.
Syslog Message: The Syslog Table lists the latest 500 system log messages. The user can
select what log information will be shown in this Syslog Table in System Log under the
Management menu.
Click the “Refresh” button to update the Syslog Table.
Click the “Delete” button to clear all log messages from the Syslog Table.
2.5 Network Management
Select Network Management from the Main Menu, then sub-items - WAN Settings, LAN
Settings and Static Route, etc – will show up.
2.5.1 WAN Setting
Select WAN Settings from the Network Management menu, then WAN Setting screen
page appears.
NAT/Bridge Mode: There are 5 modes (Mode 0 ~ Mode 4) in the pull-down menu for
selection. According to the application connected to this Residential Gateway, you can
select the appropriate mode by referring to the table below:

20
Mode
Bridge
NAT
0
Pure 5-port switch mode without VLAN and NAT functions
1
WAN + LAN 1
LAN 2~4
2
WAN + LAN 1 + LAN 2
LAN 3~4
3
WAN + LAN 1 + LAN 2 + LAN 3
LAN 4
4
WAN
LAN 1~4
The default setting is Mode 4.
NOTE: After you switch between Bridge and NAT mode, the ARP table must be cleared by
using the “arp -d” command (under PC MS-DOS Mode).
WAN Port IP assignment: Choose one of the three options – Static IP, DHCP or PPPoE.
1. Static IP: If you choose Static IP, you will need to enter the IP address, subnet mask,
Default gateway address, and DNS server for WAN setting. The Static IP screen page
appears as follows:
Host Name: The Host Name is optional but may be required or defined by the user. The
default host name is the device name of the Residential Gateway and may be changed.
IP Address: If you choose to specify IP address, enter a unique IP address for this
Residential Gateway.
Subnet Mask: Specify the subnet mask with the Residential Gateway IP address. The
default subnet mask values for the three Internet address classes are as follows:
Class A: 255.0.0.0
Class B: 255.255.0.0
Class C: 255.255.255.0
Default Gateway: Specify the IP address of a gateway or router, which is responsible for
the delivery of the IP packets sent by the Residential Gateway. This address is required
if the Residential Gateway and the network management station are on different
networks or subnets. The default value of this parameter is 0.0.0.0, which means no
/