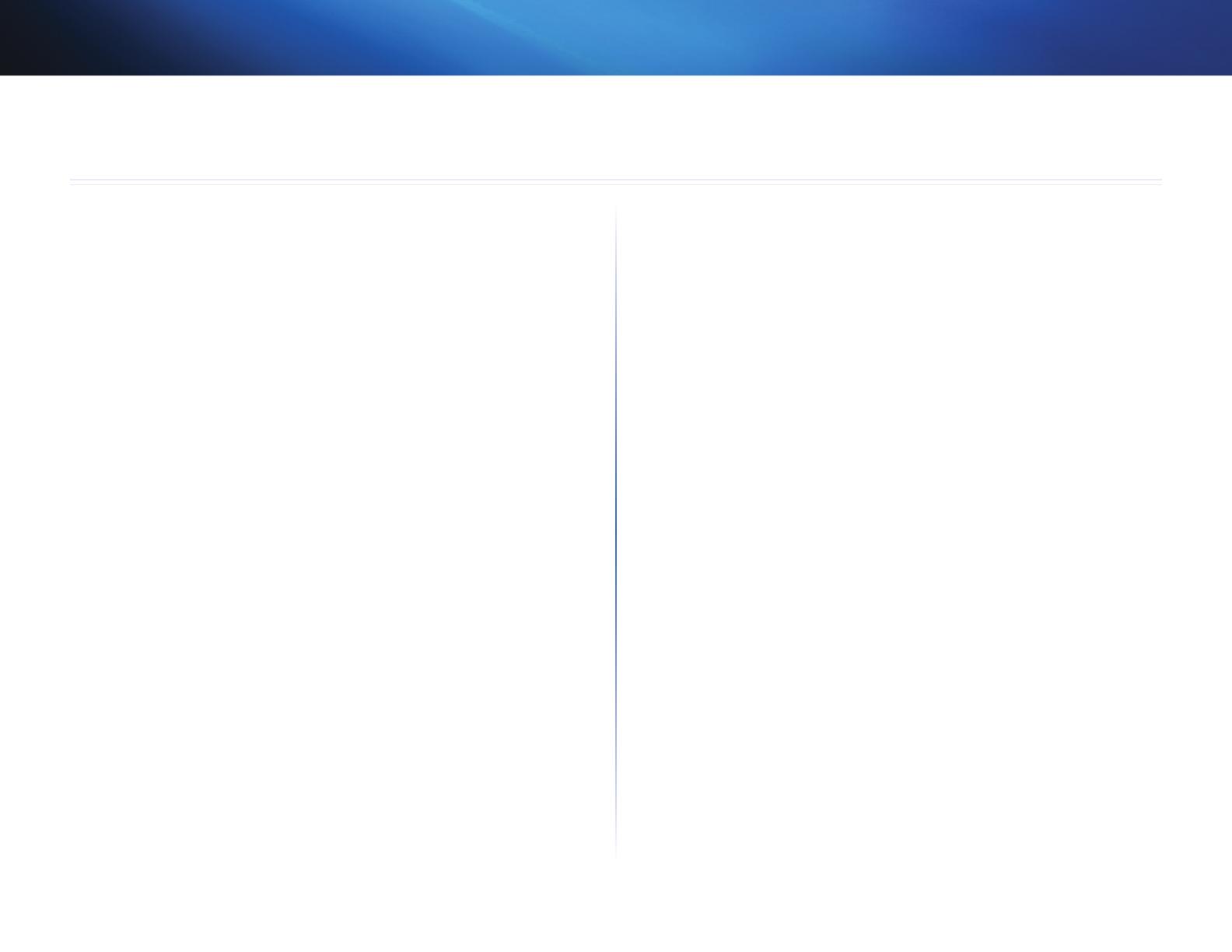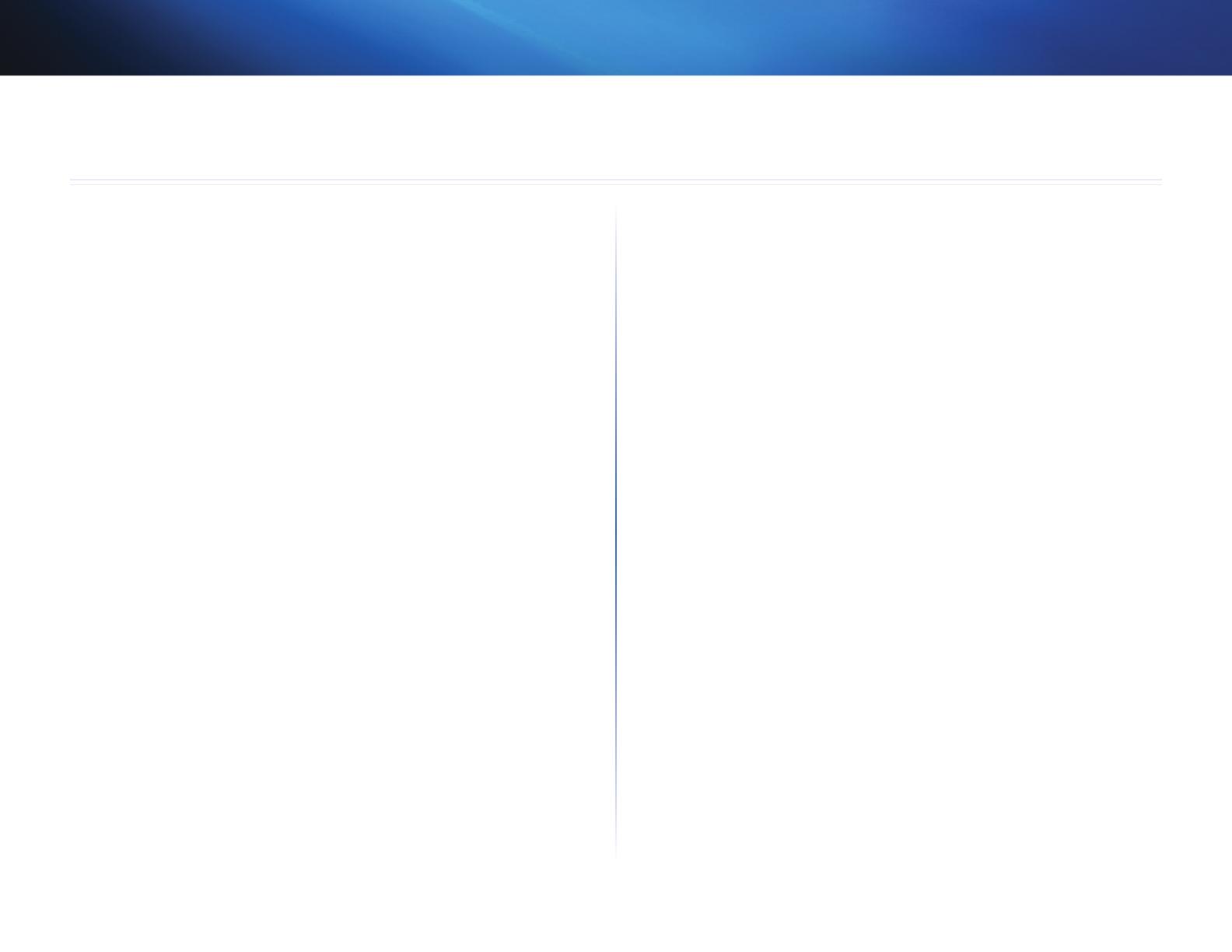
10
Specifications
Linksys AE1200/AE2500
Linksys AE1200
Model Name Linksys AE1200
Description High Performance Wireless-N USB
Adapter
Model Number AE1200
Standards 802.11b, 802.11g, 802.11n
Interface USB 2.0
LEDs Link/Act
Antennas 2 Internal Single-band
Transmitted Power 802.11b: 15 dBm ± 2.0
802.11g: 15 dBm ± 2.0
801.11n:
MCS15 (20 MHz): 15 dBm ± 2.0
MCS8 (20 MHz): 15 dBm ± 2.0
MCS7 (20 MHz): 15 dBm ± 2.0
MCS0 (20 MHz): 15 dBm ± 2.0
MCS15 (40 MHz): 13 dBm ± 2.0
MCS8 (40 MHz): 13 dBm ± 2.0
MCS7 (40 MHz): 13 dBm ± 2.0
MCS0 (40 MHz): 15 dBm ± 2.0
Receive Sensitivity 802.11b: (+2/-4 dB)
DBPSK: -96 dBm Typical
DQPSK: -96 dBm Typical
CCK: -90 dBm Typical
802.11g: (+2/-4 dB)
BPSK: -93 dBm Typical
QPSK: -90 dBm Typical
16-QAM: -84 dBm Typical
64-QAM: -76 dBm Typical
802.11n: (+2/-4 dB)
-72 dBm @MCS15 (20 MHz)
-90 dBm @MCS0 (20 MHz)
-68 dBm @MCS15 (40 MHz)
-87 dBm @MCS0 (40 MHz)
Antenna Gain in dBi Antenna 1: ≤ -1.2 dBi
Antenna 2: ≤-1.0 dBi
Power Consumption TX: MCS15 @20 MHz: 278 mA
MCS8 @20 MHz: 371 mA
MCS15 @40 MHz: 266 mA
MCS8 @40 MHz: 344 mA
RX: 20 MHz: 111 mA
Standby: 37 mA
Radio Off: 37 mA
Security Features WEP, WPA & WPA2 Personal,
WPA & WPA2 Enterprise, WPS
Security Key Bits Up to 128-Bit Encryption
OS Requirements Windows XP, Windows Vista,
Windows Vista 64-bit Edition,
Windows 7, or Windows 7 64-bit
Environmental
Dimensions 2.87” x 0.94” x 0.35”
(73.0 x 23.8 x 9.0 mm)
Weight 0.39 oz (11 g)
Certification FCC, CE, IC, UL, RoHS, WEEE, IDA,
C-Tick, Wi-Fi B/G/N
Operating Temp. 32 to 104ºF (0 to 40ºC)
Storage Temp. -4 to 158ºF (–20 to 70ºC)
Operating Humidity 10 to 85% Noncondensing
Storage Humidity 5 to 90% Noncondensing
Model Name Linksys AE2500
Description High Performance Dual-Band
Wireless-N USB Adapter
Specifications are subject to change without notice.
Specifications