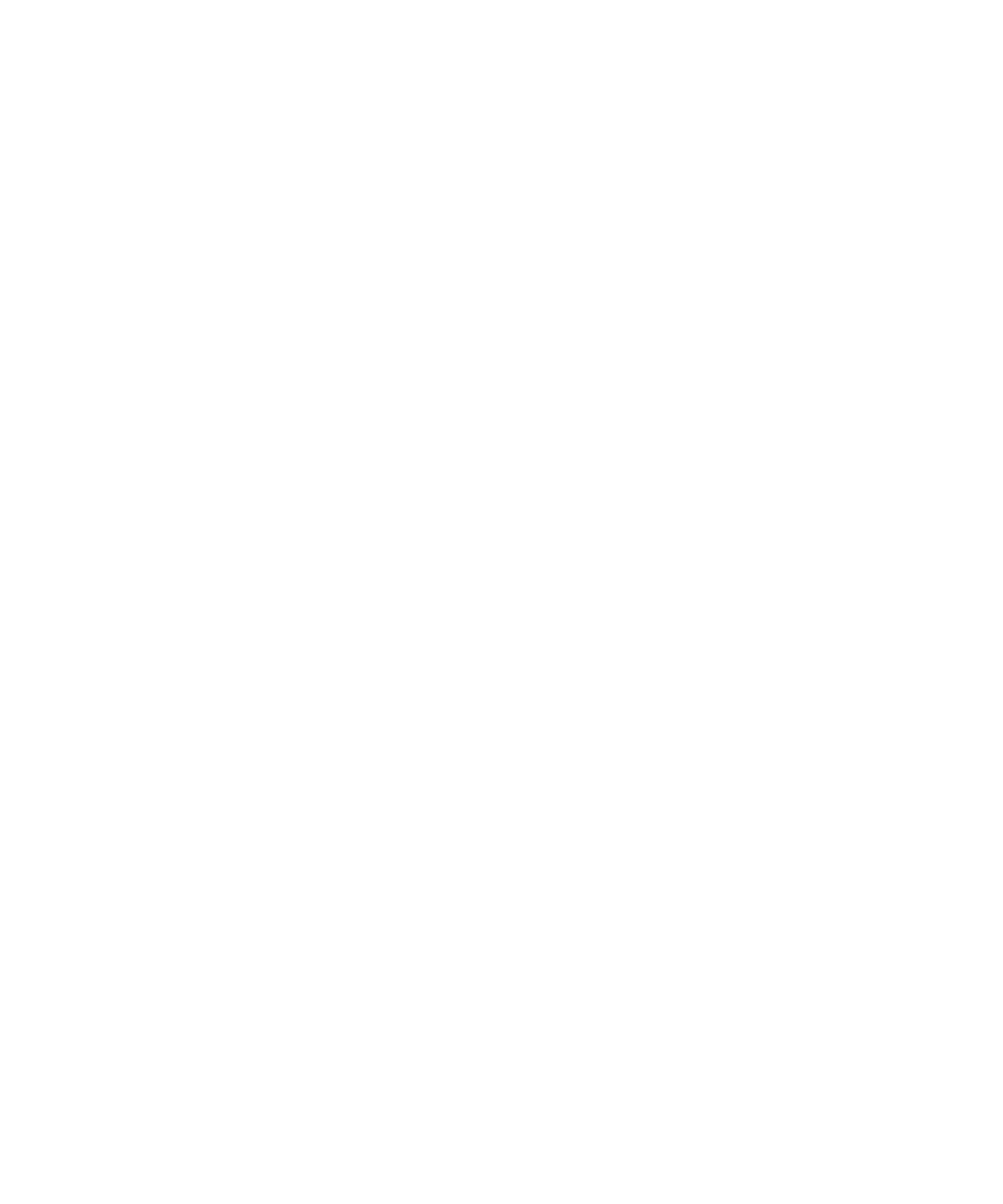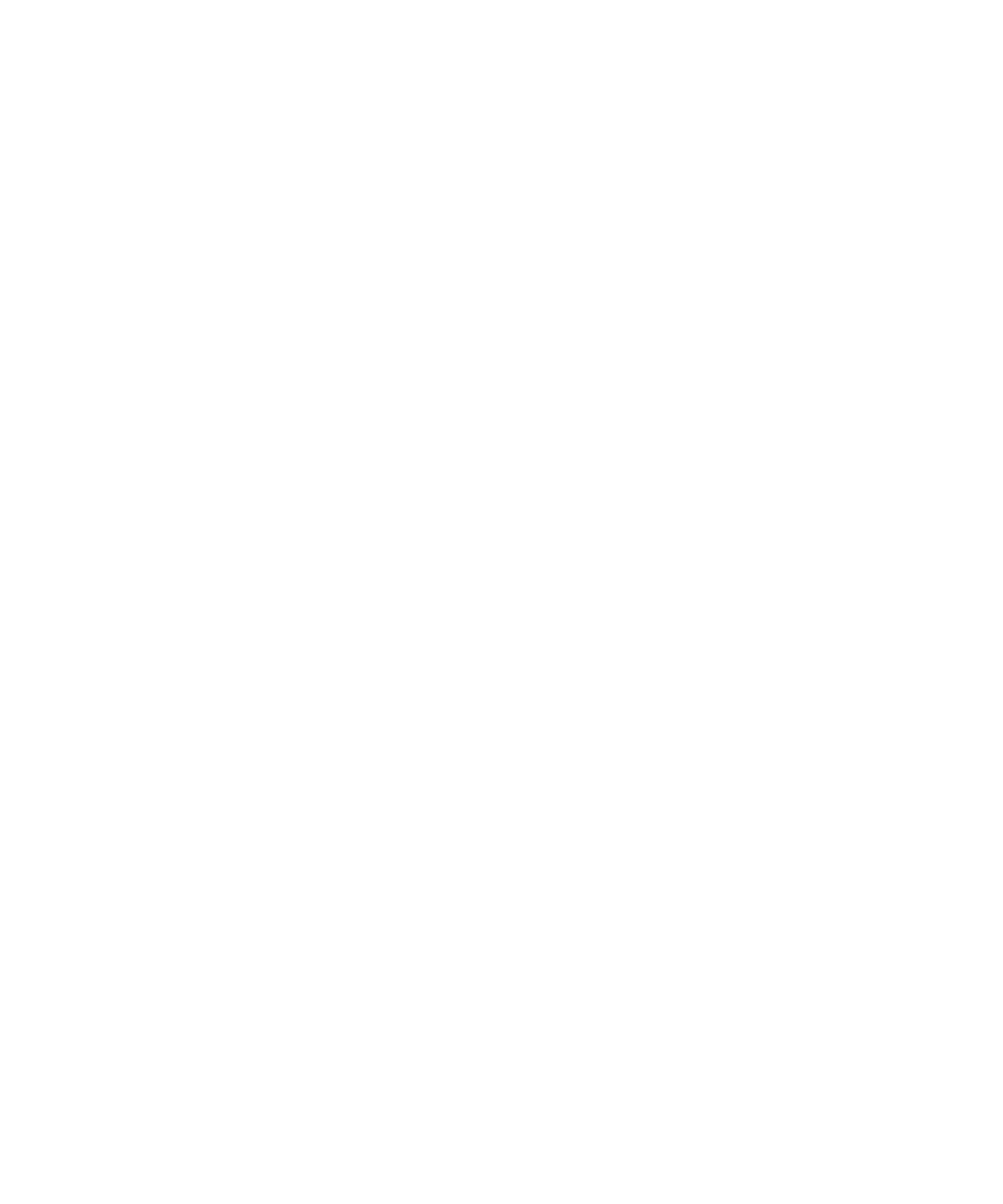
Media sharing............................................................................................................................................120
FM Radio...................................................................................................................................................121
Settings..................................................................................................................................................... 124
Customize your device settings.................................................................................................................. 124
Update your device software...................................................................................................................... 128
Battery and power..................................................................................................................................... 129
Connections.............................................................................................................................................. 137
BlackBerry Keyboard and typing................................................................................................................ 164
Language.................................................................................................................................................. 171
Keyboard input methods............................................................................................................................173
Screen display........................................................................................................................................... 178
Accessibility.............................................................................................................................................. 180
Media cards and storage............................................................................................................................197
Using your device with BlackBerry Link...................................................................................................... 202
Applications and features...........................................................................................................................212
Organizing apps.........................................................................................................................................212
About the BlackBerry Assistant.................................................................................................................. 214
Calendar....................................................................................................................................................218
Contacts....................................................................................................................................................228
Clock.........................................................................................................................................................235
Android Apps.............................................................................................................................................239
Maps and GPS........................................................................................................................................... 241
Browser.....................................................................................................................................................249
Smart Tags.................................................................................................................................................256
File Manager..............................................................................................................................................260
Calculator..................................................................................................................................................263
Productivity and work.................................................................................................................................265
About BlackBerry Balance and your work space ........................................................................................ 265
Remember................................................................................................................................................ 271
Security and backup.................................................................................................................................. 278