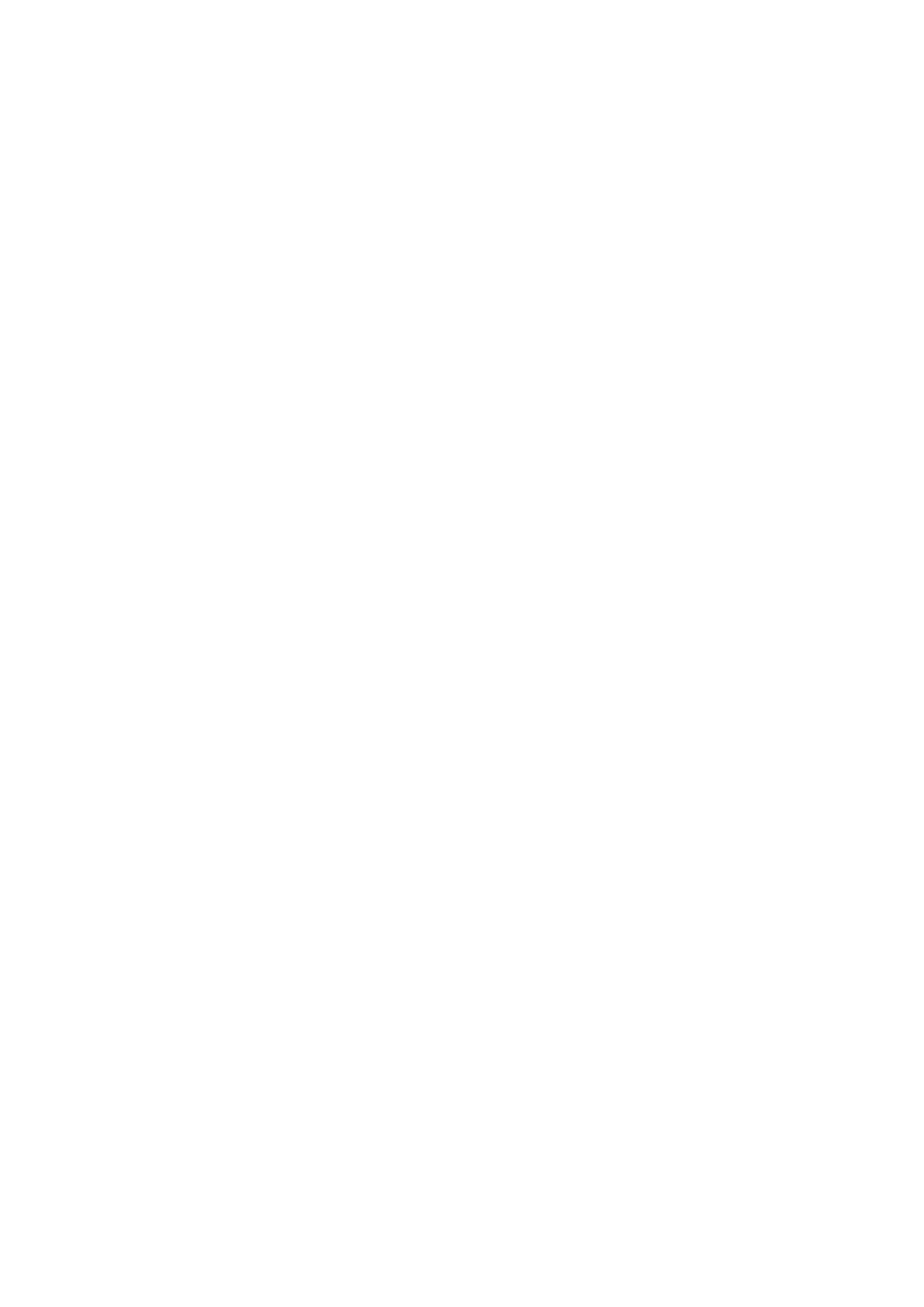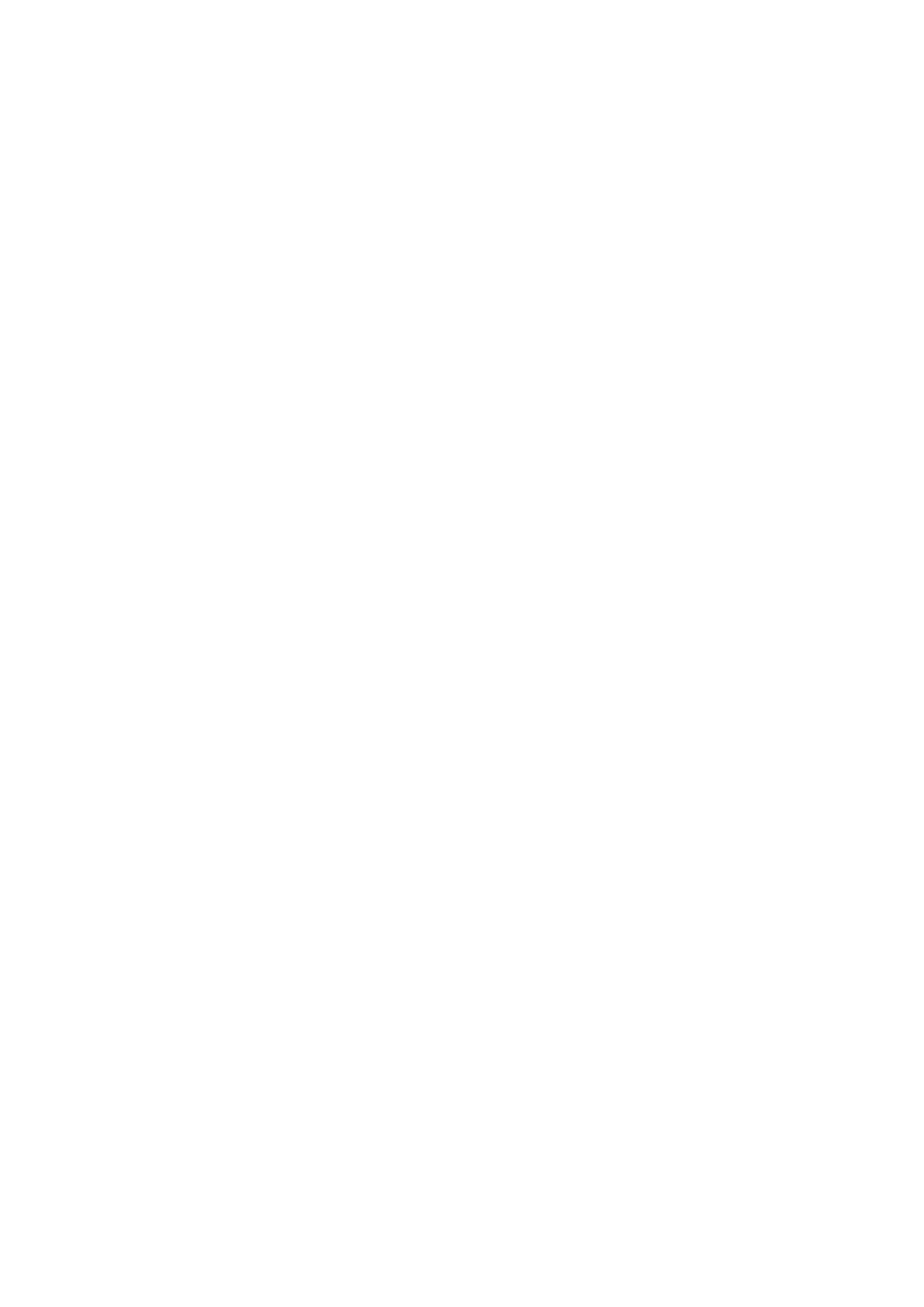
MSP 200PRO User Manual
CONTENTS
CONTENTS ..................................................................................................................................................... 1
Declarations .................................................................................................................................................. 2
FCC/Warranty ........................................................................................................................................ 2
Operators Safety Summary ................................................................................................................... 3
Installation Safety Summary .................................................................................................................. 3
Chapter 1 Your Product.................................................................................................................................. 5
1.1 In the Box......................................................................................................................................... 5
1.2 Product Overview ............................................................................................................................ 6
1.2.1 Interface Instruction ............................................................................................................. 7
1.2.2 Dimension ............................................................................................................................ 9
Chapter 2 Installing Your Product ................................................................................................................ 10
2.1 Plugging in Signals ......................................................................................................................... 10
2.2 Plugging in Main Power ................................................................................................................. 10
2.3 Turning on Your Product ............................................................................................................... 10
Chapter 3 Using Your Product ...................................................................................................................... 12
3.1 Understanding the Display ............................................................................................................ 12
3.2 Understanding the Menus ............................................................................................................. 14
3.2.1 Input ................................................................................................................................... 14
3.2.2 Test Pattern ......................................................................................................................... 14
3.2.3 Analysis ............................................................................................................................... 16
3.2.4 Output ................................................................................................................................ 16
3.2.5 EDID .................................................................................................................................... 17
3.2.6 Genlock ............................................................................................................................... 18
3.2.7 TimeCode ........................................................................................................................... 18
3.2.8 Monitor .............................................................................................................................. 19
3.2.9 Settings ............................................................................................................................... 19
Chapter 4 Ordering Codes ........................................................................................................................... 21
4.1 Product .......................................................................................................................................... 21
4.2 Options .......................................................................................................................................... 21
4.2.1 Input Options ...................................................................................................................... 21
Chapter 5 Support ..................................................................................................................................... 22
5.1 Contact Us ..................................................................................................................................... 22
Chapter 6 Appendix ..................................................................................................................................... 23
6.1 Specification .................................................................................................................................. 23
6.2 Software Upgrade .......................................................................................................................... 25
6.3 Installing the Battery ..................................................................................................................... 28
6.4 Terms & Definitions ....................................................................................................................... 31
6.5 Revision History ............................................................................................................................. 35