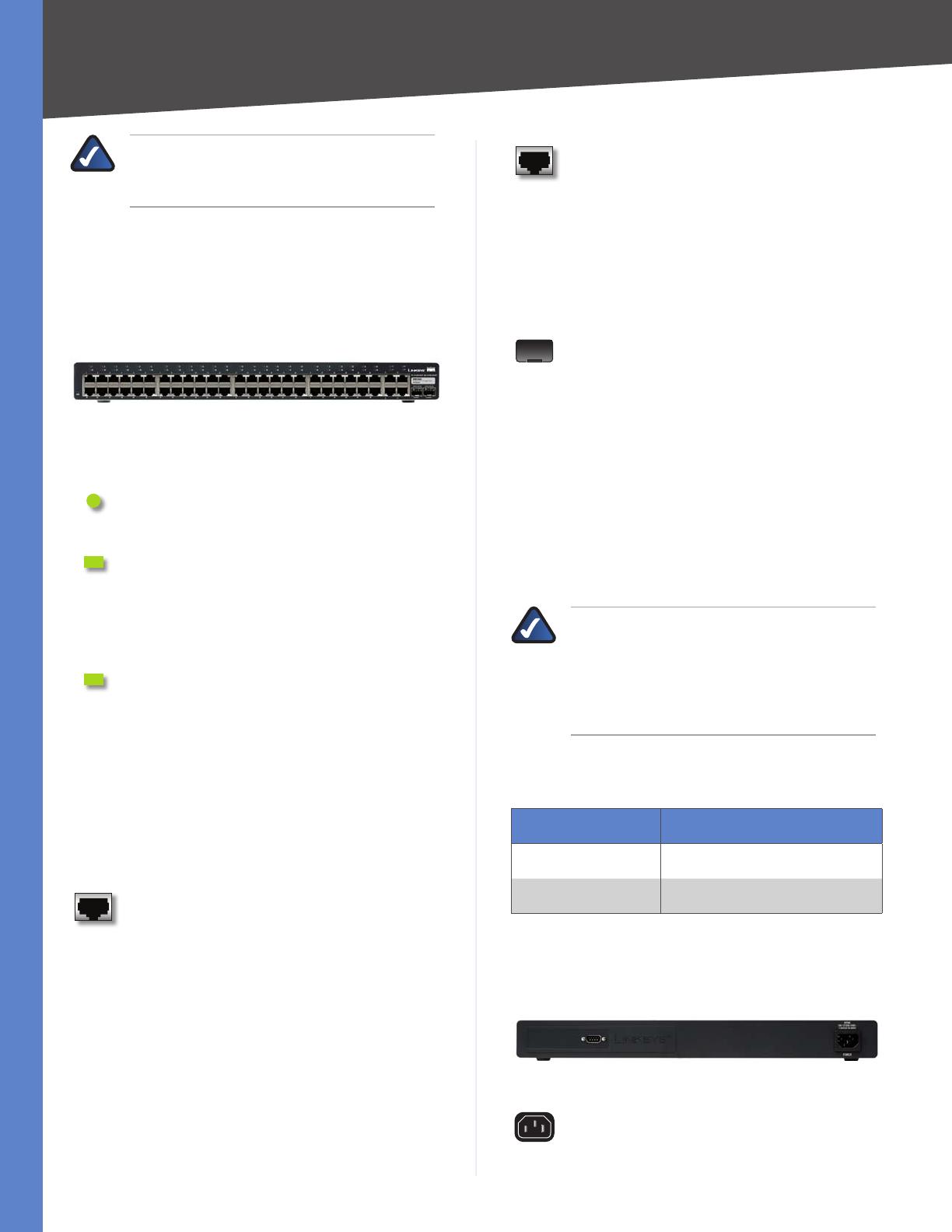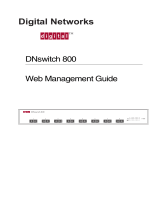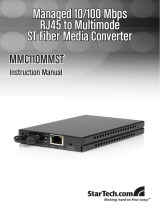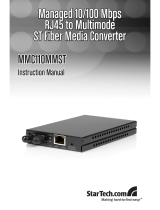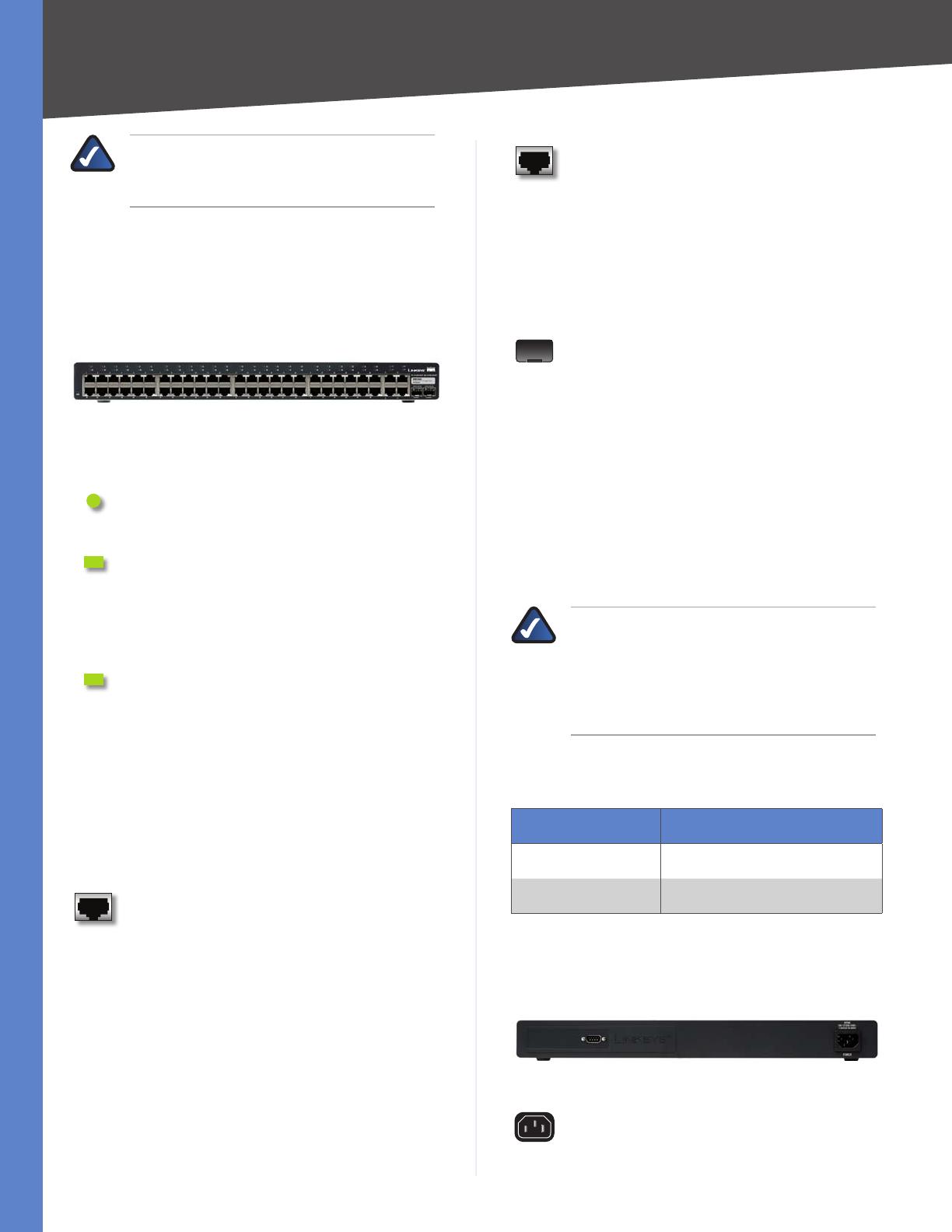
5
Product Overview
WebView Switches
Chapter 2
NOTE: If you need to reset the Switch, unplug
the power cord from the back of the Switch.
Wait a few seconds and then reconnect it.
SRW248G4
Front Panel
The Switch’s LEDs and ports are located on the front
panel.
Front Panel of the SRW248G4
LEDs
POWER (Green) Lights up green to indicate
that power is being supplied to the Switch.
LINK/ACT (1-48) (Green) Lights up green to
indicate a functional 10/100-Mbps network link
through the corresponding port (1 through 48)
with an attached device. It flashes to indicate
that the Switch is actively sending or receiving
data over that port.
LINK/ACT (G1-G4) (Green/Amber) Lights up
green to indicate a functional 10/100Mbps
network link through the corresponding port
(G1 through G4) with an attached device. It
flashes to indicate that the Switch is actively
sending or receiving data over that port.
Lights up orange to indicate a 1000-Mbps
connection on the corresponding port (G1
through G4) with an attached device. It flashes
to indicate that the Switch is actively sending or
receiving data over that port.
ETHERNET 1-48 The Switch is equipped
with 48 auto-sensing Ethernet network ports,
which use RJ-45 connectors. The Fast Ethernet
ports support network speeds of 10 Mbps
or 100 Mbps. They can operate in half and
full-duplex modes. Auto-sensing technology
enables each port to automatically detect the
speed of the device connected to it (10 Mbps
or 100 Mbps), and adjust its speed and duplex
accordingly.
ETHERNET G1-G4 The Switch is equipped with
4 auto-sensing Gigabit Ethernet network ports,
which use RJ-45 connectors. The Gigabit Ethernet
ports support network speeds of 10 Mbps,
100 Mbps, or 1000 Mbps. They can operate
in half and full-duplex modes. Auto-sensing
technology enables each port to automatically
detect the speed of the device connected to it
(10 Mbps, 100 Mbps, or 1000 Mbps), and adjust
its speed and duplex accordingly.
MiniGBIC (1-2) The miniGBIC (gigabit interface
converter) port is a connection point for a
miniGBIC expansion module, so the Switch can
be uplinked via fiber to another switch. The
MiniGBIC port provides a link to a high-speed
network segment or individual workstation at
speeds of up to 1000 Mbps.
Use the Linksys MGBT1, MGBSX1, or MGBLH1
miniGBIC modules with the Switch. The
MGBSX1 and the MGBLH1 require fiber cabling
with LC connectors, while the MGBT1 requires
a Category 5e Ethernet cable with an RJ-45
connector.
NOTE: On the SRW248G4, MiniGBIC ports
are shared with Gigabit Ethernet ports. If a
miniGBIC port is used, then the shared Gigabit
Ethernet port on the Switch cannot be used.
The following table provides port mapping
details of the SRW248G4 Switch.
SRW248G4 Shared Port Mapping
miniGBIC Port Standard Port
miniGBIC 1 Port G3
miniGBIC 2 Port G4
Back Panel
The power port is located on the back panel of the
Switch.
Back Panel of the SRW248G4
POWER The Power port is where you will
connect the AC power.