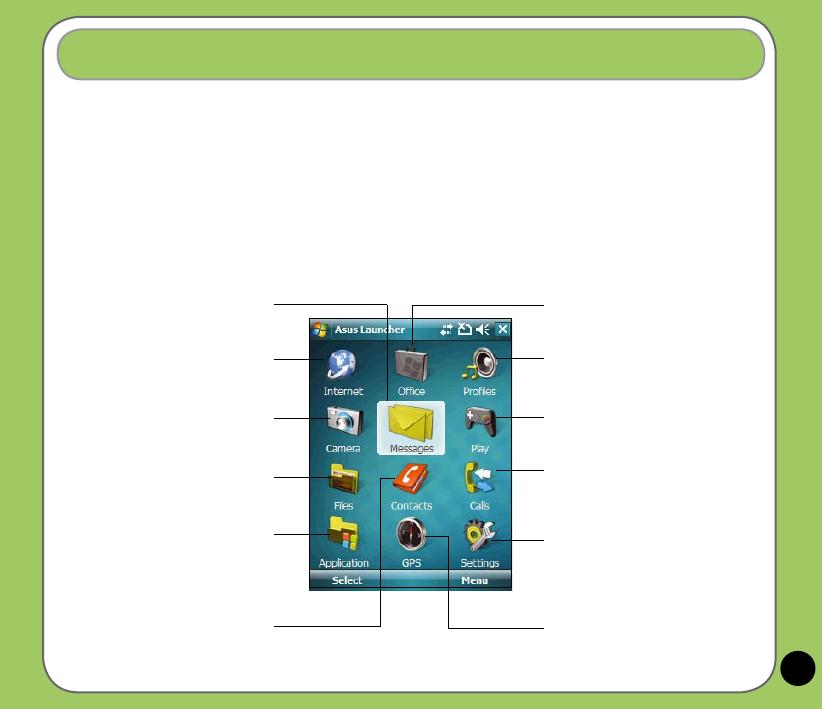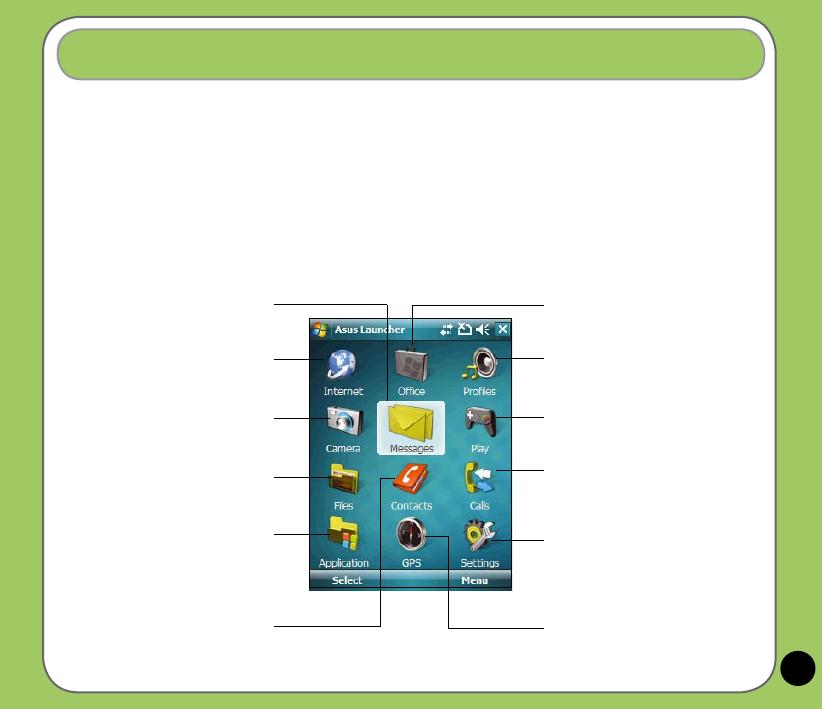
9
ASUS Launcher
ASUS Launcher is an alternative program that allows you to conveniently and quickly launch
applications, perform tasks, and change device settings.
You can run the Program from Start > Programs > ASUS Launcher, or tap ASUS Launcher
at the lower left corner of the Today screen.
Using the ASUS Launcher
Tap to access MS Ofce, list tasks, set
appointments, or jot notes.
Tap to modify your device prole. You
can also adjust the device audio and
sound.
Tap to launch games and applications
menu.
Tap to launch Internet Explorer,
Messenger, and Windows Live.
Tap to display your call history list. You
can also make a call, send a message,
delete call history, and check or reset
call timer from this section.
Tap to access submenus and modify
the Audio, Personal, System, and
Connection settings. You can also
display your device information or
restore the default settings of your
device from this option.
Tap to access messaging tools
that allows you to write/read e-
mail, MMS, or text messages.
Tap to launch camera.
Tap to launch File Explorer and view
pictures/video, or search for les.
Tap to launch applications.
Tap to display the Contacts list.
Tap to display items of GPS related
applications.