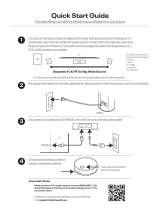11
RQT9588
Getting StartedPlaying DiscsOther OperationsReference
§Only when “D-IN” is selected.
Be sure to select the device’s (STB, etc.) input channel
on the TV when making the setting.
The device must be connected to the Panasonic TV via
an HDMI cable and to this unit with an optical digital
audio cable.
≥If the device’s (STB, etc.) input channel on the TV is
changed or if you want to change the device allocated
for the linked operations, select the “STB” mode to
“OFF” in step 3 on page 10 and then select “SET”
again.
≥This function will not operate if “DIGITAL IN” is
selected in “TV Audio” (B 19).
≥The following sound effects may not be available or
may have no effect with some sources.
≥You may experience a reduction in sound quality when
these sound effects are used with some sources. If this
occurs, turn the sound effects off.
When changing the surround sound effect, Whisper-mode
Surround or the sound modes, the setting is displayed on the TV
screen if “DVD/CD” or “USB“ is the selected source during video
playback.
For “Front layout (Alternative)”
§
mode
STANDARD:
Stereo source is output as 2.1-channel audio. When
playing surround sources, you can enjoy 5.1-channel
surround-like effect even with all the speakers at the
front.
STEREO:
You can play any source in stereo. Surround sound
effect is unavailable.
A.SRD (Advanced Surround):
You can enjoy surround effect with any audio source.
When the signal is Dolby Digital, “/DOLBY DIGITAL” will
also be displayed.
§Selected mode in “Speaker layout” (B 8, Easy setup).
You can enhance the audio effect for low volume 5.1-
channel sound. (Convenient for late night viewing.)
Press and hold [–W.SRD]: to show the current
setting.
While the current setting is displayed, press [–W.SRD]:
to change the setting.
ON ,------. OFF
Enjoying sound effects from all
speakers
Enjoying surround sound effects
Press [SURROUND];.
Each time you press the button:
For “Surround layout (Recommended)”
§
mode
STANDARD:
Sound is output as it was recorded/encoded. Speaker
output varies depending on the source.
MULTI-CH:
You can enjoy sound from the front speakers, as well as
the surround speakers and center speaker even when
playing stereo sources.
MANUAL: (B below)
While “MANUAL” is displayed, press [2, 1]8 to
select other surround modes.
Each time you press [2, 1]8:
DOLBY PLII MOVIE
Suitable for movies, or videos recorded in Dolby
Surround.
DOLBY PLII MUSIC
Adds 5.1-channel effects to stereo sources.
S.SRD (Super Surround)
You can enjoy surround effect with stereo sources.
STEREO
Sound will only be output to the front speakers and the
subwoofer from any source.
Recommended modes to enjoy TV audio or stereo
sources from all speakers:
“MULTI-CH”, ”DOLBY PLII MOVIE”,
“DOLBY PLII MUSIC” or “S.SRD”
Selecting sound mode
1
Press [SOUND]: to select a sound mode.
Each time you press the button:
EQ: Equaliser
SUBW LVL: Subwoofer Level
C.FOCUS: Center Focus (Only when “Surround
layout (Recommended)” mode is
selected in “Speaker layout” (B 8, Easy
setup).)
2
While the selected mode is displayed, press
[2, 1]8 to make the settings.
Refer to the following for setting details of each sound
effect.
EQ (Equaliser)
You can select sound quality settings.
Each time you press [2, 1]8:
FLAT: Cancel (no effect is added).
HEAVY:Adds punch to rock.
CLEAR:Clarifies higher sounds.
SOFT: For background music.
SUBW LVL (Subwoofer level)
You can adjust the amount of bass. The unit
automatically selects the most suitable setting
according to the type of playback source.
LEVEL 1
,#
LEVEL 2
,#
LEVEL 3
,#
LEVEL 4
^-------------------------------------------------------------------J
≥The setting you make is retained and recalled
every time you play the same type of source.
C.FOCUS (Center Focus)
(Effective when playing audio containing the
center channel sound or when DOLBY PLII
(B left) is selected.)
You can make the sound of the center speaker
seem like it is coming from within the TV.
ON ,------. OFF
Whisper-mode Surround
SC-XH170 EB_RQT9588-B_eng.book Page 11 Friday, December 16, 2011 3:11 PM