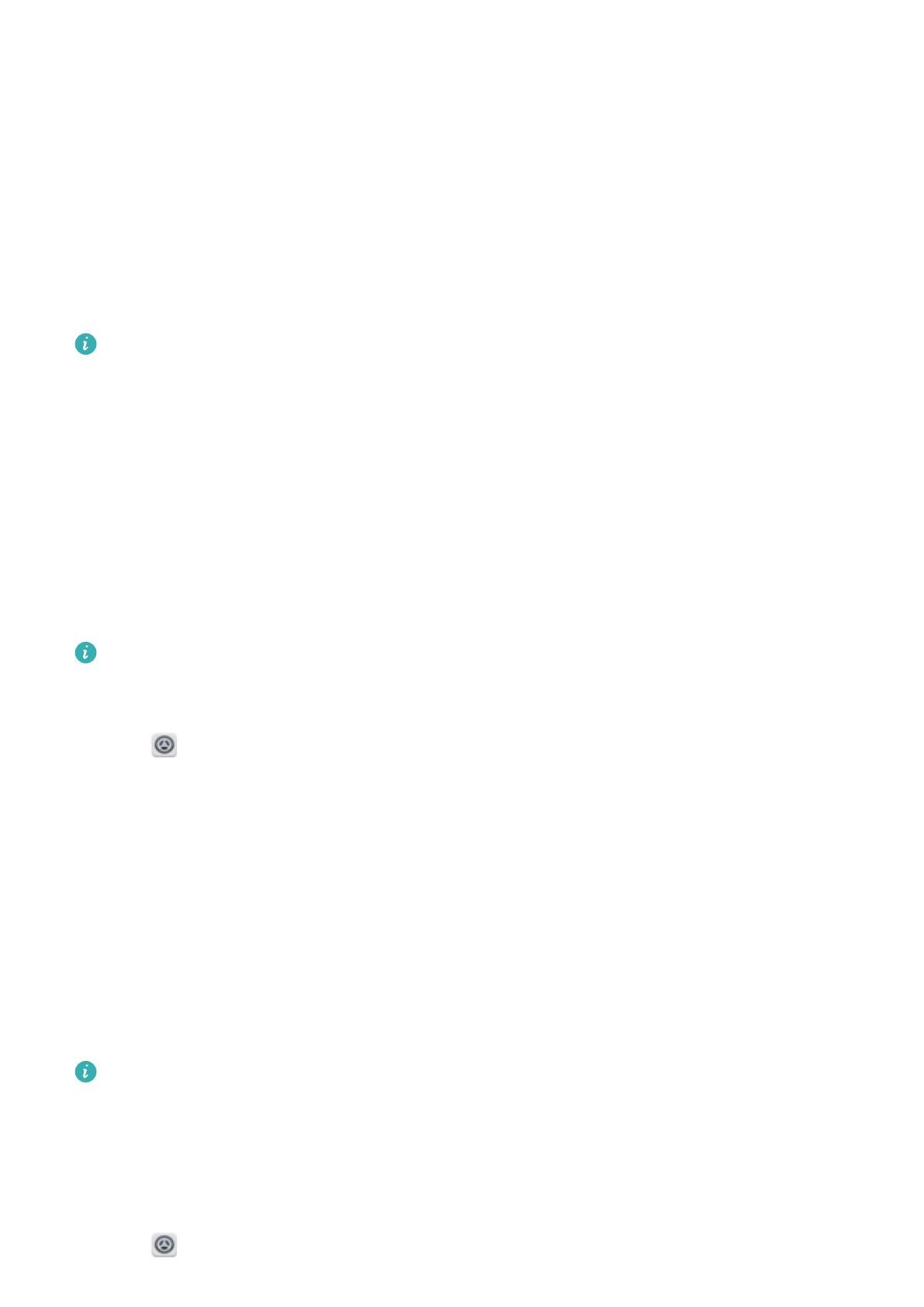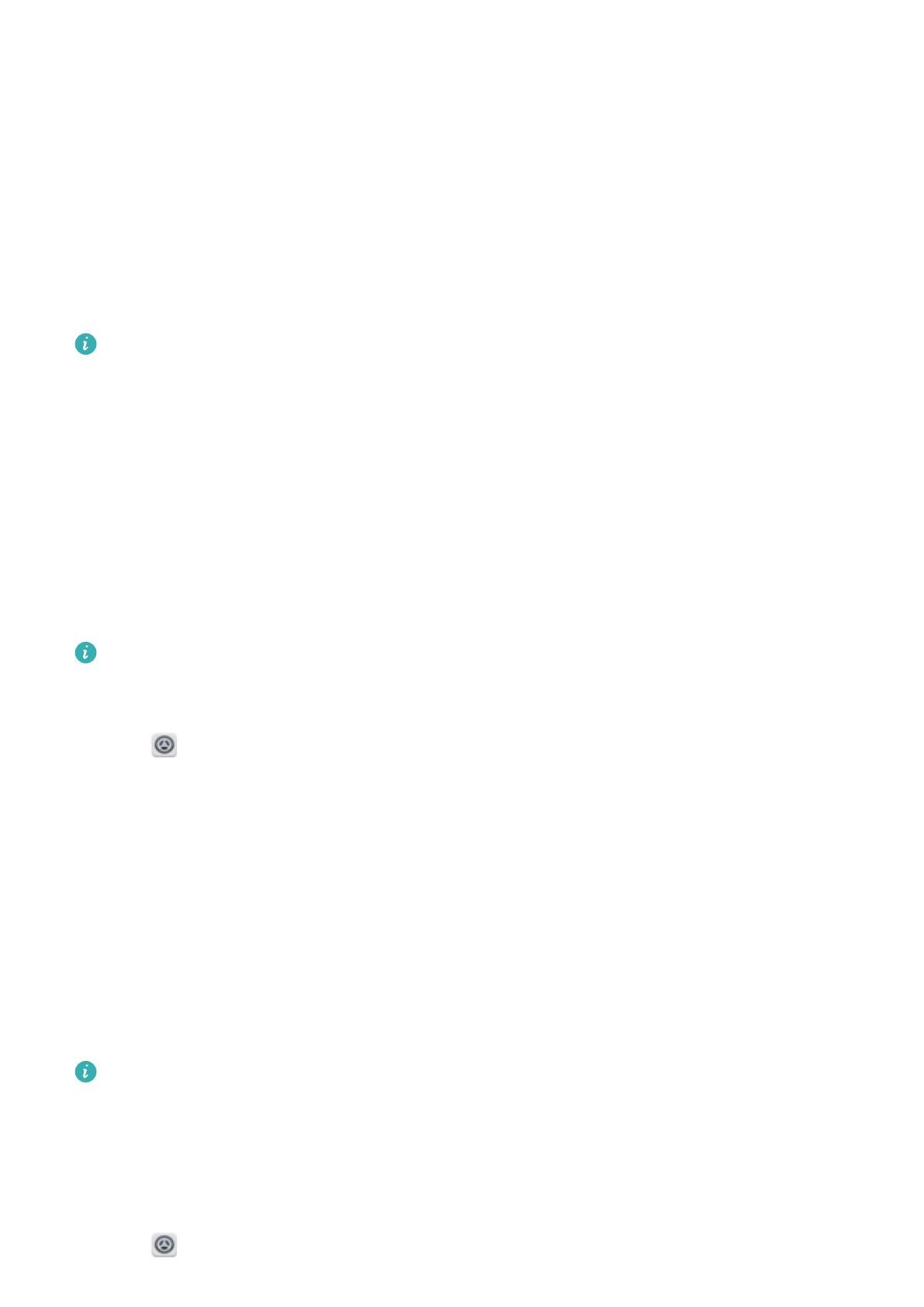
Exciting New Features
Using fingerprint recognition
Fingerprint gestures
Y
our tablet supports multiple fingerprint gestures. In portrait or landscape mode, place any finger
on the fingerprint sensor to go to the home screen, return to the upper-level menu, or perform
other shortcut operations.
For details about how to enable landscape mode, see Automatic screen rotation.
You can:
l T
ouch and hold the fingerprint sensor to go to the home screen.
l Touch the fingerprint sensor to return to the upper-level menu.
l Swipe left or right in portrait mode and up or down in landscape mode on the fingerprint sensor
to display recently used apps.
Configuring your fingerprint ID
Use the fingerprint sensor to unlock the screen, access the Safe and App Lock, and authorize
payments in third-party applications.
For added security and to ensure that you can still access your data if your tablet fails to
recognize your fingerprint, you will need to set a backup password when configuring
fingerprint unlock.
1 Open Settings, and touch Fingerprint ID > Unlock selection.
2 Select PIN or Password, and then follow the onscreen instructions to set a screen lock
password.
3 Once you have configured the password, touch New fingerprint to add your fingerprint.
4 Place your fingertip on the fingerprint sensor
. Press down lightly on the sensor until your
phone vibrates. Repeat this step using different parts of your fingertip until your phone has
successfully added your fingerprint.
5 Once you have added your fingerprint, touch OK.
On the Fingerprint management screen, turn off the Unlock screen switch to disable
fingerprint unlock.
To delete a fingerprint, select the desired fingerprint on the Fingerprint management
screen, touch Delete, and then follow the onscreen instructions.
Adding, deleting, or renaming a fingerprint
Add multiple fingerprints to make it easier to unlock your tablet.
You can also delete or rename
fingerprints.
1 Open
Settings.
1