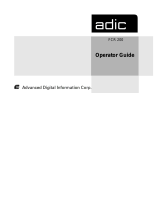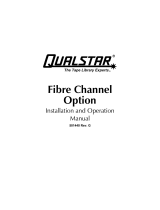Page is loading ...

Chaparral VFS113
Fibre Channel-to-SCSI Router
User’s Guide


i
Copyright
© 2000, 2001 Chaparral Network Storage, Inc.
Document Number: 07-0015-006-B
This document covers the VFS113.
All rights reserved. No part of this publication may be reproduced without the prior written consent of:
Chaparral Network Storage, Inc.
7420 E. Dry Creek Parkway
Longmont, Colorado 80503
http://www.chaparralnet.com
Trademarks
Chaparral Network Storage, Inc. and the Chaparral logo are trademarks of Chaparral Network Storage, Inc.
AHA and AIC are trademarks of Adaptec, Inc.
Windows is a registered trademark and Windows NT is a trademark of Microsoft Corporation in the U.S. and
other countries, used under license.
All other trademarks are owned by their respective owners.
Changes
The material in this document is subject to change without notice. While reasonable efforts have been made to
ensure the accuracy of this document, Chaparral Network Storage, Inc. assumes no liability resulting from
errors or omissions in this publication, or from the use of the information contained herein.
If you would like to provide comments or suggestions on the quality and/or accuracy of this manual, please
contact Chaparral at http://www.chaparralnet.com/manuals.
Chaparral reserves the right to make changes in the product design without reservation and without
notification to its users. Comments and suggestions can be sent to the address listed above.
Technical Support
If after reviewing this user’s guide, you still have questions about installing or using your Chaparral product,
please contact us at (303) 845-3200 or by e-mail at support@chaparralnet.com
Federal Communications Commission Radio Frequency Interference Statement
WARNING: Changes or modifications to this unit not expressly approved by the party responsible for
compliance could void the user’s authority to operate the equipment.
This equipment has been tested and found to comply with the limits for a Class A digital device, pursuant to
Part 15 of the FCC rules. These limits are designed to provide reasonable protection against harmful
interference in a residential installation. This equipment generates uses, and can radiate radio frequency
energy, and if not installed and used in accordance with the instruction manual, may cause harmful
interference to radio communications. However, there is no guarantee that interference will not occur in a
particular installation. However, if this equipment does cause interference to radio or television equipment
reception, which can be determined by turning the equipment off and on, the user is encouraged to try to
correct the interference by one or more of the following measures:
I Reorient or relocate the receiving antenna.
I Increase the separation between equipment and receiver.
I Connect the equipment to an outlet on a circuit different from that to which the receiver is connected.
I Consult the dealer or an experienced radio/television technician for help.
I Use a shielded and properly grounded I/O cable and power cable to ensure compliance of this unit to the
specified limits of the rules.
This device complies with part 15 of the FCC rules. Operation is subject to the following two conditions: (1)
this device may not cause harmful interference and (2) this device must accept any interference received,
including interference that may cause undesired operation.

ii
Canadian Compliance Statement
This Class A digital apparatus meets all requirements of the Canadian Interference-Causing Equipment
Regulations.
Cet appareil numérique de la classe A respecte toutes les exigences du Règlement sur le matérial brouilleur du
Canada
EMC
Documents:
89/336/EEC—European Council Directive on the Approximation of the Laws of the Member states Relating
to Electromagnetic Compatibility (EMC Directive).
Testing:
Emissions: EN 55022
Immunity: EN 50082-1
Emissions
Documents:
1 CISPR Publication 22/EN 55024—Limits and Methods of Measurement of Radio Interference
Characteristics of Information Technology Equipment (ITE).
2 Federal Communications Commission (FCC)
a) 47 Code of CFR, chapter I
i) Part 2—Frequency Alloc. And radio Treaty Matters; Gen. Rules and Reg.
(1) Subpart J - Eq. Auth. Procedures
ii) part 15—Radio Frequency Devices
(1) Subpart B - Unintentional Radiators
3 ANSI C63.4—Methods of Measurement of Radio-Noise Emissions from Low-Voltage Electrical and
Electronic Eq in the Range of 9 kHz to 40 GHz
4 ICES-003—Interference - Causing Eq Standard - Digital Apparatus
5 AS/NZS 3548—Limits and Methods of Measurement of Radio Disturbance Charac. of Info. Tech. Eq.
6 VCCI—Volunt. Control council for Interference by Info. Tech. Eq.
Test setup shall conform to ANSI C63.4
Testing to be performed to CISPR 22/EN55022 Class-A and FCC Class-A limits
The quasi-peak detection mode is to be used for measurements from 30 MHz to 1 GHz and the antenna should
be placed at a distance of 10 meters from the Equipment Under Test (EUT). To comply with the FCC Rules
and Regulations, testing must be performed to 5.3125 GHz (the 5th harmonic of the 1.0625 GHz clock) at a
test distance of 3 meters using the average detection mode.
Immunity
1 EN 50082-1: 1998—Electromagnetic Compatibility - Generic Immunity Standard - Part 1: Residential,
Commercial and Light Industry
2 EN 61000-4-2—Electromagnetic Compatibility (EMC) - Part 4: Testing and Measurement Techniques -
Section 2; Electrostatic Discharge Immunity Test
3 EN 61000-4-3—Electromagnetic Compatibility (EMC) - Part 4: Testing and Measurement Techniques -
Section 3: Radiated, Radio Frequency, Electromagnetic field Immunity Test
4 EN 61000-4-4—Electromagnetic Compatibility (EMC) - Part 4: Testing and Measurement Techniques -
Section 4: Electrical Fast Transient/Burst Immunity Test
5 EN 6100-4-5—Electromagnetic Compatibility (EMC) - Part 4: Testing and Measurement Techniques -
Section 5: surge Immunity Test

iii
6 EN 61000-4-6—Electromagnetic Compatibility (EMC) - Part 4: Testing and Measurement Techniques -
Section 6; Immunity to Conducted Disturbances, Induced by Radio-Frequency Fields.
7 Not needed: EN 61000-4-8
8 EN 61000-4-11—Electromagnetic Compatibility (EMC) - Part 4: Testing and Measurement Techniques -
Section 11: Voltage Dips, Short Interruptions and Voltage Variations Immunity Test
Safety
We have tested to the current (latest) version of the documents, including all revisions.
Documents:
1 73/23 ECC—European Council Directive on the Harmonization of the Laws of the Member states Relating
to Electrical Equipment Designed for use Within Certain Voltage Limits (Low Voltage Directive).
2 UL 1950, 3rd Edition—Safety of Information Technology Equipment (ITE), including Electrical Business
Equipment
3 CAN/CSA C22.2 #950-95—Safety of Information Technology Equipment (ITE), including Electrical
Business Equipment
4 EN 60950—Specification for Safety of Information Technology Equipment (ITE), including Electrical
Business Equipment
5 IEC 950—Safety of Information Technology Equipment (ITE), including Electrical Business Equipment
The VFS113 has been tested to EN 6100-3-2, EN 6100-3-3, and EN 55024.
Laser Safety
Certification and Classification Information
This product uses Gigabit Interface Converters (GBIC) to interface with Fibre Channel links. Optical GBICs
used with this product contain internal lasers. In the USA, all optical GBICs certified as Class 1 laser products
and conform to the requirements contained in the Department of Health and Human Services (DHHS)
regulation 21 CFR Subchapter J.
Outside the USA, all GBICs are certified as Class 1 laser components that conform to the requirements
contained in the International Electrotechnical Commission (IEC) standard 825 (1994) and Amendment 1
(1990) along with CENELEC (European Committee for Electrotechnical Standardization) European
Normalization standard EN 60825 (1992).
The user is required to ensure that the optical GBIC being used meets all of the above requirements.
Required certifications include one or more of the following:
I Recognized Component by Underwriters Laboratories
I Certified by the Canadian Standard Association
I Certified by VDE (Germany) and/or Certified by Statens Provningsanstalt (SP) in Sweden

iv

v
Contents
1 Introduction
About This Guide ..............................................................................................1-1
Conventions ................................................................................................1-2
Chaparral VFS113 Router Benefits and Features .............................................1-2
About Serverless Backup ............................................................................1-3
Specifications ....................................................................................................1-4
2 Installing the Router
Unpacking the Router ........................................................................................2-1
Installing the Router ..........................................................................................2-2
Installing on a Desktop ...............................................................................2-2
Installing in a Rack .....................................................................................2-3
Installation Configuration Examples ..........................................................2-4
Connecting the Router .......................................................................................2-7
Connecting to the SCSI Channels ...............................................................2-7
Connecting to the Fibre Channel Port .........................................................2-8
Connecting to the RS-232 Port ...................................................................2-9
Connecting to the Ethernet Port ................................................................2-10
Powering Up All Devices ................................................................................2-10
Understanding the LED Status Lights ........................................................... 2-11
Router Default Settings ...................................................................................2-12
3 Configuring the Router
Accessing the Router Administrator Software ..................................................3-1
Accessing the Router Administrator Using the RS-232 Serial Port ...........3-1
Accessing the Router Administrator Using the Ethernet Port ....................3-3
Using the Ethernet Port for the First Time ...................................................... 3-3
Accessing the Router Software Using the Ethernet Port ................................. 3-4
Accessing the Network Management System .............................................. 3-5
Navigating the Router Administrator Software ..........................................3-5
Changing the Screen Display ......................................................................3-6
Changing Router Configuration ........................................................................3-6
Selecting the Topology ...............................................................................3-7
Changing the Router’s Loop ID ..................................................................3-8
Changing the Router’s FC LUN ...............................................................3-10
Changing the SCSI ID Assigned to Each Router Channel .......................3-12

VFS113 Rack/Desktop Model User’s Guide
vi
Disabling the Termination on an HVD Router .........................................3-13
Setting the Date and Time ........................................................................3-14
Changing the Scan Delay ..........................................................................3-15
Enabling and Disabling the Alarm ............................................................3-16
Restoring the Default Settings ..................................................................3-18
Rebooting the Router .......................................................................................3-19
Changing and Displaying Device Information ................................................3-20
Changing the Mapping Mode (AUTO or FIXED) ...................................3-20
Changing Device Addresses (FC LUNs) ..................................................3-21
Displaying the Devices Connected to the Router .....................................3-23
Displaying the FC-to-SCSI Address Map ................................................3-23
Displaying Router Information .......................................................................3-24
Displaying the Event Log .........................................................................3-24
Displaying Hardware and Configuration Information ..............................3-27
Displaying the Router’s FC LUN .............................................................3-30
Upgrading Firmware .......................................................................................3-31
Upgrading the Router’s Firmware ............................................................3-31
Upgrading the Ethernet Card’s Firmware .................................................3-33
4 Troubleshooting
Chaparral Technical Support .............................................................................4-1
Problems During Bootup ...................................................................................4-1
Restoring the Default Configuration Through the Flash Utility .................4-3
Terminal Emulator and COM Port Problems ....................................................4-4
Device SCSI Channel Problems ........................................................................4-5
Router is Not Responding .................................................................................4-6
Using the Loader Diagnostics Menu .................................................................4-6
Using the Loader Utility Menu .........................................................................4-6
Event Logs .........................................................................................................4-6
Event Log File Capture .....................................................................................4-7
Voltage and Temperature Errors and Warnings ................................................4-8
Setting Up Debug Logging ................................................................................4-8
A Address and Device Mapping
Loop ID to AL_PA Mapping ...........................................................................A-3

Contents
vii
B LAN Configuration
Configuring the Router for TCP/IP .................................................................. B-1
Using Address Resolution Protocol ........................................................... B-2
Dynamic Host Configuration Protocol Configuration ............................... B-3
Configuring the Additional LAN Settings ....................................................... B-3
System Configuration Screen .................................................................... B-4
TCP/IP Configuration Screen .................................................................... B-5
SNMP Configuration Screen ..................................................................... B-6
Restarting the LAN Board ......................................................................... B-7
System Information screen ........................................................................ B-7
Returning to the Router Administrator Software ....................................... B-7
C Reference Documents
Standards .......................................................................................................... C-1
Books ................................................................................................................ C-2
Glossary
Index

VFS113 Rack/Desktop Model User’s Guide
viii

1-1
1
Introduction
This User’s Guide explains how to install and use the Chaparral™ VFS113 router. This
member of the Velocity family of routers is a Fibre Channel (FC)-to-Small Computer
System Interface (SCSI) router that enables connectivity between SCSI devices and
storage area networks (SANs). The router provides Fibre Channel connection to SCSI
devices allowing them to be attached to either a Fibre Channel Arbitrated Loop (FC-AL)
or switched fabric.
The router allows SCSI and Fibre Channel devices to communicate seamlessly by
converting data to the appropriate protocol and routing it to the desired destination.
The router supports a variety of SCSI devices including:
I Hard disk drives
I Tape drives
I Tape libraries
I Optical devices and libraries
I RAID controllers
About This Guide
This User’s Guide describes how to install and configure your book title. It assumes that
you are familiar with the basic functions of your computer system. It also assumes that
you are familiar with Fibre Channel configurations and basic network administration
terminology.

VFS113 Rack/Desktop Model User’s Guide
1-2
Conventions
This Guide uses several typographical conventions to help explain how to use the router.
Chaparral VFS113 Router Benefits
and Features
The router offers you three key benefits:
I Allows you to connect legacy SCSI devices to Fibre Channel SANs
I Allows you to manage these devices
I Frees your servers from storage-related traffic, such as your data backup load, using
the Extended Copy option.
The router provides the following product features:
I One full-duplex, 1.0625 Gbit/sec Fibre Channel host port
I FC-AL and Fibre Channel Switched Fabric (FC-SW) topologies
I Class 3 service
I Private Loop Direct Attach (PLDA) compliant
I SCSI-FCP (SCSI over Fibre Channel)
I Support for up to 128 FC initiators with up to 32 concurrently active
I Three independent SCSI device channels
I Support of up to 45 SCSI IDs on three independent SCSI channels
(15 IDs per channel)
I Addressing of up to 64 LUNs
I One RS-232 serial port
I One 10BaseT Ethernet port
Convention Convention
Bold Words in bold indicate items to select such as menu items or
command buttons.
Ctrl-r Keys you press simultaneously. In this example, hold down the
Ctrl key and press the r key.
Notes give you important information that may affect how you
decide to set up your system.
Cautions warn you about actions that may permanently delete
data or cause damage to your system.
Tips give you information that can help you improve the
performance of your system.
!

Introduction
1-3
I Industry-leading data transfer (MB/sec) and transaction processing rates (IOPS)
I Automatic SCSI device discovery and SCSI-to-FC address mapping
I Retention of SCSI-to-FC addressing during device removal/addition and between
power cycles
I Support for Persistent Reserve In and Persistent Reserve Out commands
I Support for Report LUNs command
I Firmware upgrades via RS-232
I Warnings and automatic shutdown for out-of-specification temperature and voltages
I Embedded Configuration Application Programming Interface (CAPI) for
management and Graphical User Interface (GUI) development
I Extended Copy command available for serverless backup
The router is available in both low-voltage differential/single-ended (LVD/SE) and high-
voltage differential (HVD) SCSI models.
About Serverless Backup
Recent advances in data protection architectures have added the ability to back up data by
moving it directly from disk to tape without first passing through a backup server. This is
called serverless backup, and it utilizes a new SCSI command, Extended Copy (EC). A
host is involved in executing the EC command, though it is typically not the server. The
Chaparral family of Intelligent Storage Routers is enabled to execute the EC command
under the control of most major backup applications.
The EC command consists of three primary pieces of information:
I Source addresses
I Destination address
I In-line data
The source addresses tell the router where the data that is being copied is physically
stored, on what device and at what physical locations. This information is provided by a
backup application, which must translate file information into the physical storage
locations. The application sends this list of addresses in the order it is to be written to the
destination device, often a tape drive in a backup scenario.
For the destination address, the EC command assumes that any tape device that is being
copied to is in the proper location, so all the router needs to know is its target address,
typically a LUN on the SAN. The in-line data is used to allow applications to maintain a
specific format, and can be used to write any data the application may require for
restoration.
Note: It is important to know which model you have and the associated
features. (See Specifications below.)

VFS113 Rack/Desktop Model User’s Guide
1-4
The EC command, as implemented in the Chaparral router, requires no administration.
Administering an EC environment is most intensive on the application side. Chaparral
supports the Storage Networking Industry Association Extended Copy Specification
(ANSI T10/ 99-143R1). Any questions related to using a Chaparral router in an EC
environment should be directed to the application provider or your reseller. If you are
developing EC enabled applications, contact Chaparral for information on our specific
implementation.
Specifications
The book title is a self-contained FC-to-SCSI router in a 1U enclosure with an integrated
power supply. The router is ideal for attaching legacy SCSI storage devices to Fibre
Channel SANs. You can install the unit in an industry-standard 19
" cabinet using the
Chaparral-supplied mounting brackets. The router can be installed in either front-
mounting or rear-mounting configurations. Table 1-1 provides additional product
specifications.
Table 1-1. Product specifications
Item Specification
Physical 1U enclosure (1.75" H x 17" W x 10.5" D)
Rack mount (with detachable brackets) or desktop use
Front- or rear-mount in racks
Weight: approximately 8 lbs
Fibre Channel GBIC housing for either optical or copper cabling
Supports data transfer up to 100 MB/sec
(Devices connected via this port are referred to as front-end
devices.)
SCSI LVD/SE model
I Supports Ultra2 wide data transfer up to 80 MB/sec per
channel
I Has internal SCSI termination
HVD model
I Supports Ultra wide data transfer up to 40 MB/sec per channel
I Has internal SCSI termination
(Devices connected to the SCSI channels are referred to as back-
end devices.)
Connections Fibre Channel (GBIC)
Three SCSI Channels (68-pin)
RS-232 serial port (RJ-12)
10BaseT Ethernet Port (RJ-45)
AC Power

Introduction
1-5
❒
Indicators Fibre Channel activity
SCSI activity (3)
Status
Fault
Switches AC Power On/Off
RS-232/Ethernet configuration port
Environmental +0°C to +40°C ambient, normal operating (an alarm sounds
when router operates between +0°C to +5°C and +35°C to
+60°C)
-40°C to +60°C ambient, nonoperating
10% to 85% normal operating, noncondensing
5% to 90% nonoperating, noncondensing
85 to 264 VAC, 47 to 63 Hz, autoranging power supply
!
Caution: The LVD interfaces require LVD-qualified SCSI cables.
Table 1-1. Product specifications (Continued)
Item Specification

VFS113 Rack/Desktop Model User’s Guide
1-6

2-1
2
Installing the Router
This chapter provides step-by-step instructions for installing the router.
You must take many factors into consideration while planning the router installation. Due
to the versatility of the router and the diversity of available host platforms, host bus
adapters (HBAs), switches, hubs, storage devices, and applications, only general
guidelines are found in this Guide. For examples of the most common configurations, see
Installation Configuration Examples on page 2-4.
You can mount the router in a standard 19" rack or place it on a table or desktop. Be sure
the operating environment meets the requirements found in Specifications on page 1-4.
To install the router, you need to complete the following tasks in sequence:
1 Unpack the router. See page 2-1.
2 Install the router. See page 2-2
3 Connect the router. See page 2-7.
4 Power up all devices. See page 2-10.
Unpacking the Router
Carefully unpack the router and ensure that you have all the parts specified below:
I Router
I Five rubber feet
I Power cable
I RS-232 cable
I User’s Guide
I Mounting brackets (with 4 Phillips screws that are already screwed into the side of the
router)
To unpack the router:
1 Place the shipping container on a flat, clean, stable surface.
2 Carefully remove the router and verify the contents against the packing list.
3 Remove the foam from the sides of the router and remove it from the plastic bag.
Save the original shipping container and packing materials in case future reshipment
is necessary.

VFS113 Rack/Desktop Model User’s Guide
2-2
4 Visually inspect the router and notify your freight carrier immediately of any
damage.
5 Record the Media Access Control (MAC) address located on the label of the router
box for future reference.
Figure 2-1 below shows the front and rear panels of the VFS113.
Figure 2-1. VFS113 front and rear panels
Installing the Router
You can install the router two ways:
I On a desktop or table
I In a standard 1U high, 19" rack
Installing on a Desktop
To install the VFS113 on a desktop:
1 Attach the five rubber feet to the recessed locations on the bottom of the router.
2 Place the router on a table, desktop, or other flat surface.
Note: Ensure that the front and rear panels have adequate clearance for
the fan, air intake vents (front), and access to all connections.

Installing the Router
2-3
Installing in a Rack
You can install the router in a standard 1U high, 19" rack. You can either front or rear
mount the router.
Parts required for this procedure (shown in Figure 2-2)
I Left and right mounting brackets (only left bracket shown)
I Four mounting screws (10-32 panheads)
Figure 2-2. Mounting bracket and screws
Recommended tools for this procedure:
I #2 Phillips screwdriver
To install the router in a rack:
1 Determine where in the rack you want to mount the router.
The mounting brackets are reversible, permitting either front or rear mounting.
2 Remove the screws from the sides of the router and keep the screws.
3 Using the screws you removed, attach the brackets to the router.
Be sure to place the front of the brackets at the front (for front mounting) or rear (for
rear mounting) of the router, depending on how you are mounting it in the rack.
You may have to squeeze the top and bottom of the router to align the holes.
4 Install in the 19" rack according to the rack’s instructions.
Note: Ensure that the front and rear panels have adequate clearance for
the fan, air intake vents (front), and access to all connections. The proper
airflow is from the front of the router to the back.

VFS113 Rack/Desktop Model User’s Guide
2-4
Installation Configuration Examples
You can install the router in a variety of configurations to meet your needs. The examples
below show the most common installation configurations.
I Simple loop with two devices on a SAN (FC-AL)
Figure 2-3. Simple loop configuration example
I Single server on a SAN (FC-AL)
Figure 2-4. Single server configuration example
/