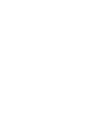QUICK NAVIGATION
To Add a Device ................................................... See g. 12
To View Device Data ....................................... See g. 4-7, 8
To Edit Device Settings ....................................... See g. 13
To Switch Unit of Measure .................................. See g. 16
To Remove a Device ............................................ See g. 13
To Edit Alarm Settings .......................................... See g. 8
To Edit Logging Interval ........................................ See g. 8
To Add/Edit/Remove a Location ................. See LOCATION
To Add/Edit/Remove a User ................ See ADMIN & USER
To Change billing information ....................... See g. 17-18
To Generate a Data report ................................... See g. 19
COLOR LEGEND
Red—Menu Navigation.
Magenta—Device management.
Green—Locations
Purple—Users
Blue—Account
Orange—Reports
MAIN SCREEN INTERFACE DESCRIPTION
MAIN MENU DESCRIPTION (MOBILE APP ONLY)
1. Menu Button, to view see g. 2
2. To view all devices per selected location
3. To view all devices currently in Alarm
4. Select to view devices in a different location
5. To search locations
6. Close Menu Button
7. Devices & Data Button, see Devices & Data
8. Locations Menu Button, see Locations
9. Users, see Users
10. Reports, see Reports
11. Logout, tap to sign out of the app
NEW ACCOUNT SETUP
1. Visit www.traceablelive.com click “New Account” button.
2. Enter account information. Any elds with an (*) are
required elds and must be completed to proceed. Click
“Register” button.
3. Enter credit card billing information for account.
Note: Credit Card will not be charged until a device is
added. Click “Save Payment info”.
4. A payment summary window will display when adding rst
device. Click “Add Device” to conrm the charges and
damaged, or is out of range of unit. When channel is dis-
played in blue it is selected, when gray it is not selected.
6. Indicates graph unit of time. (1d = 1 day (24 hours); 30d
= 1 month; 1y = 1 year) Tap time period (on mobile) or
click (web) to select period to view. When time is blue it is
selected, when gray it is not selected.
7. Graph data–visual of data trend in time line.
8. WiFi signal strength.
9. Battery status.
10. Takes you to Reports sections, see Reports.
11. Back button–takes you back to Devices list.
EVENT HISTORY
1. Device Name.
2. Device location and last update date and time
3. Indicates Event History interface is viewed
4. Settings Changed Event
5. Indicates on which channel an event or setting change
occurred.
6. Setting change information
7. Event Comment button (User may leave a comment
about an event). Blue indicates comment has been left.
see g 6
8. Data and time when unit regained connectivity.
9. Connection Lost Alert.
10. Alarm Acknowledged alert including date/time of
acknowledgment and channel on which alarm occurred,
and how the device was reading at time of acknowledg-
ment. Note: Indicates physically pressing acknowledg-
ment button on device. Alarm CANNOT be acknowl-
edged or cleared via mobile app, nor web.
11. A white clipboard indicates no comment has been added.
12. Takes you to Reports sections, see Reports
13. Back button–takes you back to Devices list.
SYMBOLS
WiFi Signal strength
Battery Status
High Alarm
Low Alarm
Alarm Acknowledgment/CLEAR
Lost Connectivity
Connectivity Restored
Disconnected or damaged probe
Settings changed
Event Comment Button Empty
Event Comment Button Filled
Manual Check Event
DEVICE SETTINGS
1. Device Name.
2. Device location and last update date and time
3. Indicates Device Setting interface is viewed
4. Device Name.
5. Physical address of where device is located.
6. Device description.
7. Device serial number.
8. Select a predecessor device to link data from another
unit which has become inactive.
9. High/Low alarm settings per channel.
10. Logging interval. Increments 5, 10, 15, 30 mins.
11. Altitude compensation setting (TraceableLIVE
Barometers only).
12. Edit button, use this button to change device name, loca-
tion, description, alarm settings, logging interval for each
channel, predecessor device, or altitude. TO CHANGE
SELECT EDIT. Note: Changing logging interval impacts
battery life.
13. Takes you to Reports sections, see Reports
14. Back button–takes you back to Devices list.
VIEWING DEVICE DATA (WEB)
MAIN MENU (WEB)
1. Locations menu.
2. Admins & Users.
3. Account Details.
4. Report.
continue. Payment methods include: VISA, Mastercard,
and American Express.
5. Enter in new device information including serial number,
device key, then click Submit.
6. Next enter device name, location, description, alarm
settings, and logging interval. Click the “Add” button.
Device is now added to account. See also, Add a Device
g. 12. Note: During initial setup only one default location
is available. Other locations can be added and edited once
setup is complete see Add New Location.
Update default location settings to desired address and time
zone. See “Locations” section for more details, or if adding
more locations for additional devices.
VIEWING DEVICE FUNCTIONS (MOBILE APP)
TO SELECT A DEVICE FROM MAIN SCREEN
1. In mobile app: Tap on Menu icon, see g 1; then tap on
Devices & Data.
DEVICES & DATA
(ONCE A DEVICE IS ADDED (SEE ADD A DEVICE)
1. Location Name.
2. Device Name (tap to view device see g 4-8).
3. Device Serial Number.
4. Device Channels.
5. Current device readings:
(green indicates readings are within alarm parameters;
red indicates an alarm condition).
VIEWING DEVICE DATA
Start by tapping on a device from device list, under Devices
and Data menu, see g. 3, #2.
DEVICES & DATA (MOBILE APP)
GRAPH & INFO
1. Device Name
2. Device location and last update date and time
3. Indicates which interface is viewed.
4. Indicates Channel 1 current readings (green indicates
readings are within alarm parameters; red indicates an
alarm condition) When channel is blue it is selected,
when gray it is not selected.
5. Tap to scroll through a device’s channels.
If “- - °” appears probe has been disconnected or
COMMENT INTERFACE
Tap to leave a comment regarding an alarm event,
setting change, or connectivity event g. 5, #8
1. Event description for which you are leaving a comment.
2. Date and time event occurred.
3. Tap here to start typing comment.
4. Once comment has been entered, tap here to add.
5. To cancel leaving comment, tap here.
6. Comments History—an unlimited about of comments
may be left per single event.
7. Comment description—Example: an alarm parameter
has been changed, the description details when and by
who a setting was changed.
SUMMARY DATA
1. Device Name.
2. Device location and last update date and time.
3. Indicates Summary Data interface is viewed
4. Current readings.
5. Device Channels and their corresponding current
readings (green indicates readings are within alarm
parameters; red indicates an alarm condition).
6. Maximum readings that have occurred on each channel,
within 24 hours & 30 days.
7. Minimum readings that have occurred on each channel,
within 24 hours & 30 days.
8. Kinetic mean data—(temperature only) calculated on
each channel, within 24 hours & 30 days. Example: Mean
kinetic temperature (MKT) is a simplied expression of
overall effect of temperature uctuations during storage
of perishable goods.
9. Takes you to Reports sections, see Reports
10. Back button–takes you back to Devices list.
5. Upload a le
6. Log out
7. All Locations to view locations not linked to admin user,
includes a list of locations on account.
8. My Locations.
9. Add a Location (Admin only).
10. Close main menu.
TO SELECT A DEVICE FROM MAIN SCREEN
Web: Click on Menu button, see g. 1, #1; then click on
Locations see g. 9, #1, then click on All Locations see g. 9,
#5. Click on location & device name to view data g. 9, #8.
DEVICE MAIN SCREEN
DEVICE MAIN SCREEN (WEB)
1. Location Name.
2. Settings—clicking on Settings you can edit: location name,
address, description, parent location, time zone, or delete
selected location from your account.
3. View All devices in selected location, or all devices
experiencing an Alarm condition.
4. Location Name.
5. Device Name and serial number.
6. Channels.
7. Current device readings.
8. Add a new device (Admin only). Note: Adding an additional
device will add additional fees to TraceableLIVE account.
9. Add Location.
IN ALARM FILTER
Use “In Alarm” lter at top of window to view devices currently
in alarm.
VIEWING DEVICE DATA (WEB)
To view Devices & Data on the web version of
TraceableLIVE
®
, you must go through locations menu.
1. Device Name.
2. Data (Graph & Info in mobile) see g. 4.
3. History (Event History in mobile) see g. 5.
4. Summary (Summary Data in mobile) see g. 6.
5. Settings (Device Settings in mobile) see g. 7.
6. WiFi Signal strength.
7. Battery status.
8. Device Name.
9. Serial Number.
10. Indicates Channel’s current readings (green indicates
readings are within alarm parameters; red indicates
alarm condition). “- - °” indicates probe is disconnected
or damaged.
11. Tap to scroll through a device’s channels.
12. Indicates graph unit of time. (1d = 1 day (24 hours); 30d
= 1 month; 1y = 1 year) Select each time period each
time period you wish to view.
13. Graph data–visual of data trend in time line.
14. Takes you to Reports sections, see Reports

LOCATIONS ICON (WEB)
LOCATIONS
TO ADD A NEW LOCATION (ADMIN ONLY)
1. Select Locations g. 9, #1 (WEB) g. 2, #8 (Mobile).
2. Click “Add Location” and complete form.
3. Click “Add” to complete.
Note: An administrator may add a new location at anytime
from the Location/All Locations panel.
Note: After creating a new location, user preferences must be
updated to access/view the new location.
TO EDIT LOCATION (ADMIN ONLY)
1. Select Locations g. 9, #1 (WEB) g. 2, #8 (Mobile).
2. Select Location you would like to edit from menu.
3. Click “Settings” located next to the location name.
4. Current location information will display.
5. Click “Edit” to change the information.
6. Then click Save.
Note: It may take up to 30 minutes for location change to
update across all interfaces.
TO REMOVE LOCATION (ADMIN ONLY)
1. Select Locations g. 9, #1 (WEB) g 2, #8 (Mobile).
2. Select Location you would like to delete from menu.
3. Click SETTINGS located next to the location name.
4. The current location information will display.
5. Click “Edit” to change the information.
6. Click “Delete” to remove.
TO ADD A DEVICE TO AN ACCOUNT (WEB ONLY)
(ADMIN ONLY)
1. From Locations menu, Click “All Locations”.
2. Click “add a new device” at bottom of page, g. 12 #2.
3. Review charges, click “Add Device”.
4. Fill out new device information: name, serial number,
location, device key, alarm settings, and logging interval.
TO EDIT/REMOVE A DEVICE (WEB/ADMIN ONLY)
1. Select Menu button, g. 1, #1.
1. From Locations menu, Click “All Locations”.
2. Select location where device to edit/remove is located.
3. Click on device you wish to edit/remove.
4. Click on Settings see g. 13, #1.
5. Click on “Edit”. To edit settings you may and then click
“Save”. To remove device continue to step 6.
6. Then click “Delete”, g. 13 #2.
USER PROFILE
1. Name of user.
2. Type of User (Admin or User).
3. Email (email you wish to receive alerts).
4. Phone Number (telephone no. to receive SMS alerts).
5. Alerts (Types of Alert method).
6. Password.
7. Locations access where the user can view devices.
8. Unit of measure preference.
9. Edit button.
TO VIEW USER PROFILE
1. Select Menu button, g. 1, #1.
2. Click on Admin & Users, g. 2 #9.
3. Select a User.
TO EDIT A USER
1. Select Menu button, g. 1, #1
2. From Admin & Users menu, g. 2 #9. Select a user you
wish to edit (admin) or click on your name to edit.
3. Click “Edit”, g. 16, #9.
4. Change desired information. Note: Alert method availabili-
ty depends on service agreement.
5. Click “Save”.
TO REMOVE A USER (ADMIN ONLY)
1. Select Menu button, g. 1, #1
2. From USERS Panel, g. 2 #9. Select user to delete.
3. Click “Edit” g. 16, #9.
4. Then click Delete at the bottom of page.
TO SWITCH UNIT OF MEASURE
1. Select Menu button, g. 1, #1
2. From Admin & Users menu, g. 2 #9. Select the user for
who you wish to change the unit of measure.
3. Under each user: e-mail, password, phone, pre-set
locations, desired alert method, and unit of measure, are
ALL editable.
4. Click “Edit” g. 16, #9.
5. Select desired unit of measure.
6. Click “Save”.
Note: Switching unit of measure on mobile or web, will NOT
change unit of measure displayed on device.
ACCOUNT DETAILS ICON (WEB)
ACCOUNT DETAILS MENU BUTTON (ADMIN) (WEB)
Use Account Details view to edit account level information.
ACCOUNT DETAILS
1. Select Menu button, g. 1, #1, click on Account Details.
2. Account Settings/Payment settings.
3. To view or replace payment account information.
4. Company Name.
5. Address.
6. Subscription type.
7. Add-Ons (SMS Alert additional charges will apply).
8. Edit button.
TO VIEW ACCOUNT DETAILS (WEB/ADMIN ONLY)
1. Select Menu button, g. 1, #1, click on Account Details.
2. Click on Account.
3. Company Name, Address, Subscription level, and Add-
Ons will be listed.
TO VIEW PAYMENT INFO (WEB/ADMIN ONLY)
1. Select Menu button, g. 1, #1, click on Account Details.
2. Click on Payment button.
SAMPLE REPORT
1. Report title for serial number of product.
2. Report requested by name.
3. Date/time of report.
4. Report date/time range.
5. Device description and Location information.
6. Current device settings.
7. Overall Summary of device data and stats.
8. Device Data Graph (shows data in line graph format).
9. Alarm Event History (shows time/date and duration of
every Alarm out and Alarm event).
10. Device Data Detail (every logging interval recorded).
TO GENERATE REPORT (MOBILE APP)
1. Option 1: See g 4 #10: Any panel in the Devices & Data
section tap on to get to Reports. Complete form and
tap, “Send” g. 19, #11.
2. Option 2: See g 2 #10, tap on Reports. Complete form
and tap, “Send” g. 19, #11.
TO GENERATE REPORT (WEB)
1. Option 1: Select Menu button, g. 1, #1, click on
Locations. Select device, g 11. Then on any of the four
device views click on to get to Reports section.
Complete form and click on “Send”.
2. Option 2: Select Menu button, g. 1, #1, Click on Reports,
g. 2, #10. Complete form and click on “Send”.
TO EDIT/REMOVE A DEVICE (MOBILE/ADMIN ONLY)
1. Select Menu button, g 1, #1.
2. Select Devices & Data, g 2, #7.
3. Select device you wish to edit/remove.
4. Swipe left until the Settings panel see g. 7.
5. Tap on “Edit”. At this point to edit settings you may and
then tap “Save”. To remove device continue to step 6.
6. Tap on “Delete”.
ADMIN & USERS ICON (WEB)
ADMIN & USERS
USER ROLES—
Admin:
1. Create, edit or delete locations.
2. Create, edit or delete devices.
3. Create, edit, or delete users.
4. Generate Reports.
Users:
1. View device settings and data.
2. Edit personal information e-mail, phone etc.
3. Generate Reports.
ADMINS & USERS
1. To view all Admin and Users on each TraceableLIVE
account, select Menu button g. 1, #1; then select Admin
& Users (web) or Users (mobile).
2. To view only Admin select Admin.
3. To view only Users who do not have admin privileges.
4. User with Locations to which they are assigned. Click on
user name to view, edit or delete user prole.
5. Add User Button. (Mobile will display in the upper right
hand corner).
TO ADD A USER (ADMIN ONLY)
1. Select Menu button, g. 1, #1.
2. Click on Admin & Users, g. 2 #9.
3. Select “Add User” g. 15 #5.
4. Enter user settings, then click “Add”.
3. Last four digits of CC billed, Card holder, and Billing
address will be listed.
TO CHANGE PAYMENT INFO (WEB/ADMIN ONLY)
1. Select Menu button, g. 1, #1, click on Account Details.
2. Click on Payment
3. Click on Replace
4. Complete form with new Credit Card info g. 18.
REPORT ICON (WEB)
REPORTS
1. Location Name (select from list of available locations)
2. Device Name (select from list of devices)
3. Date Range (time period desired to run report)
4. For a custom range, set a start/end date range.
5. Report Format (select what le type is desired) Choose
from either PDF, CSV, VFC or secured PDF (creates
password protected le)
6. Drop down menu displaying the 4 types of Data summa-
ries. Click to select, a green check should appear.
Summary—g. 20, #7. Alarm Events—g. 20, #9.
Graph—g. 20, #8. Data Detail—g. 20, #10.
7. E-mail(s) to which you wish to send report.
8. Send button.
Note: Selecting Types of Report, select as many or as few
report types as you wish. To send reports to multiple e-mail
addresses, separate e-mail addresses by semi-colon.
FILE UPLOAD ICON (WEB)
FILE UPLOAD
1. Enter serial number where the le will be stored.
2. Enter device key of device where le will be stored.
3. Select Source Device from drop down list.
4. Click to browse for le to upload (CSV le).
5. Or manually type directory of le.
6. Once le has been uploaded to interface, Click Submit.
LOG OUT ICON (WEB)
Click to logout and exit TraceableLIVE.
TraceableLIVE
CLOUD
APP/SOFTWARE
INSTRUCTIONS
www.traceablelive.com
®
WARRANTY, SERVICE, OR RECALIBRATION
For warranty, service, or recalibration, contact:
CONTROL COMPANY
12554 Old Galveston Rd. Suite B230
Webster, Texas 77598 USA
Ph. 281 482-1714 • Fax 281 482-9448
E-mail [email protected] • www.traceable.com
Control Company is ISO 9001:2008 Quality-Certied by DNV
and ISO/IEC 17025:2005 accredited as a Calibration Laboratory
by A2LA.
Traceable
®
and TraceableLIVE
®
are registered trademarks of
Control Company.
©2017 Control Company. 92-6500-20 Rev. 3 020317

-
 1
1
-
 2
2
-
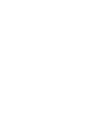 3
3
Ask a question and I''ll find the answer in the document
Finding information in a document is now easier with AI
Related papers
Other documents
-
Winners Only GB215FA Assembly Instructions
-
Vaisala viewLinc 4.3 User manual
-
Vaisala viewLinc 5.1 User manual
-
Vaisala viewLinc 5.1 User manual
-
8e6 Technologies TAR User manual
-
Vaisala viewLinc 5.0 User manual
-
Honeywell Rapid Eye User manual
-
Western Digital TS-269L + 2x ST2000VN000 User manual
-
8e6 Technologies 8e6 User manual
-
8e6 Technologies 3 User manual