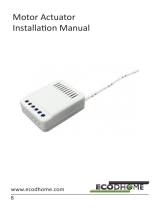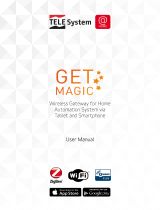Page is loading ...

Installation Kickoff Guide
& Administration
v. F3b2021

2
v.Feb.2021
Table of Contents
1 Installation Start Up ................................................................................................................................... 4
1.1 Gateway Connection Configuration Ethernet and WIFI ..................................................................... 4
1.2 Understanding GW status.................................................................................................................... 5
1.3 My first installation ............................................................................................................................. 5
1.3.1 Select a name for your installation and activate your Gateway ................................................... 5
1.3.2 Inclusion Z-Wave Device ............................................................................................................ 6
1.3.2.1 Unsecured & S0 device ........................................................................................................ 6
1.3.2.2 S2 device............................................................................................................................... 7
1.3.2.3 Smart Start device ................................................................................................................. 8
1.3.3 Exclusion of Z-Wave Device ....................................................................................................... 9
1.3.3.1 SmartStart device .................................................................................................................. 9
1.3.3.2 Remove a failed device. ...................................................................................................... 10
1.3.4 Add Cameras .............................................................................................................................. 11
1.3.4.1 Installation Wizard ............................................................................................................. 11
1.3.4.2 Manual Mode ...................................................................................................................... 12
1.3.5 Add WiBeee Sensor ................................................................................................................... 13
1.3.6 Add Wireless MBUS Devices ................................................................................................... 14
2 enControl user interface; devices and information. ................................................................................. 15
2.1 View Devices .................................................................................................................................... 15
2.2 View Control ..................................................................................................................................... 16
2.3 View Comfort .................................................................................................................................... 16
2.4 View Security .................................................................................................................................... 17
2.5 View Consumptions .......................................................................................................................... 18
2.5.1 Annalise your consumption ....................................................................................................... 19
3 Installation Administration ...................................................................................................................... 21
3.1 City, name and instalation areas ........................................................................................................ 21
3.2 User Administration .......................................................................................................................... 22
3.3 Backup ............................................................................................................................................... 23
3.4 Services Prices (Electricity, Gas, Water) .......................................................................................... 23
3.5 Device Configuration ........................................................................................................................ 23
3.5.1 Configuration parameters for security devices. ......................................................................... 24
3.5.2 Configuration parameters for energy meter devices. ................................................................. 25
3.5.3 Configuration parameters for comfort devices .......................................................................... 25
3.5.4 Configuration parameters for control devices............................................................................ 25

3
v.Feb.2021
3.6 Z-Wave Advance configuration ....................................................................................................... 26
3.6.1 Send NIF .................................................................................................................................... 26
3.6.2 Node provisioning for smart start .............................................................................................. 27
3.6.3 Learn mode. ............................................................................................................................... 29
3.6.3.1 Inclusion of controller into an existing network ................................................................. 29
3.6.4 Gateway’s DSK ......................................................................................................................... 30
3.6.5 Reset ........................................................................................................................................... 31
4 Z-Wave Network ..................................................................................................................................... 32
4.1 Devices and manufacturers ............................................................................................................... 32
4.2 Associations ...................................................................................................................................... 32
4.3 Devices support and S2 Security. ..................................................................................................... 32
4.4 Basic command class ........................................................................................................................ 33
5 Controller replication ............................................................................................................................... 33
6 Trouble Shooting ..................................................................................................................................... 34

4
v.Feb.2021
1 Installation Start Up
Before you continue, you should have read the quick start guide. This guide informs you about the steps you
have to take to connect the gateway to the current and your local area network.
The following chapters inform you of the steps to take to get your installation up and running from web
browsers.
Important: For best experience we strongly recommend using Chrome web browser.
1.1 Gateway Connection Configuration Ethernet and WIFI
Important: This device is a security enabled Z-Wave Plus™ product that can use encrypted Z-Wave
Plus messages to communicate to other security enabled Z-Wave Plus products.
In case you need to configure Wifi connectivity, you have to jump to the web
page of configuration of the gateway. For this you must know the local IP of
your Gateway and go to http://iplocal/login.
You will see the following web page, enter user = admin and password = id-
of-gw (is in the label on the bottom of GW box or shown in the URL once you
use your credential to access the service). Once you enter, you will see the
following website.
Once you have registered, the following configuration options will appear (see the following figure).
Considerations:
•It is advisable to use the "DHCP" option for Wifi and Ethernet.
•Make a note of changes made if you are going to work with static IPs.
•The gateway will always use the Ethernet connection, then Wifi.
Important:
Network settings default reset is achieved by triple click on user button of Gateway. This button is located
side to power supply connector.

5
v.Feb.2021
1.2 Understanding GW status
It is important to understand that the DUT (gateway) needs internet connectivity to perform all tasks related
to this manual.
The device provides information about its state using LEDs as following:
Figure 1: Gateway led information
The device will be ready for interaction with web service when BLUE led is ON (GREEN and RED is OFF) after
booting.
The booting sequence is as following:
1) SO starts and lunch daemons
2) Wait for Z-Wave operation
3) Wait for LAN
4) Wait for Internet
5) Connect with service
1.3 My first installation
It's a simple 1-2-3 steps process, let's start. When you connect to the platform for the first time, the system
will detect that no installation is configured and will start the Installation Wizard. Please follow the steps
below to set up your installation for the first time.
1) Open your internet browser. Write the following web:
https://encontrol.io/Account/Login
2) Enter the username and password provided in your "welcome to
service" email sent when activating your account. Click on "Login".
* The enControl mobile application does not include the same features described in
this manual, it does not have administration functions.
1.3.1 Select a name for your installation and activate your Gateway
In case you have already an installation created, you can skip this section.
The installation wizard requesting following information:
Mode Function Blue (*1) Green Red
Initialization/busy continuous continuous off
connected with servce continuous off off
Initialization / Z/IP Middleware continuous heartbeat heartbeat
initialization / no RF (Z-Wave/rf)
continuous continuous
no network continuous slow flashing
no internet continuous -- -- -- 2 slow flash 1 off
Inclusion (Z-Wave)
slow flashing off
Exclusion (Z-Wave)
continuous -- -- -- 2 slow flash 1 off off
App Update continuous continuous continuous
Normal

6
v.Feb.2021
1) Name your installation (e.g. "My Home")
2) Enter the serial number of your gateway (this must be
provided by your service provider. If you have not received
this number, please contact your provider's support service)
3) Enter city name
4) Click "Continue" to create the installation. If the process
ends successfully you will be able to start adding devices.
The system will take you to the next screen
1.3.2 Inclusion Z-Wave™ Device
When you finish the step described above the following screen will appear (you can also arrive to this view
selecting “Administration”->”Installations” menu option.
Click in the “Add Device” Icon, a screen shown different
protocols will appear (see below).
By clicking on the Z-Wave icon you can start adding devices
To start device inclusion, click the “+” icon.
The System will guide you through the process, please follow
the instructions online
1.3.2.1 Unsecured & S0 device
The System will wait for you to activate the device that you want
to add to the installation.
The only thing you should do when you unpack your devices and want to add them is:
1) Insert the batteries (pay attention to the polarity) or connect the device to the electric current.
2) Wait 3 seconds.
3) Press the "Wake-Up / Z-Wave" button (please note that each manufacturer has its own device
wake-up method, ranging from 1 click to more than 3. Please review the included sensor manual
to find out how many Clicks are required).

7
v.Feb.2021
Examples:
Once the system successfully links the device, you will get the
information of the device as shown on the left capture.
On this screen, you can:
1) Assign device name
2) Assign area
3) Add another device
4) Go into view of all the devices
1.3.2.2 S2 device
In case you are linking a S2 devices, the link process will pop up a window for you introduce the DSK of the
device. The window will be visible for certain period of time as shown in the next capture.
Before proceeding, read device manual about the link process.
Locate DSK in the device itself or in the device’s box.
Be sure if the DSK provided is written in decimal (default) or hexadecimal
format. In the second case, select “hex input”
Enter the 5-digit code and press confirm

8
v.Feb.2021
In case a device that does not need PIN confirmation (for type S2
Unauthenticated), the windows will show device DSK information so the
DSK can be compared against device being linked.
Follow the instructions on the web page and wait for the device
to be displayed as shown in the next capture.
Once the system successfully links the device, you will get the
information of the device as shown on the left capture.
On this screen, you can:
1) Assign device name
2) Assign area
3) Add another device
4) Go into view of all the devices
1.3.2.3 Smart Start device
SmartStart is designed to facilitate the inclusion of multiple devices simultaneously by storing unique Device
Security Keys (DSK) in the hub. This ensures that the Gateway is ready for error-free, and uniform inclusion
across all device types and brands with secure S2 security framework, before the device is even powered on
for the first time.
The automatic inclusion will be enabled when added the device DSK in the DSK provisioning list of the GW.
The procedure is explained in section 3.6.2.

9
v.Feb.2021
1.3.3 Exclusion of Z-Wave Device
In order to remove a Z-Wave device from your network navigate to “Administration”->”Installations” menu
option.
Click in the “Add Device” Icon, a screen shown different
protocols will appear.
By clicking on the Z-Wave icon you can start adding devices
The System will guide you through the process, please follow
the instructions online.
To start removing devices, click the “-” icon. After that just set your
Z-Wave device in exclusion mode (see device’s user manual,
sometimes it’s also called learn mode).
When the process completes the timer will disappear and a message
will confirm successful removal (only if the device previously
belonged to your Z-Wave network).
1.3.3.1 SmartStart device
Before removing a SmartStart device, you should consider whether the device is in the DSK provisioning list
of the GW. Having the device in the DSK provisioning list, upon removing from Z-Wave network (following
procedure explain in section 4.2), the device may be included automatically back to the Z-Wave Network.
Section 3.6.2 explains how to manage the gateway device DSK provisioning list.

10
v.Feb.2021
1.3.3.2 Remove a failed device.
To make it easier for the user, the “delete” action for failed devices is only shown when the device has been
detected as failing (so it will have the “offline” status). To access the feature from the “Devices” section, just
click on an item (if they belong to the same Z-Wave device it’s not important which one you choose), a menu
with some options will appear, one of them being a paper bin (only if the sensor is detected as failing), use it
to trigger the “Remove failed” Z-Wave functionality.

11
v.Feb.2021
1.3.4 Add Cameras
By clicking on the camera icon you can start adding devices.
The System will guide you through the process, please
follow the instructions online.
Last step of the process, there are two ways to do this:
the installation wizard automatically detects your
cameras (Installation Wizard Mode) or manually add
them (Manual Mode).
1.3.4.1 Installation Wizard The installation wizard scans your network to discover all the
devices connected to your internet router. This mode may not
work due to a blocking by your router. If you encounter any
problems during the process, contact your service representative.
To begin the discovery process press "Add Camera Setup
Wizard".
The system scans your network and after a few seconds
your devices will appear.
Once the process is finished, click on the row that
shows the camera manufacturer (in this case,Foscam
FI900P V1) and then click on "Next"

12
v.Feb.2021
A new window will open and show the settings If your
camera. Choose the name of the camera and
credentials, to add the camera just press "Add
Camera".
The System will show the new camera added (in this
case its name is Test. If you want to add another
camera press "Add camera manual mode".
1.3.4.2 Manual Mode Adding the camera manually should be used when the gateway
cannot discover the camera in your network.
To start the manual mode press "Add Camera Manual Mode".
Please fill in the information requested. When finished, press
"Add Camera".
The System displays the newly added camera (in this
case “test”). If you want to add another camera, click on
the button "Add Camera Setup Wizard" or "Add Camera
Manual Mode".

13
v.Feb.2021
1.3.5 Add WiBeee Sensor By clicking on the WiBeee icon you can start adding
devices
To add devices, press the green button.
Fill device name and Wifi MAC (format
XX:XX:XX:XX:XX:XX), the system will search your network
and add it if to the system when find it.

14
v.Feb.2021
1.3.6 Add Wireless MBUS Devices Clicking on the Wireless Mbus icon you can start
adding devices. As in the case of Wibeee, it will take
you to another screen where you will have to click the
Add device button. Once pressed, a pop-up window
will appear to add the link information.
Enter the WMBus device information for the system to search for
and add to it.

15
v.Feb.2021
2 enControl user interface; devices and information.
By clicking Dashboard -> Home inthe main menu
(or just after login), the graphical user interface will
show the main dashboard. From where the user will
navigate to main functions: (1) comfort, (2)
security, (3) consumptions (energy insights) and (4)
control. Which are explained in following
subsections.
enControl has an information-oriented user
interface rather than device-oriented interface. But
links devices and information on views for the user
to understand the source of the information
displayed, or when the user needs to configure important parameters of the devices.
2.1 View Devices
This section is accessible from the top-level menu (when logged in as regular user) “Dashboard” -> “Devices”.
It provides an overview of all included Z-Wave devices, it
will show an icon depending on the device type (for known
1
devices) and all relevant information. It does not provide
means of interaction with devices, i.e. the user is not able to
send any command from here.
For battery operated devices, it will show yellow battery icon
when the devices has issued battery low message or (for old
devices) when battery is below a certain level (as indicated by
the manufacturer).
Most of the information shown in this section is automatically
updated, however in case of doubt just refresh the view.
Figure 3: UI Device view (sensors)
By clicking on each device, the user can access historical information and device
configuration.
Left figure shows device configuration for Qubino Shutter. The UI provides
access to selected configuration registers of the device for user personal
configuration.
Why I see more icons than physical devices?
Some manufacturer product includes more than one sensor or actuator per device, if so, each sensor or actuator
will appear in devices view separately (also in the other views). For instance, a product with Movement,
1
Unknown devices are those devices that have not been included in service data base. They will
appear with “?” icon. They will be operable with required functionality.
Figure 2: UI Dashboard

16
v.Feb.2021
Temperature and Lux sensors, will appear in this view as 3 separate devices (sensors) as can be seen in
following capture.
2.2 View Control
This section is accessible from the top-level menu (when logged in as regular user) “Dashboard” -> “Control”.
It provides an overview of most “actuable” Z-Wave devices, it will only show devices that can receive actions
from the user (for example a binary switch will be shown here but not a temperature sensor).
The only “actuable” sensors excluded from this view are comfort related devices (such as thermostats and
airco controllers), the only exception would be for devices detected as “unknown” that are not included in any
of the supported Home Control Groups, then they will be shown in this section even if they are comfort related
devices (with the minimum control widgets available).
To send a command to a specific device, just use
the intuitive widgets provided by the UI (it will
show all the relevant controls such as binary
switches or sliders).
Most of the information shown in this section is
automatically updated via WebSockets, however
in case of doubt just refresh the view.
Figure 4: UI control view
Devices supported that will be shown in this view are:
1) On/Off Switches
a. Plugs
b. Relays
2) Lights
a. On/off
b. Dimmable
c. RGB
3) Curtain shutters
4) Door locks
5) Sirens
2.3 View Comfort
This section is accessible from the top-level menu (when logged in as regular user) “Dashboard” -> “Comfort”.
It provides an overview of comfort “actionable” Z-Wave devices, so mostly thermostats and airco controllers,
it provides means of access to the device capabilities, unavailable options would be disabled in the UI (for
instance the UI will disable “cool” mode for thermostats unable to manage this mode)
Since enControl does some automatic actions whenever more than one “comfort” device is included in the
system, we recommend testing the network when only one is present, otherwise the interface will only show
the “main” thermostat (or airco controller) and the “secondary” devices will have their UI available under

17
v.Feb.2021
“Areas” subsection, changes to the “main” thermostat might end up changing some of the “secondary”
devices.
Most of the information shown in this section is automatically updated via WebSockets, however in case of
doubt just refresh the view.
“Areas” section in the UI will show (grouped) virtual sensors (like temperature, humidity, etc…) per home
room (= area). In such a case, by clicking each one, a plot view will show each sensing value separately,
otherwise only one sensor plot will be shown. To view sensors ungrouped, devices must be assigned to
different areas2.
Figure 5: UI Comfort view (central control)
Figure 6: UI Comfort view (areas)
Devices supported that will be shown in this view are:
1) Thermostats (actionable) - (the UI will enable controls for those modes supported by the device)
a. Target temperature
b. Thermostat mode
c. Manage ventilation level
2) Various sensors
a. Temperature
b. Humidity
c. Lux
d. CO2 levels
e. Ultraviolet
2.4 View Security
This section is accessible from the top-level menu (when logged in as regular user) “Dashboard” -> “Security”
and within the section, view “Devices”. It provides an overview of security/safety status of the installation
and includes Z-Wave devices info, so mostly magnets, movement detectors, smoke detector, CO detectors,
flood detectors, etc.
An intuitive UI is provided according to the device capabilities showing information about the devices. (for
example detections)
Most of the information shown in this section is automatically updated, however in case of doubt just refresh
the view.
2 A Z-Wave device included in the network is always assigned to “default area”.

18
v.Feb.2021
Figure 7: UI Security view
Devices supported that will be shown in this view are:
1) Magnetic sensor (door/window sensors)
2) Movement/presence
3) Water leakage
4) CO
5) Smoke
2.5 View Consumptions This section is accessible from the top-level menu “Dashboard” ->
“Consumptions”. To access detailed information on your
consumption and performance click on the Consumption Icon.
When accessing this area, you will find information about the
different consumptions being monitored by your enControl system.
Coloured rings around each icon will give you a quick insight of
your consumption compared to the previous month. Depending on
the type of devices measuring you will have information about Gas, Electricity and Water.
During the first month the consumption Icon displays “--%” as enControl learns your
consumption habits. Starting the first day of the 2nd month the consumption Icon will
show information comparing your current consumption with that of the 1st month. After
12 months, enControl™ adjusts to compare current day, week and month consumptions
to those of the previous year, allowing you to accurately track performance.

19
v.Feb.2021
When your consumption Icon displays “-X%” with green colouring, this means that your
location is consuming significantly less energy this month compared to the previous
month.
When the consumption Icon displays “+X%” with red colouring, this means that you are
consuming significantly more energy during the current month compared to the previous
month.
2.5.1 Annalise your consumption
If you want detailed information about your consumption so far today, this week or this month, just click the
bubbles.
A new window will be displayed showing your consumption in
the selected units (Euro/kWh) as well as how much you are
predicted to consume by the end of the day, week or month.
When clicking in one of the values, a bar chart will be shown
detailing actual consumption compared to forecasted
consumption.
*Note: The values shown here are based on a gross estimation of your consumption to date. These figures should never be taken as
the actual bill generated by your service provider. Changes in the way you use your utilities (electricity, gas, heating or water),
power outages, as well as changes to rates, taxes, or fees will affect the accuracy of the calculation.
By running your pointer over the bar chart you can see
detailed energy use information (energy profile) in Wh or
kWh. You can select the period to show: Day, Week, Month
or Custom.
In the Electricity menu, under the “select unit” icon you will
see “Monitored Devices” which shows what type of device is
using the energy (by type of appliance).

20
v.Feb.2021
By running your pointer over the pie chart situated on the left
side of the screen you can see which device consumes more
energy. To see detailed consumption information by type of
appliance, click on the corresponding percentage.
Here you will see detailed consumption information for a
specific appliance type (i.e. Climate) in kilowatt hours.
You can even see your instant consumption or load by
clicking on Now (The graph is updated every 15 seconds).
This is an example of actual instant consumption graph (in
Watts or kWatts). The top value is related to main meter (the
one configured as master)
Within devices view, any device collecting electricity (plug, switch, micro-
switch, HEM, etc….) will show last accumulated kWh measured from the
previous value acquired by the gateway (26 kWh in the figure). (as enControl
process profile consumptions rather than accumulated values). By default, a
new value is collected & shown every 10 minutes, except for the first value (which can take up to 20
minutes) longer times means communication lost between device and GW.
/