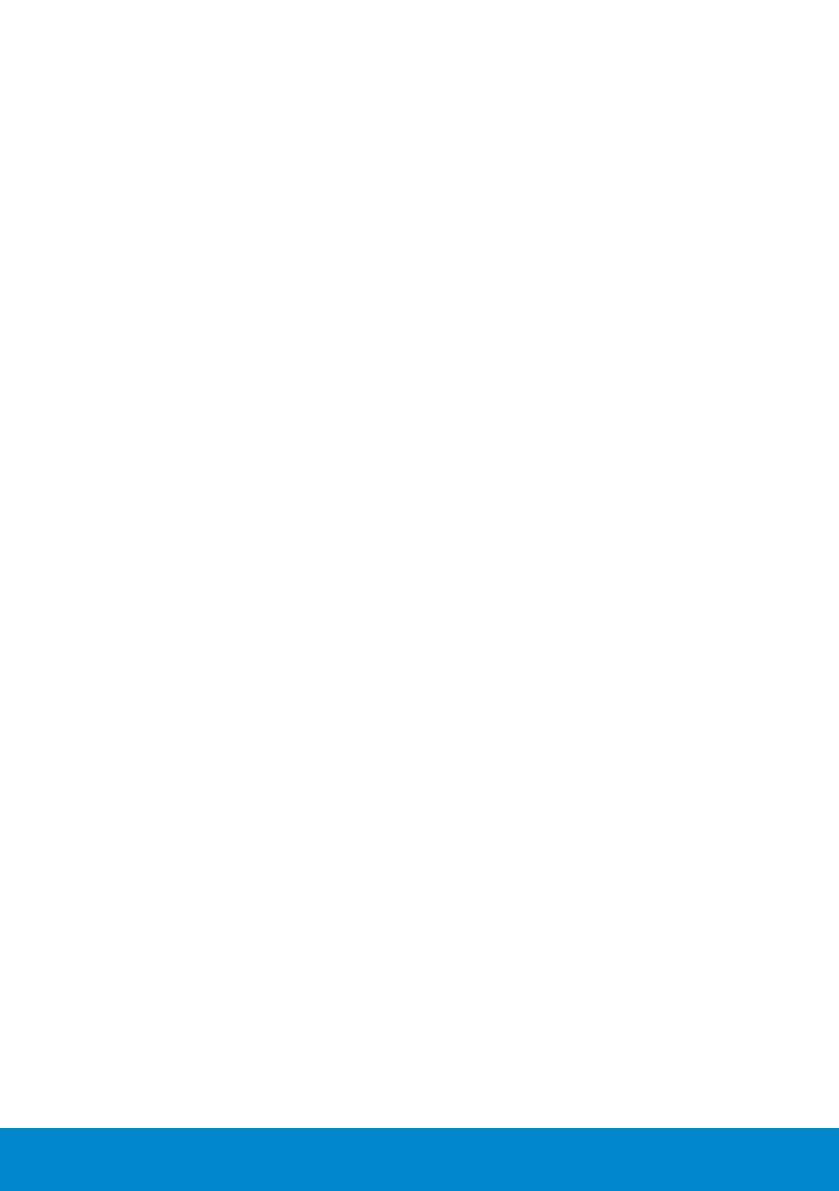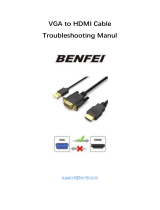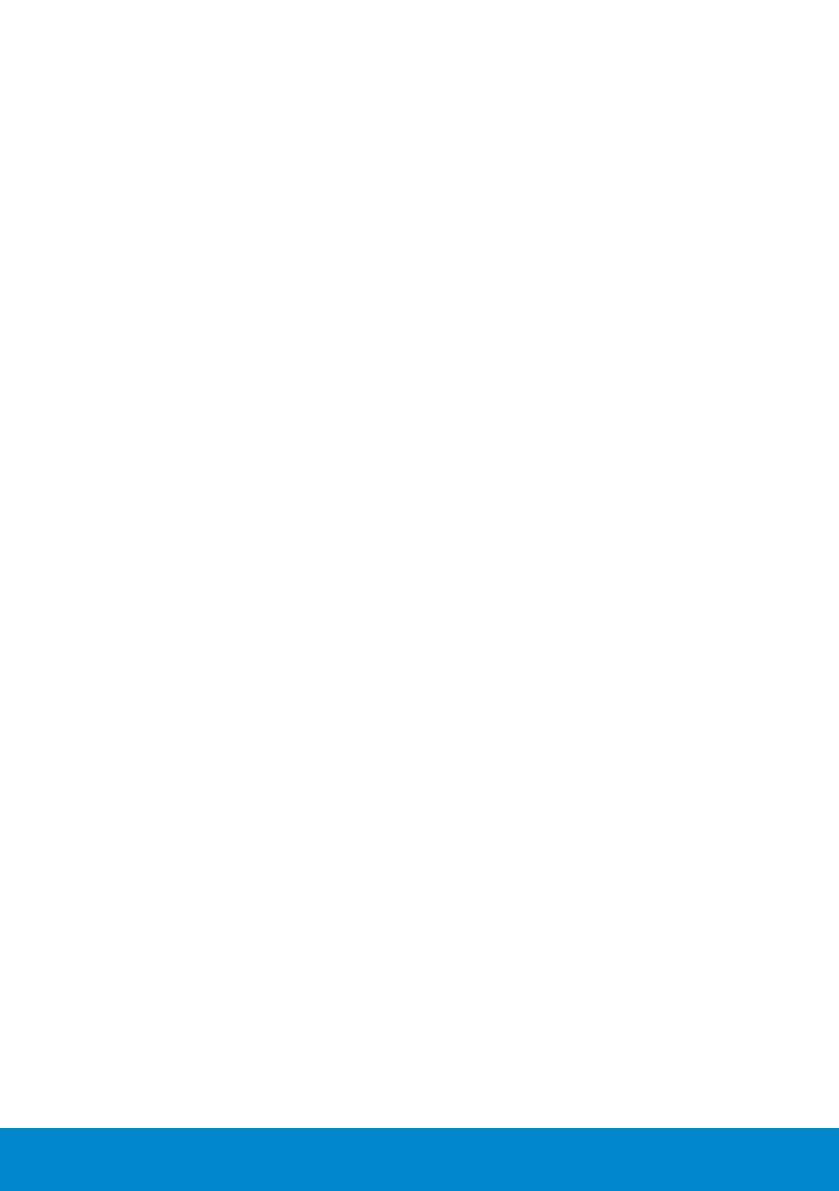
4
Physical Characteristics . . . . . . . . . . . . . . . . . . . . . . . . . 26
Environmental Characteristics . . . . . . . . . . . . . . . . . . . . . 27
LCD Monitor Quality & Pixel Policy . . . . . . . . . . . . . 28
Maintenance Guidelines . . . . . . . . . . . . . . . . . . . 28
Caring for Your Monitor . . . . . . . . . . . . . . . . . . . . . . . . . 28
Setting Up the Monitor..........................29
Attaching the Monitor . . . . . . . . . . . . . . . . . . . . . 29
Connecting Your Monitor . . . . . . . . . . . . . . . . . . . 30
Connecting the blue VGA Cable . . . . . . . . . . . . . . . . . . . . 30
Connecting the black HDMI Cable . . . . . . . . . . . . . . . . . . . 30
Removing the Monitor Stand . . . . . . . . . . . . . . . . 32
Wall Mounting (Optional) . . . . . . . . . . . . . . . . . . . 32
Operating the Monitor ..........................34
Power On the Monitor . . . . . . . . . . . . . . . . . . . . . 34
Using the Function Controls . . . . . . . . . . . . . . . . . 34
Front-Panel Keys. . . . . . . . . . . . . . . . . . . . . . . . . . . . . . 35
Using the On-Screen Display (OSD) Menu . . . . . . . . . 36
Accessing the Menu System . . . . . . . . . . . . . . . . . . . . . . . 36
OSD Warning Messages . . . . . . . . . . . . . . . . . . . . 47
Setting the Maximum Resolution . . . . . . . . . . . . . . 50
Troubleshooting ...............................51
Self-Test . . . . . . . . . . . . . . . . . . . . . . . . . . . . . 51
Built-in Diagnostics. . . . . . . . . . . . . . . . . . . . . . . 53
Product-Specific Problems . . . . . . . . . . . . . . . . . . 58
Appendix ......................................59
FCC Notices (U.S. Only) and Other Regulatory Information
. . . . . . . . . . . . . . . . . . . . . . . . . . . . . . . . . . . 59