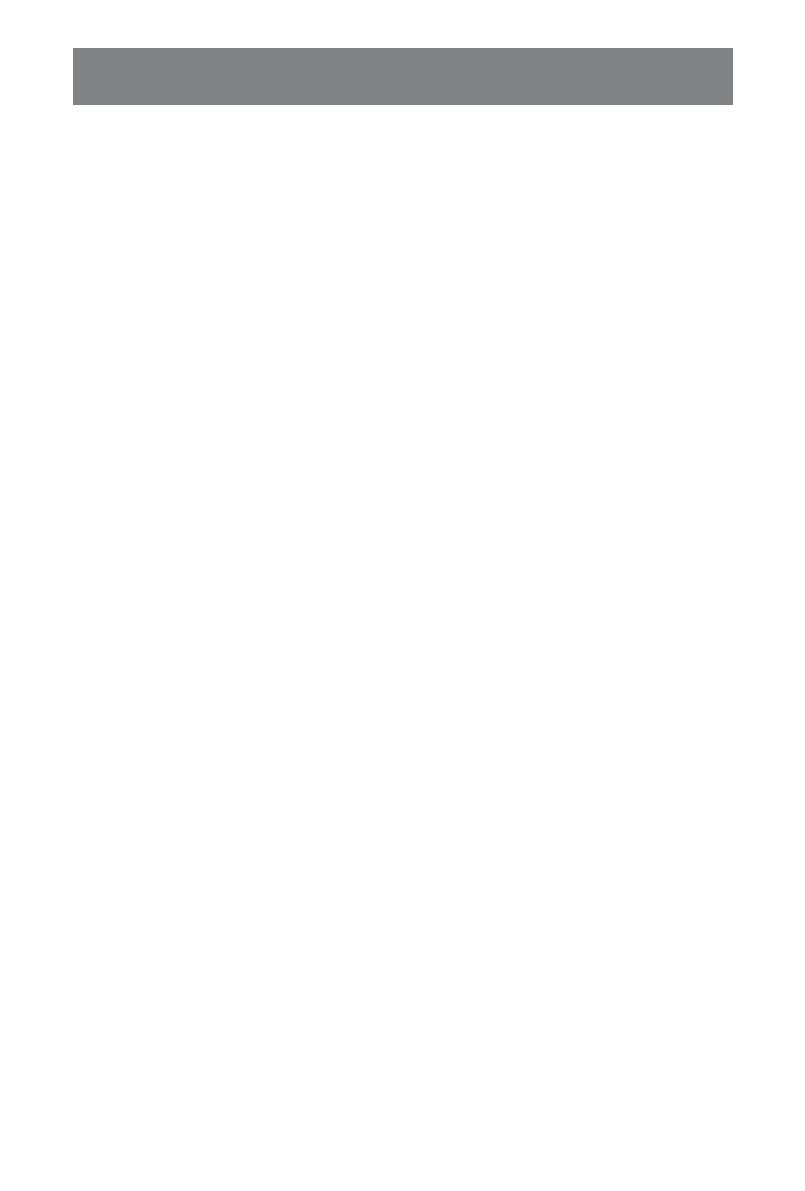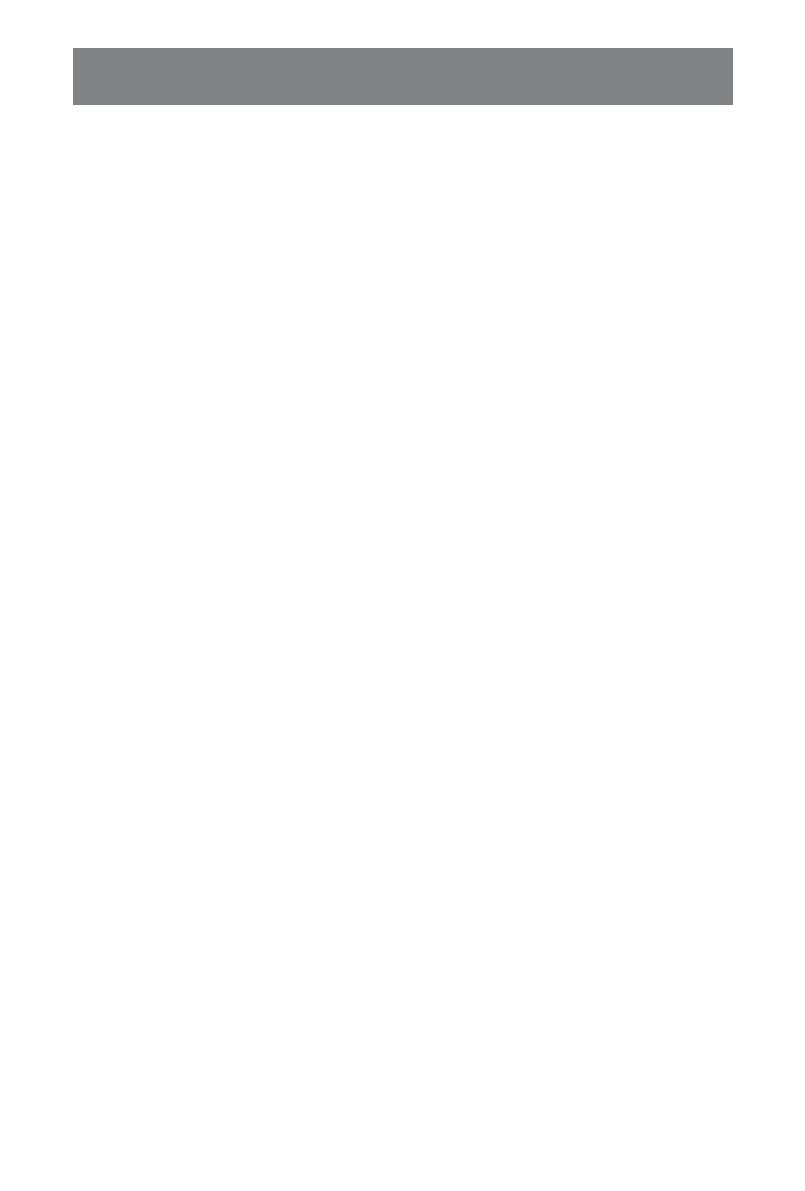
5
PRECAUTIONS
• Do not use the monitor near water, e.g. near a bathtub, washbowl, kitchen sink,
laundry tub, swimming pool or in a wet basement.
• Do not place the monitor on an unstable cart, stand, or table. If the monitor falls,
it can injure a person and cause serious damage to the appliance. Use only
a cart or stand recommended by the manufacturer or sold with the monitor. If
you mount the monitor on a wall or shelf, use a mounting kit approved by the
manufacturer and follow the kit instructions.
• Slots and openings in the back and bottom of the cabinet are provided for
ventilation. To ensure reliable operation of the monitor and to protect it from
overheating, be sure these openings are not blocked or covered. Do not place
the monitor on a bed, sofa, rug, or similar surface. Do not place the monitor
near or over a radiator or heat register. Do not place the monitor in a bookcase
or cabinet unless proper ventilation is provided.
• The monitor should be operated only from the type of power source indicated on
the label. If you are not sure of the type of power supplied to your home, consult
your dealer or local power company.
• The monitor is equipped with a three-pronged grounded plug, a plug with a
third (grounding) pin. This plug will t only into a grounded power outlet as a
safety feature. If your outlet does not accommodate the three-wire plug, have
an electrician install the correct outlet, or ground the appliance safely. Do not
defeat the safety purpose of the grounded plug.
• Unplug the unit during a lightening storm or when it will not be used for long
period of time. This will protect the monitor from damage due to power surges.
• Do not overload power strips and extension cords. Overloading can result in re
or electric shock.
• Never push any object into the slot on the monitor cabinet. It could short circuit
parts causing a re or electric shock. Never spill liquids on the monitor.
• Do not attempt to service the monitor by yourself; opening or removing covers
can expose you to dangerous voltages and other hazards. Please refer all
servicing to qualied service personnel.
• To ensure satisfactory operation, use the monitor only with UL listed computers
which have appropriate congured receptacles marked between 100 - 240V AC,
Min. 5A.
• The wall socket shall be installed near the equipment and shall be easily
accessible.
FOR YOUR SAFETY