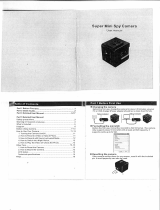Page is loading ...

1
THC190210T
SR361-THC
www.swannsecurity.com
™
™
Advanced security made easy
English - Français - Español
ThumbCam™
DVR-415
Operating Instructions
Instructions d’utilisation
Instrucciones de Uso

222
FCC Verification:
NOTE: This equipment has been tested and found to comply with the limits for
Class B digital device, pursuant to part 15 of the FCC Rules. These limits are de-
signed to provide reasonable protection against harmful interference in a residen-
tial installation. This equipment generates, uses and can radiate radio frequency
energy and, if not installed and used in accordance with the instructions, may
cause harmful interference to radio or television reception, which can be deter-
mined by turning the equipment off and on, the user is encouraged to try to cor-
rect the interference by one or more of the following measures:
· Reorient or relocate the receiving antenna
· Increase the separation between the equipment and the receiver
· Connect the equipment into an outlet on a circuit different from that to which
the receiver is connected
· Consult the dealer or an experienced radio/TV technician for help
IMPORTANT NOTE: Prohibition against eavesdropping
Except for the operations of law enforcement officers conducted under lawful
authority, no person shall use, either directly or indirectly, a device operated pursu-
ant to the provisions of this Part for the purpose of overhearing or recording the
private conversations of others unless such use is authorized by all of the parties
engaging in the conversation.
WARNING: Modifications not approved by the party responsible for compliance
could void user’s authority to operate the equipment.
IMPORTANT SAFETY INSTRUCTIONS:
· Make sure product is fixed correctly and stable if fastened in place
· Do not operate if wires and terminals are exposed
English
2

3
ThumbCam Video Recorder
Belt/Pocket Clip
Wall Mount Clip
Pivot Clip
Lanyard
Latex Dust Cover
USB 2.0 Cable
Mini-CD (Drivers)
Table of Contents
Package Contents
Before You Begin 2
Package Contents 3
Overview 4
Before Using the ThumbCam 5
Layout 6
Operating the ThumbCam 8
Shooting Video 9
Mounting the ThumbCam 10
Setting the Time & Date 11
Connecting to your PC 12
Using the ThumbCam as a PC Camera 13
Shooting Guide 14
Troubleshooting & Technical Specifications 15
Helpdesk / Technical Support & Warranty Information Rear Cover
3

444
Overview
Congratulations on your purchase of the ThumbCam, a miniature self-contained
digital video recorder which, as the name suggests, is the size of a thumb. With
an included rechargeable lithium-ion battery which will give up to sixty minutes of
recording time and recording video directly to microSD card, the ThumbCam is a
convenient and adaptable camera/recorder, with as many applications as you can
imagine for it.
The ThumbCam is an ideal solution for a temporary security camera, recording family
and social events, covert surveillance (be sure it’s legal!) or sports photography. The
ThumbCam also features audio-triggered recording, great for situations where the
camera needs to operate autonomously - great if you want the ThumbCam to
serve as a short-term surveillance camera.
Combine all these features with multiple mounting options and included belt/
pocket clip and lanyard, the ThumbCam is a versatile camera which can be worn
or mounted just about anywhere.
IMPORTANT - A Note Regarding Law
As noted on the inside cover in the ‘Prohibition Against Eavesdropping’ section,
the use of covert recording equipment is illegal in many countries and localities.
In some areas, the law only relates to public spaces, whilst in others it extends to
private spaces also. The laws regarding remote video recording and audio recording
can differ as well.
The ThumbCam is used on the condition that users research the law as it applies to
them in their locality. Make sure you know the law and thoroughly follow it whilst
using the ThumbCam or any other recording device. If the legality of recording is
at all ambiguous, we strongly suggest obtaining the express permission of your
subjects to do so.

5
Before Using the ThumbCam
The ThumbCam has a built-in lithium ion battery (the same sort of battery as most
mobile phones use, only smaller). We charge them up before we send them out –
however, due to time in transit, you’ll need to top it up before using it.
To charge the ThumbCam:
Locate the mini-USB port on the base of the 1. ThumbCam.
Using the supplied USB-A to Mini-USB-A cable, attach the 2. ThumbCam to a
spare USB port on your computer, or to a stand-alone USB charger.
Whilst charging, the both blue LED and the red LED will stay on.3.
The ThumbCam requires 3 ~ 4 hours to achieve a full charge. It is important, 4.
particularly the first charge, to leave the ThumbCam charging for the full
duration - not doing so can have a negative impact on the performance of
the battery.
General Guidelines
These are just a couple of points to keep in mind whilst using the ThumbCam:
Do not point the • ThumbCam towards exceedingly bright light sources such as the
sun, high-powered headlights or stadium lights. The bright light may damage the
image sensor, either leaving a permanent ‘shadow’ on your videos where the light
source has damaged the sensor, or rendering the sensor completely inoperable.
Avoid adverse weather conditions. Excessive heat (direct or ambient) and •
moisture (such as rain or humidity) will cause the ThumbCam to behave
erratically or not work at all. Acute exposure to these elements may permanently
damage the ThumbCam.
Do not dispose of in fire. Lithium-ion batteries can, when exposed to significant •
heat, explode quite dramatically.
The small lens on the • ThumbCam can be difficult to clean. Avoid dusty or dirty
environments.
If the lens does become dirty, clean with cleaning alcohol and/or a specialized •
lens cleaning cloth (these are available from all good camera stores).
Follow proper disposal guidelines in your locality if you intend to dispose of •
the ThumbCam. Many localities have strict guidelines as to the disposal of
electronic items, particularly those with built-on rechargeable batteries.

6666
Record / Stop
Microphone / LEDs
Lens
Mode Select
MicroSD Card Slot
Reset Button
Lens
Mode Select
MicroSD Card Slot
Power
Lanyard Clip
Layout

7
7
Lens: The business-end of the camera, used to focus light on to the image sensor.
For best results, ensure the lens is clean and free from debris.
Mode Select: Changes the recording mode of the camera.
MicroSD Card Slot: The slot for inserting the microSD card which the ThumbCam
records to. To insert a card, simply push it into the slot. To remove it, push it in
again, and it will ‘pop’ right out.
Reset Button: Used to quickly return the ThumbCam to it’s initial booted state.
This is typically used only if the ThumbCam freezes and needs to be reset.
Lanyard Clip: Used to attach the included lanyard. Alternately, it could be used to
attach the ThumbCam to just about anything - such as a key-chain or similar.
Power: Press to turn the ThumbCam on and off. Do not turn off the ThumbCam
whilst recording, or immediately after recording.
Record/Stop: Starts and stops the ThumbCam recordings.
Microphone: The device which records sound. If these holes are blocked, then the
range and quality of the audio recording will be significantly reduced.
LEDs: Small colored lights which will indicate the current state and function of the
ThumbCam. There are two LEDs, one red and one blue. In bright light (such as
sunlight) these might be difficult to see.

888
Operating the ThumbCam
To turn the ThumbCam ON:
Press and hold the Power Button for approximately one second. •
The blue and red LEDs will come on. When the red LED turns off and the blue •
LED stays on, this indicates that the ThumbCam is now ready to record.
To turn the ThumbCam OFF:
Press the Power Button for approximately one second. •
Do NOT turn the • ThumbCam off whilst recording video, or immediately
after recording video.
The • ThumbCam needs several seconds after stopping a recording to write the
video the microSD card – turning the ThumbCam off during the writing to card
process will corrupt the data, and render the video file unusable.
Low Power & Automatic Shutdown:
When the ThumbCam’s battery starts to run low, it will automatically shut itself
down. If it is currently recording a video, it will stop recording and finalize writing
the video file to the microSD card before turning itself off. Recharge the battery
fully before turning the ThumbCam on again.
The ThumbCam will also automatically shut itself down when about to run out of
recording space on its microSD card. To fix this, replace the microSD card with a
fresh (or, at least, not full) one, or connect the ThumbCam to a PC and clear data
off the card by cutting and pasting it, or simply deleting it.
Resetting the ThumbCam:
Occasionally, particularly during long periods of constant use, the ThumbCam may
freeze and stop working correctly. If this happens, the ThumbCam needs to be
reset.
To reset the ThumbCam:
Locate the Reset button, located immediately below the microSD card slot.•
Using a thin (not sharp!) object such as an unfolded paper clip or hair pin, •
press and hold the Reset button for approximately one second.
Wait whilst the • ThumbCam resets. The procedure is the same as when it is first
turned on.
Once the • ThumbCam has been reset, you’ll need to set the Time and Date
again (see page 11).

9
Shooting Video
Recording video is the main function of the ThumbCam. To do so:
Turn the • ThumbCam on.
Wait several seconds for the • ThumbCam to properly initialize.
When the red LED goes out and blue LED is on, the • ThumbCam is ready to record.
Press the Record/Stop button to begin recording video.•
Whilst video is being recorded, the blue LED will stay on and the red LED will •
ash slowly.
To stop the recording, press the Record/Stop button again. The red LED will •
ash quickly whilst video data is being saved.
Important Notes:
When you stop a recording, it takes several seconds for the • ThumbCam to
write video data to the microSD card. If the Record/Stop button is pressed
again or the power is turned off whilst the ThumbCam is writing data to the
microSD card then the video data will be corrupted, resulting in either an
corrupt file (which is bad) or a corrupt file structure on the SD card (which is
worse). If the former happens, the video quality will be greatly reduced, if the
file works at all. If the later happens, you might need to reformat the SD card,
and risk losing all the data on it.
See the Shooting Guide (page 14) for more information about recording.•
Sound-Activated Recording:
The ThumbCam can be configured to operate as a sound-activated recording
device. This makes the ThumbCam a great solution for a set-and-forget recording
device. The internal battery will last for more than 10 hours of standby time if
nothing triggers the ThumbCam to record.
Soft sounds (for example, softer than a person speaking in a loud voice approximately
3ft/1m away) may not trigger the ThumbCam to record.
To engage Sound-Activated Recording Mode:
Turn the • ThumbCam on in the usual way.
Wait until the red LED goes out, and the • ThumbCam is in standby.
Press the Mode button.•
The blue LED will stay on, and the red LED will ash slowly to indicate that the •
ThumbCam is in sound-activated recording mode.
While armed in this mode, a moderate to loud sound will trigger the • ThumbCam
to record.
Once triggered to record, the • ThumbCam will continue recording for a
minimum of two minutes, or longer if the sound continues.
To deactivated sound-activated recording mode, simply press the mode •
button. Once the red LED goes out, sound-activated recording mode has been
deactivated.

101010
We’ve included a number of options for you to mount the ThumbCam, whether you
want to use it as a personal video recorder, a PC camera, a short-term surveillance
camera, or whatever other uses you might imagine for it!
Lanyard
Using the lanyard is pretty straight forward, and a great way to make sure you
never lose the ThumbCam - it’ll be round your neck!
Attach the clip on the end of the lanyard to the small tab on the top of the •
ThumbCam.
Sling the lanyard around your neck.•
For best results, hold the • ThumbCam steady whilst you’re shooting video -
leaving it on the lanyard will result in a very random, frenetic video which will
rarely capture what you want. Then again, this might be exactly the effect
you’re after - if so, go for it!
Belt/Pocket Clip (or Silicon Sleeve)
Insert the • ThumbCam into the clip.
The four corners of the clasp will lock into position on the four corners of the •
ThumbCam.
The • ThumbCam can now be clipped onto a belt, pocket, collar, or any other
location which offers suitable support for the clip.
To remove the • ThumbCam from the clip, hold it in the middle and twist gently.
The clip is easiest to remove one corner at a time.
The silicon sleeve works in a similar manner, and has a loop on the back to •
attach to a belt or similar. The differences are primarily that a) the silicon sleeve
is more delicate, and could tear if mistreated and b) the silicon sleeve will offer
some degree of protection from dust and moisture.
Wall/Ceiling Mounting Options
The ThumbCam comes with two options for permanent mounting, a permanent
clip and a clip-to-wall mounting. If you want to use the ThumbCam with the belt/
pocket clip, use the free-pivot mounting that the clip can attach to. To mount the
ThumbCam only, use the standard wall clip.
The free-pivot clip (used with the belt/pocket clip) is magnetic, and can be •
attached easily to any suitable surface. This is handy for mounting the clip onto
a refrigerator, PC case, or similar metallic surface. For permanent installation,
use the screw holes.
The standard wall clip needs to be screwed, glued or taped into place. Screws •
are typically the most resilient mounting option.
Mounting the ThumbCam

11
Setting the Time & Date
You can setup the ThumbCam to print the date and time that a recording was
taken directly onto the video, like a watermark. To enable this function, you’ll just
need to set the time and date - the ThumbCam will keep track of it from there.
To set the Date and Time:
Open • Notepad. It’s usually located in the Accessories folder in the Start Menu
(assuming you’re using Microsoft Windows
®
). If you don’t have Notepad, any
plain text editor will work fine (but not a word processor, and these do not
create plain .txt files).
Write out the date and time. Leave a single space (i.e. press the spacebar once •
before pressing enter or return: represented by “_”) after each line.
Enter the date and time in the following format:•
[date]_
YYYY/MM/DD_
HH:_MM:_SS_ (where “_” indicates a blank space)
So, if it was thirty-three minutes past nine in the morning on the fourth of
December 2009, then the file would read:
[date]_
2009/12/04_
09:_33:_00_ (where “_” indicates a blank space)
Save this file, naming it “tag.txt”.•
Copy this file to the microSD card.•
With the microSD card already inserted into • ThumbCam, turn the
ThumbCam ON.
The • ThumbCam will read the text in the file, and update it’s internal clock to
match the date and time as set by you.
Notes:
The date and time will be updated to the • ThumbCam’s internal clock when it
is turned on. Before this, the time will not be updated to ‘keep up’ with real-
time. Thus, if you set the time accurately in the tag.txt file and copy it to the
microSD card, but then leave it an hour before turning on the RemoteCam,
the time stored in the RemoteCam will be one hour behind.
You may need to reset the time (i.e. go through this procedure again) if the •
internal battery in the RemoteCam is completely drained of charge, or if you’ve
pressed the Reset button (which clears the memory of the ThumbCam.)

121212
You can read the data on the microSD card in the ThumbCam by connecting
the ThumbCam to your computer.
To do this:
Locate the mini-USB plug on the bottom of the • ThumbCam.
Find a spare USB port on your computer.…•
For maximum speed, find a free USB 2.0 port on your computer, and avoid •
using USB extension cables or hubs.
Connect the spare USB port on your computer to the mini-USB port on the •
ThumbCam using the supplied USB 2.0 cable.
The • ThumbCam will be detected as a USB storage device, and can be accessed
in the same way as you would any other USB ash drive.
The video recordings are stored as an AVI files in folders called • 100MEDIA,
101MEDIA, 102MEDIA, and so on.
If you have any difficulty playing any the recordings from the ThumbCam, we
recommend using a different video player. We suggest VLC Player - this program
is available free for a wide variety of computer platforms and operating systems,
and plays just about anything.
It’s available from: http://www.videolan.org/vlc
About AVI Files:
AVI is a popular video format, which is highly compatible with most computers
and computer-like devices (such as recent mobile phones and even video game
consoles). AVI is an acronym for Audio Video Interleave, and has been a popular
video ‘container’ for many years. The term ‘container’ means that it is a type of
file which holds video data, rather than specifying exactly what kind of video data
it should hold.
Connecting to your PC

13
You can also connect the ThumbCam to your computer and use it as a PC camera.
A typical use of this feature would be to use the ThumbCam as a webcam for
Internet chat programs.
To use the ThumbCam as a PC camera, first install the driver:
Insert the CD-ROM into your computer.•
Locate the file on the CD-ROM called: “SPCA1528_V2220_M…Setup.exe”•
Run this file, follow further on-screen prompts.•
You may be asked to confirm your choice to run this file, or be warned that •
this driver is “not digitally signed”. This is normal: choose to continue running
and installing the driver.
Depending on the version of your operating system, you may need to be an •
administrator to install software and/or drivers.
Once the installation is complete, you will now have an icon on the desktop •
labelled “AMCAP”.
To Connect the ThumbCam in PC Camera Mode:
Connect the • ThumbCam to your computer via the USB 2.0 cable as normal.
If you have not already done so, turn the • ThumbCam on.
Wait until your computer has detected the • ThumbCam as a removable USB
Mass Storage Device.
Press the Mode button. This will instruct the • ThumbCam to act as a USB PC
Camera.
Double-click the AMCAP icon on your desktop. Once the program runs, you’ll •
be able to use the ThumbCam as a PC camera.
Using the ThumbCam as a PC Camera
System Requirements for Webcam Functions:
Interface Type USB 2.0
Processor Pentium IV or above
RAM 1GB or greater
Video Card Intel 945 or greater
Hard Drive Space Minimum 1GB free
Operating System(s) Microsoft Windows XP
®
Microsoft Windows Vista
®
Microsoft Windows 7
®
The drivers for the webcam functions are not compatible with Mac-based systems.
Windows is a trademark of Microsoft Corporation in the United States and other countries.
Mac is a registered trademark in the United States and other countries.

141414
Shooting Guide
Framing:
The ThumbCam has a fixed lens (a vari-focal lens would, simply, not fit) – so the
size of subjects in your shots depends only on how close to the subject you hold
the camera.
Typically, about 3 feet (1m) is about right if filming a shot of someone’s face – •
this way, their face will occupy approximate half the vertical space in frame.
To get a whole person in frame (assuming they’re approximately six feet tall) •
then you’ll need to be about 10ft (3m) away from them.
Focus:
The • ThumbCam has a fixed focus lens, which means you’ll never need to
adjust focus.
The wide angled fixed lens will achieve focus within approximately 30cm (1½ •
ft) from the lens, varying slightly depending on the amount of available light.
It will hold focus to infinity.
Basically, keep everything more than two feet from the lens, and you’ll have •
no worries!
Exposure:
The ThumbCam will adjust exposure automatically, varying its gain setting
autonomously, reacting to the amount of available light. There are a couple of
things to bear in mind, however:
Shooting a dark subject in front of a bright background can cause the auto-•
exposure feature of the ThumbCam to become confused, and drop the
exposure down so that the background is correctly exposed whilst the subject
becomes a silhouette. Avoid brightly lit backgrounds, unless you want this
effect.
To decrease exposure, the • ThumbCam shortens its electronic shutter speed,
thus exposing each frame for a shorter time. This means that you’ll get better
high-speed photographic performance in bright light – useful for shooting fast
events, like sports.
On the other hand, in low-light, each frame needs to be exposed longer to get •
enough light into the (very small) lens. This can be effect can be minor (such as
shooting in a shopping mall or a stadium under lights) or particularly serious
(in situations such as shooting under a street lamp).
The image quality, depth of field and exposure range will all improve •
dramatically as more light is available.
Tips & Tricks: Photography is an art - there is no right or wrong way to shoot.
Practise really does make perfect - or, at least, better. The best way to get better
results is just to keep using the ThumbCam. Besides, it’s not like you’ll be wasting
film; just clean off the microSD card now and then, and you’ll be set!

15
Troubleshooting
Technical Specifications
15
Problem: I’ve recorded videos, but the microSD card seems to be blank.
Solution: Chances are that this problem is caused by turning the ThumbCam off
before the video files have been properly saved to the microSD card. Always use
the Rec/Pause button to stop recordings and waiting until the red LED has gone
out before turning the ThumbCam off.
Problem: The ThumbCam won’t turn on.
Solution: The most likely culprit is the battery. Check out the instructions on page
4 regarding charging the battery. Try completely charging the battery. When doing
so, avoid using a USB hub - some USB hubs will not provide a full 5V to attached
devices and thus will not charge the battery properly. You can also charge the
ThumbCam from a stand-alone USB charger.
Problem: My videos and pictures seem blurry.
Solution: If the lens becomes dirty, this can cause the ThumbCam’s videos to be
distorted, soft and blurred. Clean the lens using a dedicated lens cleaning cloth
and lens cleaning solution (typically a type of cleaning alcohol).
Problem: My videos seem too shaky.
Solutions: As a general rule, this usually indicates that the mount you’ve used
for the camera (or arm, if you’re shooting hand-held) needs to be more stable.
Generally, this will occur if you use the lanyard or belt/pocket clip whilst recording
video, and are moving or travelling in a vehicle which is moving. Generally, you’ll
achieve the best results holding the ThumbCam with both hands in front of you,
resting your elbows on your torso. That way, your body and both arms form a kind
of rudimentary tripod, greatly steadying your videos.
Video
Video Format AVI
Resolution 720 x 480
Video Size Variable
(avg. > 10,000kbps)
Audio
Microphone Yes (built in)
Audio Range 3m (typical)
Recording
Recording Mode Manual /
Voice Activated
Frame Rate 30fps
Storage Type MicroSD Card
Storage Capacity Up to 8GB
Storage Time 10min/GB
General
Battery Type Rechargeable
Lithium-Ion
Record Time per Charge 60 mins
Charging Method USB
Dimensions 2.2” x 0.8” x 0.8”
50mm x 30mm x 30mm

161616
Français
Vérification FCC
Note : Cet équipement a été testé et est en conformité avec les limites édictées dans
le paragraphe 15 des Règlementations FCC, relatif aux équipements numériques
de classe B. Ces limites ont été définies dans le but de fournir une protection rai-
sonnable contre les interférences néfastes dans les installations résidentielles. Cet
équipement génère, utilise et peut irradier des énergies de fréquences radio et,
s’il n’est pas installé dans le respect des instructions fournies, peut provoquer des
interférences auprès des appareils de réception radio-télévisée. Ces dernières peu-
vent être déterminées en allumant et éteignant l’équipement installe. L’utilisateur
est incité à essayer, si besoin est, de corriger les interférences à l’aides des mesures
suivantes :
- Réorienter ou déplacer l’antenne réceptrice.
Augmenter l’espace entre l’équipement et le récepteur
- Brancher l’équipement sur une prise ou un circuit différents de celui auquel le
récepteur est connecté.
- Consulter le revendeur ou un technicien radio/télévision expérimenté.
Ces appareils sont conformes au paragraphe 15 des normes FCC. Leur opération
est sujette aux deux conditions suivantes :
(1) ces appareils ne doivent pas provoquer d’interférence dangereuse, et
(2) ces appareils doivent accepter toute inteférence reçue, y compris les inter-
férences pouvant entraîner un fonctionnement non désiré.
NOTE IMPORTANTE Protection contre les écoutes illégales
Exepté dans le cadre d’opérations d’applications de la loi conduites par les autorités
compétentes, il est strictement interdit d’utiliser le matéreil fourni afin d’écouter
ou d’enregistrer illégalement des conversations privées au-delà des strictes limites
édictées par les personnes engagées dans lesdites conversations.
ATTENTION : Toute modification non approuvée par la partie responsable de la
mise en conformité de l’appareil peut annuler les autorisations ou droits d’utilisation
de l’équipement.

17
Enregistreur vidéo ThumbCam
Pince de ceinture/de poche
Pince de fixation murale
Pince à pivot
Dragonne de sécurité
Capot anti-poussière en latex
Câble USB 2.0
Mini-CD (Pilotes)
Table of Contents
Contenu de l’emballage
Avant de commencer 16
Contenu de l’emballage 17
Description 18
Avant d’utiliser le ThumbCam 19
Schéma 20
Utilisation du ThumbCam 22
Prise de vue d’une vidéo 23
Montage du ThumbCam 24
Réglage de l’heure et de la date 25
Connexion à votre PC 26
Utilisation du ThumbCam comme caméra pour PC 27
Guide de prise de vue 28
Dépannage et spécifications techniques 29
Support technique et informations de garantie 30
Service d’assistance 31

181818
Description
Félicitations pour votre achat du ThumbCam, un enregistreur numérique miniature
complet et fonctionnel qui, comme son nom l’indique, a la taille d’un pouce. Avec
une pile lithium-ion rechargeable incluse qui vous offrira jusqu’à soixante minute
de temps d’enregistrement et vous permettra de faire un enregistrement vidéo
directement sur une carte micro SD, le ThumbCam est une caméra/un enregistreur
pratique et polyvalent, avec autant d’applications que vous pouvez imaginer.
Le ThumbCam est une solution idéale pour une utilisation comme caméra de
sécurité temporaire (assurez vous que c’est légal !) ou des photos sportives. Le
ThumbCam offre aussi l’enregistrement déclenché par un signal audio, très utile si
vous voulez utiliser le ThumbCam comme caméra de surveillance à court terme.
Associez toutes ces spécifications avec des multiples options de montage et la
pince de ceinture/de poche et la dragonne de sécurité, le ThumbCam est une
caméra versatile qui peut être portée sur soi ou montée pratiquement partout.
IMPORTANT – Remarque concernant la législation
Comme indiqué sur la couverture intérieure dans la section ‘Interdiction de la
mise sur écoute‘, l’utilisation de matériel d’enregistrement secret est illégal dans
plusieurs pays et localités. Dans certaines zones, cette loi ne s’applique qu’aux
espaces publics, alors que dans d’autres elle s’applique également aux espaces
privés. Les lois concernant les enregistrements vidéo et audio peuvent également
différer.
Le ThumbCam peut être utilisé à la condition que les utilisateurs fassent des
recherches sur la législation applicable à eux dans leur localité. Assurez-vous que vous
connaissez la loi et que vous la suivez à la lettre lorsque vous utilisez le RemoteCam
ou tout autre dispositif d’enregistrement. Si la légalité de l’enregistrement est
ambiguë, nous vous conseillons vivement d’obtenir la permission expresse des
personnes avant de les enregistrer.

19
Avant d’utiliser le ThumbCam
Le ThumbCam a une pile lithium ion intégrée (la même sorte de pile que la
plupart des téléphones portables utilisent, mais plus petite). Nous les chargeons
complètement avant de les expédier – cependant, en raison de la durée du
transport, vous devrez encore le charger avant de l’utiliser.
Pour charger le ThumbCam:
Repérez le port mini-USB sur le côté du ThumbCam.1.
En utilisant le câble USB-A à Mini-USB-A fourni, connectez le ThumbCam à un 2.
port USB disponible de votre ordinateur, ou à un chargeur USB autonome.
Durant le chargement la DEL bleue clignotera et la DEL rouge restera 3.
allumée.
Il faut 3 à 4 heures pour que le ThumbCam soit complètement chargée. Il est 4.
important de le laisser connecté pour toute la durée du chargement, surtout
pendant le premier chargement- si vous ne le faites pas vous risquez un impact
négatif sur la performance de la pile.
Consignes générales d’utilisation
Voici quelques remarques à garder à l’esprit lorsque vous utilisez le ThumbCam:
Ne dirigez pas le ThumbCam vers des sources de lumière extrêmement fortes •
telles que le soleil, les phares très puissants ou les lumières de stade. La lumière
brillante pourrait endommager le capteur, laissant une ‘ombre’ permanente
sur vos enregistrements vidéos à l’endroit ou la source de lumière à abîmé le
capteur, ou rendant le capteur complètement inutilisable.
Évitez les conditions météorologiques défavorables. La chaleur excessive (directe •
ou ambiante) et la moisissure (telle que la pluie ou l’humidité) entraîneront un
fonctionnement erratique de la ThumbCam ou un disfonctionnement total.
Ne vous en débarrassez pas dans le feu. Si on les expose à une chaleur •
importante, les piles lithium-ion peuvent exploser très violemment.
La petite lentille du ThumbCam peut être difficile à nettoyer. Évitez les endroits •
poussiéreux et sales.
Si la lentille se salit, nettoyez-la avec de l’alcool spécial de nettoyage et/ou un •
tissu réservé au nettoyage des lentilles (ceux-ci sont disponible dans les bons
magasins vidéo).
Suivez les consignes appropriées de destruction de votre localité si vous avez •
l’intention de disposer du RemoteCam. Plusieurs localités ont des consignes
strictes en ce qui concerne la destruction des appareils électroniques, en
particulier ceux qui ont des piles rechargeables intégrées.

20202020
Enregistrement / Arrêt
Microphone / DELs
Lentille
Mode Sélection
Fente de la carte
micro SD
Bouton Réinitialiser
Lentille
Mode Sélection
Fente de la carte
micro SD
Marche
Pince de la
dragonne de
sécurité
Schéma
/