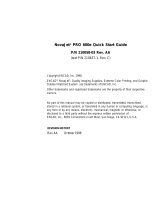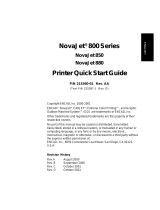Page is loading ...

CADJET T-200™
Printer Reference Guide
Text P/N 217857-1 Rev. C
© Eastman Kodak Company, 2002
KODAK, NovaJet, ENCAD, CADJET, Extreme Color Printing and Ink Caddy are
trademarks of Eastman Kodak Company.
Other trademarks are the property of their respective owners.
Except as provided below, no part of this manual may be copied or distributed,
transmitted, transcribed, stored in a retrieval system, or translated in any human
or computing language, in any form or by any means, electronic, mechanical,
magnetic or otherwise, or disclosed to a third party without the express written
permission of Encad, Inc., 6059 Cornerstone Court West, San Diego, CA 92121,
U.S.A.
Certain manuals are distributed by Encad in an electronic format on CD-ROM or
over the internet. The registered user of an Encad product whose manuals is
distributed in this fashion may print one copy for their personal use only.
Revision History
Rev. A October 2001
Rev. B March 2002
Rev. C May 2002

ii
ENCAD
®
T-200
TM
REFERENCE GUIDE
WARRANTY CLAIMS
United States
Encad, Inc., warrants its printers (“PRODUCT”) to be free from defects in workmanship and
materials for a period of one year from the date of purchase. In order to submit a Warranty claim,
please contact the Encad Help Desk at (858) 452-4350.
Encad reserves the right to make changes or improvements to Products, without incurring any
obligation to similarly alter Products previously purchased.
Buyer’s sole and exclusive rights pursuant to this Warranty shall be for the repair or replacement
of defective Product. Encad specifically disclaims any and all other warranties, expressed or
implied, including but not limited to, implied warranties of merchantability and fitness for a
particular purpose. In no event shall Encad be liable for any loss of profit or other commercial
damages, special, incidental or consequential damages, or any other damages or claims, whatso-
ever.
This Warranty gives Buyer specific legal rights, and Buyer may also have other rights that vary
from state to state.
This Warranty applies only to printers purchased from Encad, or authorized Encad dealers. The
intent of this Warranty is to repair or replace defective Products subjected to normal wear and
tear, when operated according to Encad instructions.
This warranty does not cover damage to the Product resulting from the following:
· Accident or negligence.
· Unauthorized modification of the Product.
· Adverse environmental conditions.
· Service of the Product by other than an Encad authorized service provider.
· Unauthorized or improper use, including but not limited to:
- Use in applications for which the Product was not designed.
- Using cartridges, ink, or media other than Encad products.
- Lubricating any part of the printer.
Internationally: Contact your dealer for warranty information.
Extended Warranty: An extended warranty is available for your Encad printer. Contact your
dealer or Encad for further details.

iii
ENCAD
®
T-200
TM
REFERENCE GUIDE
FCC Statement (U.S.A.)
The United States Federal Communications Commission has specified that the following notice
be brought to the attention of users of the Encad printers.
FEDERAL COMMUNICATIONS COMMISSION RADIO AND TELEVISION INTERFER-
ENCE FOR CLASS B DEVICE.
Statement
This equipment has been tested and found to comply with the limits for a Class B digital device,
pursuant to Part 15 of the FCC Rules. These limits are designed to provide reasonable protection
against harmful interference in a residential installation. This equipment generates, uses, and can
radiate radio frequency energy, and if not installed and used in accordance with the instructions,
may cause harmful interference to radio communications.
User Instructions:
If the equipment does cause harmful interference to radio or television reception, which can be
determined by turning the equipment on and off, the user is encouraged to try to correct the
interference by one of the following measures:
• Reorient or relocate the receiving antenna.
• Increase the separation between the equipment and receiver.
• Connect the equipment into an outlet on a circuit different from that to which the receiver is
connected.
• Consult the dealer or an experienced radio/TV technician for help.
Changes or modifications not expressly approved by Encad, Inc. could void the user’s authority
to operate the equipment.
Note: This product was FCC certified under test conditions that included the use of shielded I/O
cables and connectors between system components. To be in compliance with FCC regulations,
the user must use shielded cables and connectors and install them properly.

iv
ENCAD
®
T-200
TM
REFERENCE GUIDE
VDE statement
Hiermit wird bescheinigt, daß der Drucker in Übereinstimmung mit den Bestimmungen
der BMPT-AmstbIVfg 234/1991 funkentstört ist. Der vorschriftsmäßige Betrieb mancher
Geräte (z.B. Meßsender) kann allerdings gewissen Einschränkungen unterliegen.
Beachten Sie deshalb die Hinweise in der Bedienungsanleitung.
Dem Zentralamt für Zulassungen im Fernmeldewesen würde den Inverkehrbringen dieses
Gerätes angezeigt und die Berechtigung zur Überprüfung der Serie auf die Einhaltung der
Bestimmungen eingeräumt.
Industry Canada
This Class B digital apparatus meets all requirements of the Canadian Interference-
Causing Equipment Regulations.
Cet apparell numérique de la classe B respecte toutes les exigences du Réglement sur le
matériel brouilleur du Canada.
Material safety data sheet
To obtain information on the proper use, handling, and disposal of any Encad ink,
consult the material safety data sheet included in the ink kit or obtain a copy from
Encad, Inc. at:
6059 Cornerstone Court West
San Diego, California 92121-3734
(858) 452-4350
International users should contact their local dealer or distributors.

v
ENCAD
®
T-200
TM
REFERENCE GUIDE
General operating safety
The use of a <HAR> cord set (rated 10A, 250VAC) with the proper plug configuration
for the country where the device will be used, is required for continued safety compli-
ance.
Ein harmonisiertes (<HAR>) Netzkabel (min. 10A, 250V~) mit dem vorgeschriebenen
Netzstecker für das entsprechende Land in dem das Gerät installiert wird, ist unbedingt
notwendig für die elektrische Sicherheit.
El uso de cable poder <marcado HAR> (capacidad de 10A, 250V~), con el enchufe
apropiado para el país donde se use el producto, es requerido para acatamiento de
seguridad eléctrica.
L' emploi d' un cordon surmoulé <HAR> (estimé 10A, 250V CA) avec la configuration
de la fiche convenable pour le pays où l' appareil sera utilisé, est exigé pour la
conformité à la sécurité continuée.
Manual conventions
Indicates a procedure for you to follow in order to perform a specific function.
Read the accompanying explanatory text before following the step-by-step
procedure.
! Indicates a warning. Ignoring the warning can damage the printer or result in an
unsatisfactorily printed image.
Indicates a tip or suggestion that can make using the printer easier or improve
your printed images.

vi
ENCAD
®
T-200
TM
REFERENCE GUIDE
Other reference materials
In addition to this guide, the following additional documentation is included with your
printer:
Quick Start Guide - Tells you how to attach the printer stand and basket, load media,
install cartridges, and connect the printer to your computer.
CD-ROM - contains the following:
Documents
Quick Start Guide
Reference Guide
Maintenance Guide
Graphic Troubleshooting Guide
Applications and Utilities
EFPU
Windows 95/98/NT/2000/ME Drivers
HDI Driver
ADI Driver
ICC Color Profiles
Other
Customer Support Test Files
Demo Files

vii
ENCAD
®
T-200
TM
REFERENCE GUIDE
Contents
Printer setup .................................................................................................... 1-1
Printing .......................................................................................................................... 1-2
Obtaining quality results ................................................................................................. 1-2
Use the right inks and media ......................................................................................... 1-2
Caring for your ink, cartridges and caddies .................................................................... 1-3
Choose the right media .................................................................................................. 1-3
Caring for your media .................................................................................................... 1-4
Choose the correct printing mode .................................................................................. 1-4
Use the right software .................................................................................................... 1-4
Getting started with your printer ..................................................................................... 1-5
Using the control panel .................................................................................................. 1-5
Choosing menu functions .............................................................................................. 1-6
Setting the language ...................................................................................................... 1-6
Defining the media supply type ...................................................................................... 1-6
Loading media ............................................................................................................... 1-7
Feed media .................................................................................................................... 1-7
Moving the carriage ....................................................................................................... 1-8
Installing the cutter ......................................................................................................... 1-8
Testing the cartridges ..................................................................................................... 1-9
Printing the color test ..................................................................................................... 1-9
Printing the prime pattern ............................................................................................. 1-10
Clogged jets .................................................................................................................. 1-11
Cleaning jets ................................................................................................................ 1-12
Manual jet compensation ............................................................................................. 1-12
Clearing the manual jet compensation list ................................................................... 1-13
Aligning the ink cartridges ............................................................................................ 1-13
Performing the color deadband test ............................................................................. 1-14
Performing color calibration ......................................................................................... 1-15
Paper axis calibration .................................................................................................. 1-16
Cartridge recognition ................................................................................................... 1-17
Installing software ........................................................................................................ 1-18
Windows driver ............................................................................................................ 1-18
HDI version 6 and 7 driver ........................................................................................... 1-19
ADI driver ..................................................................................................................... 1-20
Network considerations ............................................................................................... 1-22
Making a test print ....................................................................................................... 1-22
Canceling a print .......................................................................................................... 1-22

viii
ENCAD
®
T-200
TM
REFERENCE GUIDE
Printer options ................................................................................................ 2-1
Control Panel ................................................................................................................. 2-1
Returning to the default settings .................................................................................... 2-3
Printing the settings ....................................................................................................... 2-3
Choosing print mode options ......................................................................................... 2-3
Color mode .................................................................................................................... 2-4
Quality modes ................................................................................................................ 2-4
Resolution ...................................................................................................................... 2-5
Choosing paper options ................................................................................................. 2-6
Media supply.................................................................................................................. 2-6
Media standard .............................................................................................................. 2-7
Margins ........................................................................................................................ 2-12
Auto-Cut ...................................................................................................................... 2-13
Save Media .................................................................................................................. 2-13
Auto-Wipe .................................................................................................................... 2-14
Defining user setup ...................................................................................................... 2-14
Choosing a language ................................................................................................... 2-15
Choosing ink options ................................................................................................... 2-16
Printer Default Settings ................................................................................................ 2-18
Printing ............................................................................................................ 3-1
Printing a file .................................................................................................................. 3-1
Heidi driver .................................................................................................................... 3-1
ADI driver ....................................................................................................................... 3-5
HP-GL/2 options.............................................................................................. 4-1
CAD printing modes....................................................................................................... 4-1
Printing vector data ........................................................................................................ 4-1
Accessing HP-GL/2 features ......................................................................................... 4-2
Palette select ................................................................................................................. 4-2
Control ........................................................................................................................... 4-3
Rotation ......................................................................................................................... 4-4
Reprints ......................................................................................................................... 4-5
Nesting .......................................................................................................................... 4-5
Nest time ....................................................................................................................... 4-7
Ink limit .......................................................................................................................... 4-7
HP-GL/2 Test File .......................................................................................................... 4-8
Installing additional memory ........................................................................ A-1
Acceptable DIMM sizes ................................................................................................. A-1
DIMM installation ........................................................................................................... A-1

ix
ENCAD
®
T-200
TM
REFERENCE GUIDE
Menu tree ........................................................................................................ B-1
Shortcut Menu ............................................................................................................... B-1
Main menu at a glance .................................................................................................. B-1
Setup menu at a glance ................................................................................................. B-2
Setup menu ................................................................................................................... B-3
Utility menu at a glance .................................................................................................. B-5
Utility menu .................................................................................................................... B-5
Technical information.................................................................................... C-1
Error messages ............................................................................................. D-1
Cartridge errors ............................................................................................................. D-1
Troubleshooting............................................................................................. E-1
Troubleshooting quick list ................................................................................. E-1
Isolating problems ............................................................................................. E-1
Printer Health .................................................................................................... E-2
Data Transfer .................................................................................................. E-10
Application Software ....................................................................................... E-12
Calling for Help ............................................................................................... E-14
Customer Technical Support ........................................................................... E-15

Printer setup 1
This Reference Guide describes the T-200 wide format inkjet printer. This chapter
provides an overview of the printer and setup instructions.
The printer is a wide-format color inkjet printer that gives you professional-quality
output with all the brilliance and gloss of liquid ink. For CAD, engineering, architectural,
creative and business professionals, Encad printers let you experience the value of
exceptional graphics quality and cut hours of production time, while giving you the
dramatic impact of high fidelity images. While printing full color images is possible, the
inks, media handling system, printer interfaces, and imaging electronics have all been
designed to maximize line drawing performance.

Printer Setup 1-2
ENCAD
®
T-200
TM
Reference Guide
Printing
Wide format inkjet printers let you create printed pieces the length of a roll of media (up
to 150'). Only Extreme Color Printing™ combines the technical sophistication of the T-
200 printer with the unique qualities of ENCAD CIS2 ink and media.
Your printer features thermal ink cartridges with 208 jets. Cartridges include an onboard
ink tank (caddy) which supplies a minimum of 65 ml of ink beyond what is in the car-
tridge. You can print with four colors of ink (CMYK) which yield millions of colors, or
four black cartridges (KKKK) for faster printing.
The printers accept raster-oriented data in the format of HP RTL or HPGL/2. In this
mode, printing begins immediately after the first complete line of HP RTL data is re-
ceived.
If your applications do not support HP RTL, there are several software utilities available
to convert various raster file formats (TIFF, GIF, BMP, etc.) into HP RTL. There are also
many Raster Image Processors (RIPs) which convert Postscript or CGM to HP RTL.
When choosing a RIP or a file format converter for output to the printer, make sure it has
the features you need. (Contact your Encad dealer for an up-to-date listing.)
Obtaining quality results
You have probably seen a demonstration of your printer's capabilities or sample output. If
so, you are aware of the superb color graphics which can be obtained, and the variety of
media you can use. Note, however, that to obtain high-quality results, you must consider
several factors. Follow the simple guidelines in the sections that follow to obtain excel-
lent results.
Use the right inks and media
Encad’s commitment to Extreme Color encompasses media, ink, and cartridges. A team
of color scientists and media specialists work with world class ink and media manufactur-
ers to develop supplies that are scientifically matched to Encad printers. Used together,
Encad inks and media provide wide color gamut, fast dry times and print longevity.

Printer Setup 1-3
ENCAD
®
T-200
TM
Reference Guide
Encad inks and media give you optimal image quality through:
• Scientifically matched ink and media
• Bond, Mylar, Vellum and Premium Matte.
Caring for your ink, cartridges and caddies
• Handle cartridges only on the plastic areas. Touching the copper electrical interconnect
or the inkjets can damage the cartridge.
• Do not mix inks.
• Do not shake ink containers.
• Store ink, cartridges and caddies in the same environment as the printer, whenever
possible.
• If you remove a cartridge from the printer, do not leave it exposed to the air for an
extended period because the jets may clog. Remove the Ink Caddy and replace the
original tape on the jet plate. Place the cartridge in a cartridge garage or sealed plastic
bag and store it in a closed area at room temperature. Keep it out of direct sunlight.
• Open new cartridges only when you are ready to install them.
• Use only Encad-brand ink refills and cartridges.
• Drawings containing both black and color elements require alignment of the cartridges
to each other as described later in this chapter.
CAUTION: Ink caddies can be affected by large temperature swings. In uncontrolled
environments, large temperature swings, ranging from 10° to 20°F (5.6° to 11.2°C), can
cause small amounts of ink to drip from the cartridge. Caution should be exercised to
control the environment to minimize temperature swings.
WARNING: Do not operate the printer when an ink caddy is out of ink. This could
cause premature cartridge failure. Replace caddies when the ink level reaches the line
printed on the caddy label.
Choose the right media
You can rely on Encad media for rich, vivid images across the entire color spectrum. Our
media is specially formulated to demanding specifications, strict performance criteria,
and uncompromising quality controls. This assures superb interaction with ENCAD CIS2
ink and flawless performance with the printer.

Printer Setup 1-4
ENCAD
®
T-200
TM
Reference Guide
Caring for your media
Store media in its original packaging in a cool, dry area until you are ready to use it. The
environment should be stable; i.e., no extremes of heat and cold, and non-condensing
humidity. If conditions are outside the operating ranges recommended for the printer,
allow the media to acclimate in the operating environment for at least 48 hours before
using it.
If you remove a roll of media from the printer, be sure to store it in a manner which keeps
it clean and dust-free. Ideally, you should return it to its original packaging for storage.
Print on the correct side! Roll media is wound with the coated side out. Cut sheet media
has an ink-receptive and a non-ink-receptive side. The sheets are notched to help you
orient them correctly. To assure that you print on the correct side, be sure that the notch is
in the upper right corner when you feed the sheet into the printer.
Handle with care! Handle your media carefully to avoid creases, scrapes, and tears.
Avoid crushing or damaging roll media edges.
Wear cotton gloves! Film-based and photographic paper-based media are suscep-
tible to absorbing skin oils. Fingerprints on the media prior to printing may result
in visible fingerprints after ink is applied.
Choose the correct printing mode
By choosing from a variety of color, quality, and resolution modes, you can make
tradeoffs between drawing quality, colors, and speed. When printing heavier renderings,
maps, or art graphics, choose one of the enhanced printing modes (Normal or Best).
Use the right software
The quality of the software driver or the RIP can be very important, especially when
printing continuous tone images or 3D renderings. Error diffusion or stochastic screening
algorithms can yield photo-like images, even when these images are scaled to full size.
Software without advanced imaging features may produce images which are grainy when
enlarged.

Printer Setup 1-5
ENCAD
®
T-200
TM
Reference Guide
Getting started with your printer
This section gives you details on the following items that you need to do before using
your printer:
• using the control panel
• installing the media cutter
• priming and aligning ink cartridges
• installing software.
Using the control panel
The control panel at the right side of the printer includes seven buttons, a display which
indicates modes and settings, and two LEDs which indicate the printer's status. An
overview is provided here. Details on menu options are included in chapters 2 through
4. The menu tree in Appendix B also gives you a summary of all the menu selections and
their functions.
Display
Selection
Buttons
Status LEDS
ERROR
READY
RESET
SHORTCUTMENU
MENU
SELECT
LOAD
Two types of menus are displayed: action menus provide a list of additional menus or
immediate tasks to perform, selection menus let you view and modify values.
The Shortcut button on the control panel lets you access frequently used functions
including Cut, Access Cartridge, Feed Media, Clean, Prime, Pause.

Printer Setup 1-6
ENCAD
®
T-200
TM
Reference Guide
Choosing menu functions
To select a function, press the Menu button, then press the Up and Down arrow buttons
to scroll through the available options. Press the Select button to choose the displayed
menu or option.
Depending on the type of menu, you can return to the previous menu level by pressing
the Menu button. There is no way to immediately return to the top level menu.
Setting the language
With the appropriate firmware version, your printer can display menu items and mes-
sages in English, German, French, Italian, Portuguese, Spanish, and Japanese.
➪➪
➪➪
➪ To choose a language
1 Press Main Menu/Setup Menu/User Setup/Language=.
2 Press Select.
3 Press the up or down arrow buttons until the desired language is displayed.
4 Press Select.
Defining the media supply type
Before loading media, you need to indicate the type of media being loaded. The avail-
able options are sheet and roll. Select sheet if you intend to use cut sheet stock. Select
roll if you are going to use roll paper on the roll feeder. When you load media, the
printer automatically detects its width. It also detects and indicates media out conditions.
➪➪
➪➪
➪ To choose supply type
1 Choose Setup Menu/Paper Options/Supply.
2 Press the up or down arrow buttons until the desired supply type (sheet or roll) is
displayed.
3 Press Select.

Printer Setup 1-7
ENCAD
®
T-200
TM
Reference Guide
Loading media
You can use either roll or single sheet media. To ensure straight paper loading and avoid
skewing, be sure to hold the media parallel to the platen. Use the load lines on the platen
as a guide to correctly align the media. Set the media guides to the width of the media.
Be sure to load roll media from the back only as shown in the Installation Sheet. Load
cut sheets from the front of the printer.
! IMPORTANT! It is very important to use only Encad media with your printer.
Some third party media has been found to generate electrostatic discharge in excess
of 20 KV. Emissions of this level can cause arcing. These conditions can be tempo-
rary or permanent.
! If your roll media has wrinkled or damaged edges, cut off the damaged part of the
roll prior to loading to prevent the media from jamming in the printer.
➪➪
➪➪
➪ To load media
1 With media positioned at the back or front of the printer (depending on whether it is
sheet or roll, press the Load button. The printer automatically moves the media into
position for printing.
Feed media
➪➪
➪➪
➪ To feed media
1 Press the Shortcut button, then press the up or down arrow until Feed Media
displays.
2 Press Select.
3 Press the up or down arrow until the desired feed direction is displayed, then press
Select.

Printer Setup 1-8
ENCAD
®
T-200
TM
Reference Guide
Moving the carriage
When not in use, the ink cartridges rest in the service station at the right side of the
printer. This device seals the inkjets to prevent them from drying out.
➪➪
➪➪
➪ To move the carriage
1 With the power turned on, press the Shortcut button.
2 Press the up or down arrow button until Access Cartridge displays.
3 Press Select. This moves the carriage away from the service station so that you
can install, change, adjust or clean the ink cartridges, change the cutter, or clean
the service station. Do not move the carriage manually as you could damage the
printer.
4 Press Select again to return the cartridges to the service station.
Installing the cutter
A cutter located in the ink cartridge carriage cuts roll media. The printer is shipped with
the cutter installed.
! Be careful when handling the cutter to avoid injury.
! Cutting media with a worn cutter can cause the media to jam and create a ragged cut
line. Replace the cutter to avoid this condition.
Do not cut media on the printer with an
external knife, as you could seriously damage the platen and void the warranty.
➪➪
➪➪
➪ To install the cutter
1 Press the Shortcut button.
2 Press the up or down arrow until Access Cartridge is displayed.
3 Press Select. The carriage will move out from the service station.

Printer Setup 1-9
ENCAD
®
T-200
TM
Reference Guide
4 The cutter fits in the printer on the left side of the carriage. To remove an old cutter,
push the cutter lever down and pull it out. Install the new cutter by pushing it into the
slot until it clicks into place.
5 Repeat steps 1-3 to move the carriage back into the service station. This ensures
that the cutter blade is in the home position.
Testing the cartridges
After the cartridges have been installed and media is loaded, run the following tests as
described in the sections which follow: color test, prime pattern, cartridge alignment,
and deadband test.
Printing the color test
Printing the color test verifies a proper manual prime and that pressure is set properly. It
prints a solid band of each of the four colors.
➪➪
➪➪
➪ To print the color test
1 Be sure media is loaded in the printer.
2 Choose Utility Menu/Service Menu/Diag Menu/Color Test=100%.
3 Press Select twice.
The test prints.
4 Verify that all bands print a solid pattern. This indicates that the cartridges were
properly primed. If a solid pattern is not printed, run the color test again.

Printer Setup 1-10
ENCAD
®
T-200
TM
Reference Guide
Printing the prime pattern
Before printing and during printing, the printer wipes the ink cartridge jets at the service
station. This function is user selectable during printing. Wiping occurs automatically
between prints. Still, ink cartridge jets can become clogged, especially with prolonged
exposure to the air or with nonuse. Printing the Prime pattern helps to clear the jets and
to check that the ink cartridges fire properly. It is recommended that you print the prime
pattern daily to ensure the best possible print quality.
The printer includes a feature called Open Jet Compensation. This feature helps maintain
optimal print quality and gives you the confidence to print long, unattended jobs. It is
available in all modes. During multi-pass printing, the printer will automatically com-
pensate for jets found to be electrically damaged. The only intervention needed is to
verify that there are no clogged jets and then choose which print mode is most appropri-
ate for your needs. This is done by printing the Prime test pattern and then setting the
print mode accordingly.
➪➪
➪➪
➪ To print the prime pattern
1 With media loaded, press the Shortcut button. Press the up or down arrow until
Prime displays. Press Select.
A test pattern prints. It should be smooth with no obvious banding.
2 If the printed results are unsatisfactory, run the test several more times to unclog
the inkjet nozzles.
➪➪
➪➪
➪ To interpret the Prime test pattern
The test pattern consists of bands of color for each cartridge and a sloping line.
Within the Prime test pattern, each jet is represented with a short horizontal line.
Together, these short horizontal lines form a “stair step” pattern. Clogged jets
appear as missing or misdirected lines in the “stair step” pattern. Electrically defec-
tive jets appear as solid bars.

Printer Setup 1-11
ENCAD
®
T-200
TM
Reference Guide
Y: 3, 4, M: 3, 4, C: -, 4, K: -, 4
COMPENSATION AVAILABLE IN THE ABOVE PRINT MODES
A solid bar indicates an
electrically defective
jet. Jet Compensation
will automatically
compensate for that
jet.
A missing line or "gap",
misdirected line, or a
light-printing line
indicates a clogged jet.
The CMYK header lets you
know the availableprint
modes that will provide
compensation.
Y
M
C
K
Clogged jets
Clogged jets cannot be automatically detected and therefore must be cleared manually. If
a jet is clogged, it will appear in the prime pattern as a gap in the sloping line for each
cartridge.
To clear a clogged jet, remove the affected cartridge and clean it according to the in-
structions in the Maintenance Guide on your system CD-ROM. Your goal is to eliminate
all gaps in the “stair step” pattern before starting your job. Print the Prime test to verify
that the jets are clear.
/