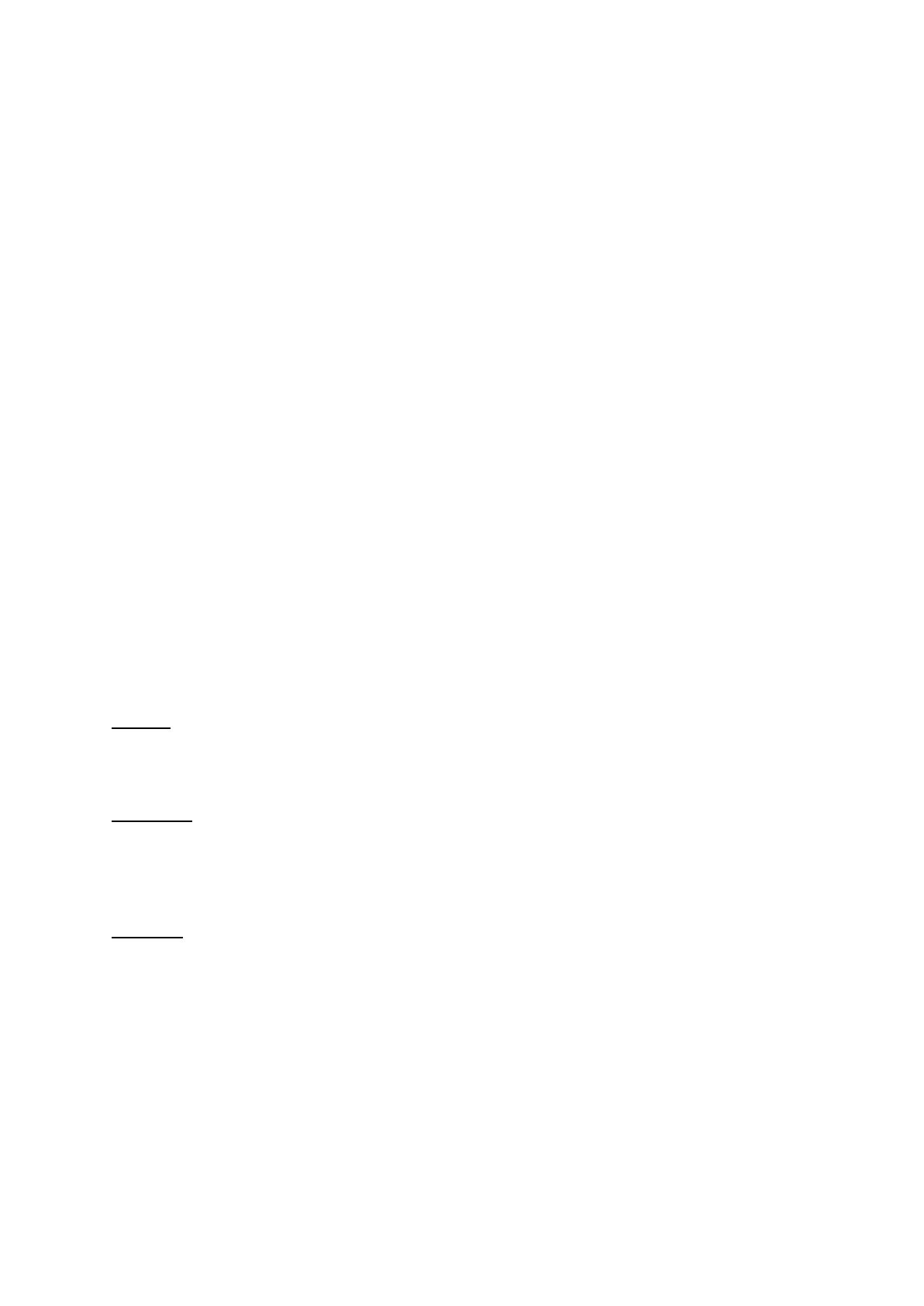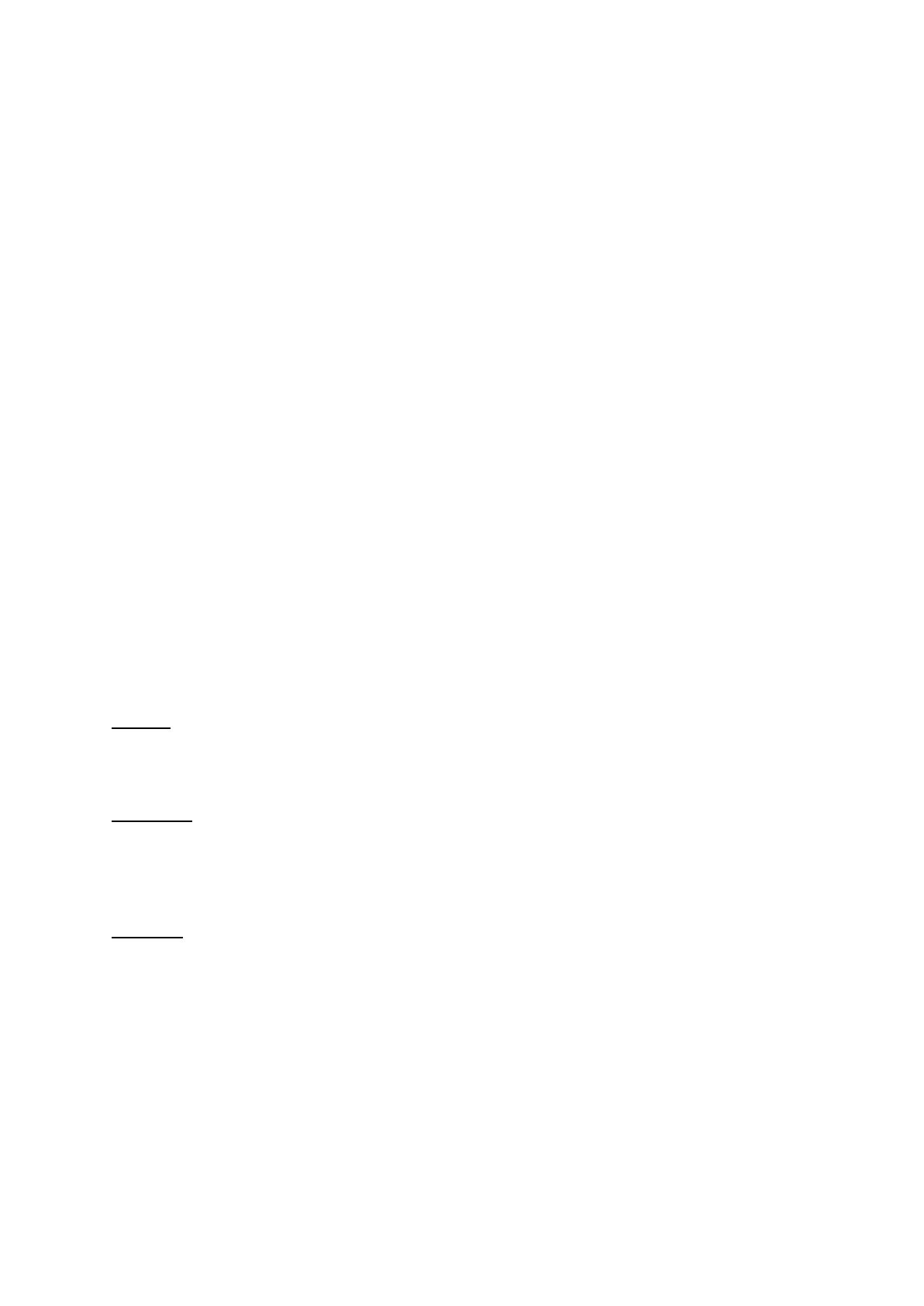
7.3 E
E S
Sets the event as either enabled or disabled. A disable event will be displaed on the event
homepage as greed out and with a cross to the right of the screen.
E
This sets the time at which this event will trigger. Either a specic time can be dened b
ticking the time bo and using the hours and minutes menus. Dawn and dusk times
are offset dail to track seasonal changes, these can be customised in the HUB webpages.
To ensure these time are accurate set the latitude and longitude elds for the location
of the sstem.
A D
The das that the event will be repeated can also be set from this page. An combination of
das of the week can be selected as can presets for all, weekdas, weekends and
none.
S A
This section selects the command that will be sent at the time dened in Event trigger
and Active das. An room or channel stored in the HUB can be selected, as can options
for All Rooms and All channels.
I) Room
This denes the Room that the command will be sent to. The list will include all the rooms
listed on the room list screen and also Whole House.
II) Channel
On most occasions this menu will be left on All Channels which will mean all circuits in
this room will be affected b this command. A specic channel can be selected, to identif
which channel is which refer to the channels page of each room to see the named channels.
III) Action
This menu is used to select what command will be sent to the previousl dened room and
channel. There are three options for action when setting an event from the App.
At the bottom of the events page are the buttons to save event, test data and cancel.
Saving the event will write the information to the HUB and the event will activate as set in
event trigger.
R A G 2.0.0