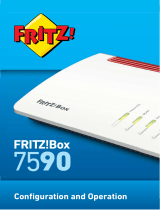Page is loading ...

DCN Intercom Software
Software User Manual
en LBB 3573

Digital Congress Network Intercom
Page i Software User Manual
GENERAL CONTENTS
1
2
3
4
A
Chapter 1 - Intercom
1.1 About Intercom
Chapter 2 - Getting Started
2.1 Starting Intercom
2.2 Using Help
Chapter 3 - Preparing for a Conference
3.1 The main window
3.2 Working with intercom files
3.3 Setting up special intercom links
3.4 Specifying intercom settings
Chapter 4 - Intercom activity during a Conference
4.1 Handling incoming intercom calls
4.2 Generating intercom calls
4.3 Printing
4.4 Exiting Intercom
Appendix A - Reference Guide
A.1 Control menus
A.2 Accelerator keys
A.3 Index

About this manual
This user manual is divided into four chapters. Chapters 1 and 2 provide
background information and chapters 3 and 4 provide detailed user infor-
mation as follows:
• Chapter 1 - Intercom - containing a brief overview of the Digital Con-
gress Network (DCN) and an overview of the functionality of the Inter-
com application.
• Chapter 2 - Getting started - containing details of how to start the Inter-
com application from the DCN Startup screen and a description of the
Help facility.
• Chapter 3 - Preparing for a conference - containing details about pre-
conference activities using Intercom, such as working with intercom
files, setting up and deleting special intercom links and specifying
intercom settings.
• Chapter 4 - Intercom activity during a conference - containing details of
handling incoming intercom calls, generating intercom calls, printing,
and exiting Intercom.
An appendix provides additional reference information that will be helpful
to experienced users. This consists of:
• A.1 - Overview of Intercom menus
• A.2 - Short-cut (accelerator) keys
• A.3 - Alphabetic index
EXPLANATORY NOTES
Intercom Digital Congress Network
Software User Manual Page ii

Manual conventions
For clarity this user manual uses consistent styles, symbols and
typographical conventions. They are:
NOTE: General notes are contained within rules and indicated with this
symbol in the left margin. Notes are used to draw attention to special actions
or information.
CAUTION: A caution is contained within rules and indicated with this sym-
bol in the left margin. Cautions are used to draw attention to actions or com-
mands that could lead to a loss of information. or damage to equipment
A tip is contained within rules and indicated with this symbol in the left mar-
gin. Tips are used to provide supplementary information that may make an
action quicker or easier to carry out.
• An action (to be carried out by the user) is shown on a grey background
and indicated with a round bullet mark.
Typographical conventions
The following are typographical conventions (text styles) are used in this
manual:
• Typed input - information to be typed in using the keyboard is shown
as:
Filename
• Single key - input via a single key (or keys) on the keyboard is shown as:
<enter>, <shift>, etc.
• Multiple keys - input via a combination of keys pressed together is
shown as:
<ctrl>+<p>, <alt>+<f4>
• Screen text - information that appears on screen is shown as:
‘Choose Startup Modules:’
NOTE: Some keyboards use <RETURN> instead of ‘Enter’.
Functionally, these keys are identical.
Digital Congress Network Intercom
Page iii Software User Manual
EXPLANATORY NOTES

EXPLANATORY NOTES
Intercom Digital Congress Network
Software User Manual Page iv

CONTENTS
Title Page
1.1 ABOUT INTERCOM . . . . . . . . . . . . . . . . . . . . . . . . . . . . . . . . . . .1-2
What is Intercom? . . . . . . . . . . . . . . . . . . . . . . . . . . . . . . . . . . . . .1-2
Digital Congress Network Intercom
Page 1-1 Software User Manual
INTERCOM
1

1.1 ABOUT INTERCOM
What is Intercom?
The Intercom module is one of the DCN software modules designed for
monitoring and controlling conferences and discussions using the DCN
contribution equipment. Intercom provides a means of setting up and con-
trolling intercom calls between delegates, chairmen and interpreters during
a conference. It allows several types of calls to be made:
• From participant to operator, or vice versa
• Between participants, via the operator or directly
• From interpreter to operator, or vice versa
• Between interpreters, via the operator or directly
• From participant to interpreter, or vice versa, via the operator or directly
The Intercom software is used in combination with the LBB 3555/00 inter-
com handset and cradle. This unit can be attached to chairman-, delegate-,
operator (PC network card) and interpreter units, and allows private two-
way communication in the manner of a normal telephone conversation.
The software provides assistance in both the pre-conference creation of an
intercom network, and the routing and controlling of intercom calls once
the conference is under way. Preparation work includes assigning special
intercom links between participants, interpreters or a combination of both.
Those to receive intercom facilities can be identified either by the seat
number assigned using System Installation (LBB 3585) or the screen line
assigned using Delegate Database (LBB 3580). A search facility is available
to simplify this task. Once the conference is taking place, the operator can
establish and re-route intercom calls via simple on-screen windows. The
Intercom module differs from other DCN software modules in that it is
automatically activated from an iconised state if an intercom call is made by
a participating delegate.
The number of DCN audio channels available for intercom purposes is set
using the System Installation software. The minimum available number of
channels is zero, and the maximum is 12. The first channel is used for one
intercom call and the other channels can carry two intercom calls, so the
maximum number of simultaneous calls possible is 23. When no channels
are assigned for intercom purposes, the Intercom software module cannot
be used.
NOTE: It is not possible to start Intercom if 15 language channels have been
selected in the System Installation module.
GENERAL INFORMATION
Intercom Digital Congress Network
Software User Manual Page 1-2
1

CONTENTS
Title Page
2.1 STARTING INTERCOM . . . . . . . . . . . . . . . . . . . . . . . . . . . . . . . .2-2
The DCN Startup screen . . . . . . . . . . . . . . . . . . . . . . . . . . . . . . . .2-2
Selecting an installation- and a names file . . . . . . . . . . . . . . . . . . .2-3
The Intercom icon . . . . . . . . . . . . . . . . . . . . . . . . . . . . . . . . . . . . .2-3
2.2 USING HELP . . . . . . . . . . . . . . . . . . . . . . . . . . . . . . . . . . . . . . . . .2-5
The Help menu . . . . . . . . . . . . . . . . . . . . . . . . . . . . . . . . . . . . . . . .2-5
Index . . . . . . . . . . . . . . . . . . . . . . . . . . . . . . . . . . . . . . . . . . . . .2-5
Keyboard . . . . . . . . . . . . . . . . . . . . . . . . . . . . . . . . . . . . . . . . . .2-5
Commands . . . . . . . . . . . . . . . . . . . . . . . . . . . . . . . . . . . . . . . . .2-6
Procedures . . . . . . . . . . . . . . . . . . . . . . . . . . . . . . . . . . . . . . . . .2-6
Glossary . . . . . . . . . . . . . . . . . . . . . . . . . . . . . . . . . . . . . . . . . . .2-7
Using Help . . . . . . . . . . . . . . . . . . . . . . . . . . . . . . . . . . . . . . . . .2-7
About Intercom . . . . . . . . . . . . . . . . . . . . . . . . . . . . . . . . . . . . .2-8
Digital Congress Network Intercom
Page 2-1 Software User Manual
GETTING STARTED
2

2.1 STARTING INTERCOM
The DCN Startup screen
The Microphone Management program is started from the DCN Startup
screen (shown below).
Fig. 1 The DCN Startup screen
NOTE: For starting the DCN Startup program from an icon in the Windows
desktop, refer to the Startup user manual.
NOTE: If there are no intercom channels assigned in the System Installation
module, then it will not be possible to open the Intercom module, and the
Intercom icon will be greyed out.
GETTING STARTED
Intercom Digital Congress Network
Software User Manual Page 2-2
2

NOTE: It is not possible to start Intercom if 15 language channels have been
selected in the System Installation module.
NOTE: Windows 2000 and NT 4.0 or higher DO NOT support Network
Card LBB 3510/00. Therefore, a serial port must be used to connect the CCU
to the control PC. In this case, there is no connection for the headphone and
intercom handset (since this is located on the Network Card). To use the
headphone and intercom handset, use the DCN table-top or flush-mounted
hardware (please refer to the DCN Installation and Operating Manual for
more information). Otherwise, a warning message will appear.
NOTE: When a direct connection is made between the control PC and the
CCU, the headphone control GUI for the operator will be disabled (please
refer to page 3-3).
The DCN software uses two user-created files that contain important
information about the installed hardware configuration and about
delegates’ names. These files are:
• Installation file - containing information about channel assignment and
the numbers that have been assigned to all microphones connected to the
DCN. These seat numbers are assigned using the System Installation
software (LBB 3585).
• Names file - containing information about the name, seat number and
other conference and personal details of participating delegates. Names
files are created using the Delegate Database software (LBB 3580).
DCN software modules may be started up from the Startup main window
without specifying either an installation or names file. However, some
software modules will not run without the appropriate installation or
names file.
Intercom makes use of the information contained both in an installation file
and a names file. The screen line as specified in a names file is used by Inter-
com to define delegates. The seat numbers assigned using System Installa-
tion and contained in an installation file are also used. The number of DCN
communication channels to be used for intercom purposes is also assigned
using System Installation and contained in an installation file.
Digital Congress Network Intercom
Page 2-3 Software User Manual
GETTING STARTED
2

Selecting an installation- and a names file
For details on selecting an installation- and a names file, please refer
to section 3.2 of the Startup user’s manual, under the heading
‘Selecting an installation- and a names file’.
The Intercom icon
For details on the Intercom icon and how to start Intercom from Startup,
please refer to section 3.2 of the Startup user manual, under the heading
‘Opening other modules from Startup’.
GETTING STARTED
Intercom Digital Congress Network
Software User Manual Page 2-4
2

2.2 USING HELP
The Help menu
The ‘Help’ menu in the title bar contains commands for an on-screen help
facility. This help facility contains information on all commands in the
‘File’ menu, on which keyboard keys are functional, a description of how to
use the Intercom software, information on how to use the ‘Help’ facility
itself, plus an index and a glossary of terms. All information contained in
this user manual can also be found in the ‘Help’ facility.
The ‘Help’ facility contains the following options:
• Index
• Keyboard
• Commands
• Procedures
• Glossary
• Using Help
• About Intercom
Index
To access the index:
• Select the ‘Help’ menu and click on ‘Index’.
A full list of subjects covered by the help facility is given in alphabetical
order. For more information on any subject contained in the index:
• Click on the required subject in the index.
An on-screen page with the requested information will appear.
Keyboard
This gives information on which keys on your keyboard can be used with
the Intercom software. This includes using keys to activate menu items, to
move around in dialogue boxes, for short-cuts, and to select options from
the main window. To access the ‘Keyboard’ help facility:
• Select the ‘Help’ menu and click on ‘Keyboard’.
Digital Congress Network Intercom
Page 2-5 Software User Manual
GETTING STARTED
2

A list of different key types is given. For more information on any key type
contained in the list:
• Click on the required key type in the list.
An on-screen page with the requested information will appear.
Commands
This gives information on all options contained in the menu bar. This
covers the ‘File’, ‘Edit’, ‘Settings’ and ‘Help’ menus. To access the ‘Com-
mands’ help facility:
• Select the ‘Help’ menu and click on ‘Commands’.
A list of file menu groups is given. For more information on any menu
group contained in the list:
• Click on the required menu group in the list.
A list of options in the selected menu group is given. For more information
on any option contained in the list:
• Click on the required option in the list.
An on-screen page with the requested information will appear.
Procedures
This gives information on how to use the Intercom software.
To access the ‘Procedures’ help facility:
• Select the ‘Help’ menu and click on ‘Procedures’.
A list of topics is given. For more information on any topic contained
in the list:
• Click on the required topic in the list.
A list of options for the selected topic is given. For more information on
any option contained in the list:
• Click on the required option in the list.
An on-screen page with the requested information will appear.
GETTING STARTED
Intercom Digital Congress Network
Software User Manual Page 2-6
2

Glossary
To access the glossary:
• Select the ‘Help’ menu and click on ‘Glossary’.
A list of terms used in the Intercom help facility is given in alphabetical
order. For more information on any term contained in the glossary:
• Click on the required subject in the index.
A window with the requested information will appear.
Using Help
This gives information on how to use the Intercom help facility.
To access the ‘Using Help’ facility:
• Select the ‘Help’ menu and click on ‘Using Help’.
A list of topics is given. For more information on any topic contained
in the list:
• Click on the required topic in the list.
A list of options for the selected topic is given. For more information on
any option contained in the list:
• Click on the required option in the list.
An on-screen page with the requested information will appear.
About Intercom
This provides software release information. To display the ‘About’
window:
• Select the ‘Help’ menu and click on ‘About Intercom...’.
Digital Congress Network Intercom
Page 2-7 Software User Manual
GETTING STARTED
2

The following window appears:
Fig. 2 The ‘About’ window
To remove this window:
• Click on the ‘OK’ push button.
GETTING STARTED
Intercom Digital Congress Network
Software User Manual Page 2-8
2

CONTENTS
Title Page
3.1 THE MAIN WINDOW . . . . . . . . . . . . . . . . . . . . . . . . . . . . . . . . .3-2
The menu bar . . . . . . . . . . . . . . . . . . . . . . . . . . . . . . . . . . . . . . . . .3-4
3.2 WORKING WITH INTERCOM FILES . . . . . . . . . . . . . . . . . . . . .3-5
Intercom file options . . . . . . . . . . . . . . . . . . . . . . . . . . . . . . . . . . .3-5
Creating a new intercom file . . . . . . . . . . . . . . . . . . . . . . . . . .3-5
Opening an existing intercom file . . . . . . . . . . . . . . . . . . . . . .3-7
Saving an intercom file . . . . . . . . . . . . . . . . . . . . . . . . . . . . . . .3-8
Saving an intercom file under a new name . . . . . . . . . . . . . . .3-8
Deleting an intercom file . . . . . . . . . . . . . . . . . . . . . . . . . . . . .3-9
3.3 SETTING UP SPECIAL INTERCOM LINKS . . . . . . . . . . . . . . . .3-11
Determining where the special link begins . . . . . . . . . . . . . .3-12
Search . . . . . . . . . . . . . . . . . . . . . . . . . . . . . . . . . . . . . . . . . . .3-13
Determining who the special link goes to . . . . . . . . . . . . . . .3-14
Making the link . . . . . . . . . . . . . . . . . . . . . . . . . . . . . . . . . . . .3-15
Deleting special intercom links . . . . . . . . . . . . . . . . . . . . . . .3-15
3.4 SPECIFYING INTERCOM SETTINGS . . . . . . . . . . . . . . . . . . . . .3-16
Ring Tone . . . . . . . . . . . . . . . . . . . . . . . . . . . . . . . . . . . . . . . . . . .3-16
Logging intercom activity . . . . . . . . . . . . . . . . . . . . . . . . . . . . . . .3-16
Digital Congress Network Intercom
Page 3-1 Software User Manual
PREPARING FOR A CONFERENCE
3

3.1 THE MAIN WINDOW
The Intercom main window is used to display incoming intercom calls
from delegates, chairmen, interpreters or other PC operators, to select a
destination for the calls, and to connect the caller with the appropriate
destination. You can also initiate intercom calls yourself.
From the main window you can also access the menu bar, which allows you
to edit intercom files, set up and delete special intercom links, alter settings
and access the Help menu.
Fig. 1 The main window
The main window can be divided into three parts. The upper part of the
window is used to display information on the person who wishes to initiate
an intercom call. The middle part is used to select a destination for this call.
PREPARING FOR A CONFERENCE
Intercom Digital Congress Network
Software User Manual Page 3-2
3

The lower part of the screen has a push button that is used to connect the
caller to the destination.
The main window contains the following elements:
• ‘Call From’ static text and display field
• Group of two ‘Connect To’ radio buttons
• List box displaying all those eligible to receive the call using ‘Connect To’
• ‘Search’ radio buttons, push button and edit box
• Menu bar
• ‘Connect’ push button with text displaying the number of available lines
NOTE: The number of available lines depends on the number of intercom
lines specified using System Installation. When no channels are assigned for
intercom purposes, the Intercom software module cannot be used.
The information displayed in the ‘Call From’ display field is dependent on
who has initiated the call. The following possibilities exist:
• ‘<Delegate/chairman screen line>, <seat number>’. This indicates that
an intercom call has been made by a chairman or delegate, and that the
following conditions have been met:
- a names file has been opened
- a screen line has been assigned to the calling chairman/delegate
- the chairman/delegate has been identified to the DCN system as the
user of the unit from where the intercom call is made
NOTE: The order in which this information is displayed is determined by the
‘Search’ mode. If ‘Names’ is selected, the screen line will appear first, fol-
lowed by the seat number. If ‘Number’ is selected, the seat number will
appear first, followed by the screen line.
• ‘<Seat number>’ indicates that an intercom call has been made by a
chairman or delegate, but no names file has been opened, and/or no
chairman/delegate has been identified to the DCN system as the user
of the unit from where the intercom call is made.
• ‘Interpreters Booth <N>, Desk <M>.’ This indicates that an intercom
call has been made by an interpreter. <N> indicates the booth number
of the interpreter, and <M> gives the desk number within the booth.
Digital Congress Network Intercom
Page 3-3 Software User Manual
PREPARING FOR A CONFERENCE
3

• ‘Other PC.’ In multi-PC configurations there can be more than one PC
connected to the DCN system and running DCN software. If ‘Other
PC.’ appears, this indicates that an intercom call has been made by the
user of another PC in the DCN system.
NOTE: When an intercom call is made to the operator by a user (i.e. a chair-
man, delegate, interpreter or other PC-user), this is registered by the appear-
ance of the ‘Connect To’ window. For more details, please refer to page 4-2.
The menu bar
All menu options referred to in this user manual are contained within the
menu bar, located underneath the title bar at the top of the main window.
Access to drop-down menus is gained by clicking on the menu title, dis-
played in the menu bar. The full list of menu options is as follows:
PREPARING FOR A CONFERENCE
Intercom Digital Congress Network
Software User Manual Page 3-4
3
File Edit Settings Help
N
ew... Links... Ring Tone Index
O
pen... Intercom Activity... Keyboard
S
ave Commands
Save A
s... Procedures
D
elete... Glossary
P
rint Activity... Using Help
Ex
it About Intercom...
Fig. 2 All available menu options on the menu bar

3.2 WORKING WITH INTERCOM FILES
Intercom file options
The ‘File’ menu has commands for:
• Opening a new intercom file
• Opening an existing intercom file
• Saving an intercom file under its current name
• Saving an intercom file under a different name
• Deleting an intercom file
• Printing intercom activity
• Exiting the Intercom program
NOTE: Exiting Intercom and printing are both covered in chapter 4.
Creating a new intercom file - to open a new intercom file:
• Select the ‘File’ menu and click on ‘New...’.
The following dialogue box appears:
Fig. 3 The ‘New’ dialogue box
The dialogue box contains a text box for entering the file name. A text
insertion point is already in the text box and you can type a name up to
12 characters long.
Digital Congress Network Intercom
Page 3-5 Software User Manual
PREPARING FOR A CONFERENCE
3
/