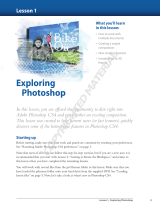Page is loading ...

7Lesson 1, InDesign CS4 Essential Skills
What you’ll learn
in this lesson:
Understanding the •
InDesign workspace
Working with panels •
and tools
Navigating through •
InDesign documents
Flowing text•
Using Styles to format •
text and objects
InDesign CS4
Essential Skills
This lesson helps to get you started with InDesign right away,
covering the essential skills necessary for creating and editing
documents. In this lesson, you will discover essential skills for
working e ciently with InDesign documents. You’ll start by
understanding how to navigate within an InDesign document; you’ll
then place graphics and add formatting to text, creating a nished
newsletter.
Starting up
Before starting, make sure that your tools and panels are consistent by resetting your preferences.
See “Resetting the InDesign workspace and preferences” on page 3.
You will work with several les from the id01lessons folder in this lesson. Make sure that you
have copied the id01lessons folder onto your hard drive from the Digital Classroom DVD. See
“Loading lesson les” on page 3. If you are new to InDesign, it may be easier to follow the
lesson if the id01lessons folder is placed on your desktop.
Lesson 1
IDCS4.indb 7IDCS4.indb 7 9/9/2008 3:22:48 PM9/9/2008 3:22:48 PM
COPYRIGHTED MATERIAL

8
InDesign tools
Adobe InDesign CS4 Digital Classroom
1
See Lesson 1 in action!
Use the accompanying video to gain a better understanding of how to use some of the features
shown in this lesson. The video tutorial for this lesson can be found on the included DVD.
InDesign tools
InDesign uses tools for creating or modifying everything that appears in your document. You’ll
also use tools for navigating around the document. Tools are all located in the Tools panel,
located along the left side of your screen.
Many tools have related tools available for selection by clicking and holding on the tool that is
displayed. You can identify the tools that o er additional functionality by the small arrow in the
lower-right corner of these tools. You can also right-click (Windows) or Ctrl-click (MacOS) to
access hidden tools without waiting.
If you place your cursor over any tool in the Tools panel without clicking, a tooltip appears,
displaying the tool’s name and keyboard shortcut. You can use the keyboard shortcut to access a
tool instead of clicking it.
Selection Tool (V, Escape)
Direct Selection Tool (A)
Pen Tool (P)
Type Tool (T)
Pencil Tool (N)
Line Tool (\)
Rectangle Frame Tool (F)
Rectangle Tool (M)
Rotate Tool (R)
Scale Tool (S)
Scissors Tool (C)
Free Transform Tool (E)
Gradient Swatch Tool (G)
Gradient Feather Tool (Shift+G)
Note Tool
Eyedropper Tool (I)
Hand Tool (H)
Zoom Tool (Z)
Swap Fill and Stroke (Shift+X)
Default Fill and Stroke (D)
Formatting aects text
Formatting aects
container
Fill (X)
Stroke (X)
Apply None (Num /, /)
Viewing Mode (W)
The Tools panel.
1
IDCS4.indb 8IDCS4.indb 8 9/9/2008 3:22:48 PM9/9/2008 3:22:48 PM

The InDesign workspace
9Lesson 1, InDesign CS4 Essential Skills
1
The InDesign workspace
InDesign documents are displayed in the center of the work area, while panels that let you
control objects or perform speci c tasks are displayed along the right side of the workspace
in the panel docking area. InDesign has many panels that are critical to the editing and design
work you perform. InDesign includes various workspaces that provide easy access to the
panels and tools you’ll use for speci c tasks. Let’s take a closer look at the InDesign workspace,
including the document window and panels.
The document window
InDesign pages are displayed within a black border. Anything positioned within this area appears
when the page is nished. The area outside of the black border is referred to as the pasteboard.
Anything that is placed completely outside this black border on the pasteboard is generally not
visible when the nal document is distributed.
You can use the pasteboard to temporarily hold elements while designing your project. You can
move design elements such as images from the pasteboard to the page, trying di erent layout
variations. The pasteboard can also be useful for placing notes to colleagues—or even yourself—
regarding the project. To get a better understanding of the InDesign workspace, you’ll open up
the completed project, reset the workspace, and look at the work area.
1 Choose File > Open. In the Open dialog box, navigate to the id01lessons folder and
select the id01_done.indd le. Press Open.
2 Choose Window > Workspace > Typography. Panels containing controls that help you
work with type are now displayed.
You can also use the dedicated Workspace switcher, located in the Application bar above the
Control panel. The Workspace switcher displays the name of the current workspace and can also
be used to change between workspaces or to reset the current workspace. The selected workspace
controls which panels display and which menu items are available. Fewer or more panels and
menu choices are available based upon the selected workspace.
IDCS4.indb 9IDCS4.indb 9 9/9/2008 3:22:49 PM9/9/2008 3:22:49 PM

10
The InDesign workspace
Adobe InDesign CS4 Digital Classroom
1
3 Choose Window > Workspace > Reset Typography to reset the InDesign panels to their
default positions for the Typography workspace. This ensures that your panels are in
position, making them easier to locate during this lesson.
A B
C
D
E
F
A. The document window. B. The page border (black lines). C. Bleed guides. D. Margin guides. E. Column guides.
F. The pasteboard.
Using guides
Non-printing guides help you align content on your page and create an organized layout.
Margin guides de ne the space around the edge of your document—a space you generally
want to keep free from objects. White space around the edge of your documents creates good
design, and also eliminates the risk of content being cut o if your document is printed and
trimmed to a speci c size at a printing plant. Margin guides are displayed in magenta by default,
immediately inside the page border. By default they display one-half inch inside of the page
edge, but can be adjusted as you will learn in Lesson 2, “Building Documents with Master
Pages.”
Individual page guides can also be added manually by dragging them from the rulers onto the
page. Both page guides and margin guides are useful, but they can also be distracting when you
want to see the elements of your page design. In this case, you can hide the guides.
IDCS4.indb 10IDCS4.indb 10 9/9/2008 3:22:49 PM9/9/2008 3:22:49 PM

Working with panels
11Lesson 1, InDesign CS4 Essential Skills
1
1 Choose View > Grids & Guides > Hide Guides, or use the keyboard shortcut Ctrl+;
(Windows) or Command+; (Mac OS), to hide all the guides in the open document.
2 Choose View > Grids & Guides > Show Guides, or use the keyboard shortcut Ctrl+;
(Windows) or Command+; (Mac OS), to show all the guides in the open document.
You can show or hide guides by toggling back and forth using these options.
Viewing modes
You can also use viewing modes to hide guides and other items that will not display when the
nal document is printed or distributed.
Just as you can hide guides, you can also have InDesign hide content that is positioned on the
pasteboard. The viewing modes option lets you choose whether all content and guides display,
or whether InDesign displays only content that is positioned on the page and will print. Next
you’ll explore the various viewing modes.
1 At the bottom of the Tools panel, click and hold the Mode button ( ), and choose
Preview from the available modes. Notice that the entire pasteboard displays as gray and
all elements located on the pasteboard are hidden.
2 Click and hold the Mode button again and choose Bleed from the menu. This shows the
allowable bleed area that was speci ed when the document was created. Bleed is an area
outside of the page that is intentionally used by designers so that any inaccuracies in the
cutting, trimming, and binding process do not create a visible white space along the edge
of an object that is intended to print all the way to the edge of a document. This mode
is useful when you need to make sure that all the elements on your page extend to a
speci c bleed value.
3 Click and hold the Mode button again and return to Normal.
You can also use the shortcut key W to toggle between Preview and Normal modes in InDesign or you
can use the Screen Mode button in the Application bar. Keep in mind that keyboard shortcuts do not
work if you are using the Type tool and working with text inside a text frame.
Working with panels
Now that you understand the di erent parts of the workspace, you can begin working with
the interface to learn more about the di erent panels. You can access panels by clicking
on their name in the panel docking area, or choose the panel you want to access from the
Window menu.
IDCS4.indb 11IDCS4.indb 11 9/9/2008 3:22:49 PM9/9/2008 3:22:49 PM

12
Working with panels
Adobe InDesign CS4 Digital Classroom
1
The Tools panel
The Tools panel is located on the left side of your screen and contains all the tools necessary to
draw, add, or edit type, and edit items in your document. The Tools panel appears as a single-
column attached to the left side of your screen. You can modify the appearance and location of
the Tools panel to accommodate your needs.
1 Click on the double-arrow icon at the top of the Tools panel. The Tools panel changes
from a single column to a double column. If you click again, it changes to a horizontal
layout, and then back to a single column.
Clicking on the double arrow icon at the top
of the Tools panel changes its appearance.
2 Click the gray bar at the top of the Tools panel, and while holding down on the mouse,
drag the panel to the right, into the document area. Release the mouse button when
over the document area. The Tools panel is repositioned at the location where you
released the mouse. You can position the panel anywhere on your display, or return it to
the docking area on the side of the workspace.
3 Click the gray bar at the top of the Tools panel and drag the panel to the right so that it
is positioned just to the left of the panels. A blue, vertical bar appears. Release the mouse
button and the Tools panel is docked to the right of your screen.
Managing panels
InDesign contains panels that help you create the layout and design you desire. The various
workspaces
include several panels that are docked at the right side of the document window.
The available panels change based upon the selected workspace. When the panels display only
their name, they are in collapsed mode. Collapsed mode saves screen space by allowing you
quick access to many panels, and only displaying the full panel options when you need them.
1 Press the double-arrow icon ( ) at the top-right corner of all the docked panels along
the right side of the document window. Notice how all the docked panels expand to
reveal their options.
2 Press the double-arrow icon again to collapse the dock and return the panels to their
previous state.
IDCS4.indb 12IDCS4.indb 12 9/9/2008 3:22:49 PM9/9/2008 3:22:49 PM

Working with panels
13Lesson 1, InDesign CS4 Essential Skills
1
3 Press the Pages button in the dock. This reveals the entire contents of the Pages panel. By
clicking a panel button, only the individual panel expands.
4 Press the Pages button again, and the panel closes and is displayed only as a button.
5 Click and drag the Pages button, moving it to the far left side of the document window.
When a vertical bar appears, release the mouse button. The Pages panel is docked to the
left side of the document window.
You can place panels anywhere on your workspace, including over the document or on
either side of the work area. You may customize panels in any way that makes it easier
for you to work. Don’t worry if you make a mess, as you can always return to the default
layout of the panels by choosing Window > Workspace > Reset.
Working with the Control panel
The Control panel appears across the top of the workspace. The panel is contextual, so the
content of the panel changes depending on what tool you are using and what object you
have selected.
1 Choose the Selection tool ( ) in the Tools panel. The Control panel changes based upon
the tool being used and the items selected in the layout.
2 Using the Selection tool, click the headline, Fending o the winter blues, positioned at the
top of the page. The Control panel now displays information about this text frame.
3 Double-click the same headline. By double-clicking the text frame, the Selection
tool switches to the Text tool. The Control panel now displays information relating to
the text.
The Control panel displays information about objects in your layout. The information displayed changes based upon the tool
used for selection and the object selected.
IDCS4.indb 13IDCS4.indb 13 9/9/2008 3:22:50 PM9/9/2008 3:22:50 PM

14
Navigating through an InDesign document
Adobe InDesign CS4 Digital Classroom
1
Saving your workspace
Once you have selected the panels that you need, and positioned them in the locations that let
you work most e ciently, you can save the location and panels being used as a workspace.
Once you have saved a workspace, you can quickly access the exact panels displayed and their
location by returning to the default setup of that workspace.
1 Click the Workspace switcher drop-down menu located in the Application bar to the
left of the Help search window. From the workspace drop-down menu, choose New
Workspace.
2 In the New Workspace window, type My Workspace in the Name eld, then press OK.
Saving your workspace allows you to easily restore the panel positions.
You’ve now saved the locations of your panels.
3 From the Workspace menu, click the drop-down menu and choose Typography. Note
how the panel locations revert to their default location.
4 Click the Workspace switcher menu and choose My Workspace. Alternatively, choose
Window > Workspace > My Workspace. All the panels are restored to the workspace that
you saved earlier in this project.
InDesign allows you to create and save multiple workspaces. Workspaces are not
document speci c, which allows them to be used in any document. Before proceeding
to the next section, reset your workspace to the default Typography workspace using the
Workspace switcher drop-down menu. This allows the panels to match the descriptions
used in the remainder of this lesson.
Navigating through an InDesign document
In this exercise, you’ll continue working with the id01_done.indd le, which is the completed
newsletter that you opened at the beginning of the lesson. You’ll explore the tools used to
navigate to di erent pages in an InDesign document, and learn how to change the document’s
magni cation to see more or less of the details in the document layout.
IDCS4.indb 14IDCS4.indb 14 9/9/2008 3:22:50 PM9/9/2008 3:22:50 PM

Navigating through an InDesign document
15Lesson 1, InDesign CS4 Essential Skills
1
Using the Pages panel
The Pages panel provides a quick overview of what is displayed on each page of an InDesign
document. You can use it to navigate between document pages, rearrange pages, and also add or
remove pages.
1 Press the Pages button ( ) in the dock at the right of the workspace to display the Pages
panel. The bottom-left of the Pages panel indicates that there are four pages displayed in
three spreads within this document.
The Pages panel is used to add and delete pages as well as
navigate between pages within your InDesign documents.
2 Double-click page 2 in the Pages panel to display page 2 of the document. The left page
of the inside spread, which is page 2, appears in the document window.
3 Double-click page 4 in the Pages panel to display page 4 of your document.
If you are unable to see all the pages displayed in the Pages panel, you can make the panel
larger by clicking and dragging on the bottom-right corner of the panel to enlarge it. Additionally,
InDesign allows you to scroll through the pages in the Pages panel by using the scroll bar in the
document window or the scroll wheel on your mouse, or you can click and hold to the side of the
page thumbnails and drag up or down to navigate through the pages.
IDCS4.indb 15IDCS4.indb 15 9/9/2008 3:22:50 PM9/9/2008 3:22:50 PM

16
Navigating through an InDesign document
Adobe InDesign CS4 Digital Classroom
1
Changing the magni cation of your document
So far, you’ve been viewing this document at the magni cation level that was used when
the document was last saved. You may nd it necessary to get a closer look at parts of your
document to check things such as alignment, spacing of type, or position of objects. Here you’ll
nd that InDesign provides tools that make it easy to change the magni cation and inspect
components of the document.
1 In the Pages panel, double-click on the page 1 icon to display the rst page of
the document.
2 Select the Zoom tool ( ). Using the Zoom tool, click and hold in the upper-left corner
of the Spinnews logo at the top of the page, then drag down to the lower-right corner of
the logo. Release the mouse once you have reached the lower-right corner of the logo.
The area you have outlined with the Zoom tool is magni ed.
Click and drag to increase the magni cation of a speci c area.
3 You may nd that you enlarged the document too much or not enough. To ne-tune
the magni cation, click with the Zoom tool to increase the magni cation incrementally.
Or, if you zoomed in too close, decrease the magni cation by pressing and holding the
Alt (Windows) or Option (Mac OS) key while clicking with the Zoom tool.
You can quickly increase or decrease the magni cation of the document by using the keyboard
shortcut Ctrl+plus sign (Windows) or Command+plus sign (Mac OS) to zoom in on a
document, or Ctrl+minus sign (Windows) or Command+minus sign (Mac OS) to zoom out. If
you have an object selected or your cursor is inserted within a text frame, the page will center on
the selected object or cursor when changing the magni cation.
4 Select the Hand tool ( ) from the Tools panel, then click and hold down on your page.
Notice that the page magni cation changes and a red frame appears, indicating which
portion of the document will be visible when you have nished scrolling.
IDCS4.indb 16IDCS4.indb 16 9/9/2008 3:22:51 PM9/9/2008 3:22:51 PM

Working with type
17Lesson 1, InDesign CS4 Essential Skills
1
5 Arrange the page so that the logo is in the center of your display. Use the Hand tool to
move the page within the document window, allowing you to focus on speci c areas of
the layout.
6 Reposition the red frame so that the entire border of the image is visible, then release
the mouse. The zoom returns to its original level, focused on the portion of the page
you identi ed.
You can also access the Hand tool without selecting it from the Tools panel. Press and hold the
spacebar on your keyboard and your cursor changes to the Hand tool. If you have the Type tool
selected, press the Alt (Windows) or Option (Mac OS) key to access the Hand tool.
7 To make your page t the document window, choose View > Fit Page in Window or
press Ctrl+0 (Windows) or Command+0 (Mac OS). The currently selected page is
displayed inside the document window.
8 Choose File > Close to close the document. If asked to save, choose No (Windows) or
Don’t Save (Mac OS).
Working with type
Now that you’ve had an overview of the InDesign workspace, you’ll move into some of
the tools that are used for working with type. InDesign provides complete control over the
formatting and placement of type on a page and allows you to save formatting attributes so
that you can work e ciently and your documents can maintain a consistent appearance. In
this section, you’ll add the nishing touches to a document, completing the layout by applying
formatting to text.
Entering and formatting type
Most text used in an InDesign layout is positioned inside a frame. Frames are containers that
hold text or graphics within a layout. InDesign has three types of frames: text, graphic, and
unassigned. In this exercise, you’ll be working with text frames.
1 Choose File > Open. In the Open dialog box, navigate to the id01lessons folder and
select the id01.indd le. Press Open. You will use this project le for the remainder of
the lesson.
2 Choose File > Save As. In the Save As dialog box, navigate to the id01lessons folder, or
use another folder if you prefer. In the Name eld, type
id01_work.indd, then press
Save. This allows you to work without altering the original le.
3 If necessary, press the Pages button ( ) in the docking area along the right side of the
workspace. The Pages panel opens. In the Pages panel, double-click on page 1 to center
the page in the workspace.
IDCS4.indb 17IDCS4.indb 17 9/9/2008 3:22:51 PM9/9/2008 3:22:51 PM

18
Working with type
Adobe InDesign CS4 Digital Classroom
1
4 In the Tools panel, select the Type tool ( ). You will use the Type tool to create a new
text frame. Position your cursor along the left side of the page, where the left margin
guide and the rst horizontal guide meet. Click and hold down, then drag down and to
the right, to the location where the right margin and the second horizontal guide meet.
Release the mouse button. A new text frame is created, and a cursor blinks in the top-left
corner of the new frame you have created.
Use the Type tool to create a new text frame. Most text needs to be placed within a frame.
5 Type Fending o the winter blues with cross-training. The text appears in the default
font and size. Keep the cursor within this text frame, and keep the Type tool selected.
6 In the panel docking area along the right side of the workspace, press the Paragraph
Styles button (
) to open the Paragraph Styles panel. Click to select the Heading style
from the list of available styles in the Paragraph Styles panel. The Heading style is applied
to the paragraph, which includes all the text within this frame.
Apply the paragraph style to the text.
IDCS4.indb 18IDCS4.indb 18 9/9/2008 3:22:51 PM9/9/2008 3:22:51 PM

Working with type
19Lesson 1, InDesign CS4 Essential Skills
1
7 The top line of the sentence is much longer than the bottom line. To balance the lines,
press the panel menu button (
) in the Control panel and choose Balance Ragged Lines
from the submenu. InDesign automatically balances the lines within the frame.
Apply the Balance Ragged Lines command to the headline.
You can also press the Return key while holding the Shift key to create a line break that does not
cause a new paragraph to be created. This is referred to as soft return.
Placing and formatting type
You can add text to an InDesign document by typing text into the InDesign page, or by
importing the text from an external le, such as a Microsoft Word document or an Excel
spreadsheet. InDesign also lets you import ASCII, Rich Text, and InDesign Tagged Text les.
1 If necessary, press the Pages button ( ) in the dock to open the Pages panel. Double-click
on page 2 in the Pages panel. If the pages panel is covering your work area, click the
double arrows in the upper-right corner of the panel to reduce it to a button, or
you may keep it open if your monitor is large enough to display the panel and the
page together.
2 Continuing to use the Type tool ( ), click inside the empty text frame that covers the
center and right columns, under the headline
Caring for Those Wheels. The cursor is
inserted in this frame, where you will import the text for the body of the story, which
was created using word processing software such as Microsoft Word.
3 Choose File > Place. The Place dialog box opens. In the Place dialog box, make certain
that Show Import Options is not selected and that Replace Selected items is selected.
These options are explained in more detail later in the book.
Locate and open the id01lessons folder and choose the le Wheels.txt; then press Open.
The text from this le is placed inside the frame where the cursor is located.
4 Place the cursor at the start of the story. Click the Paragraph Styles button to display the
Paragraph Styles panel. You will apply a paragraph style to format the text you imported.
Click the paragraph style Body, and the rst paragraph is formatted using the Body style.
Paragraph styles apply formatting to the paragraph where the cursor is located. You will
now apply formatting to multiple paragraphs by selecting them and repeating the process.
IDCS4.indb 19IDCS4.indb 19 9/9/2008 3:22:52 PM9/9/2008 3:22:52 PM

20
Working with type
Adobe InDesign CS4 Digital Classroom
1
5 Use the keyboard shortcut Ctrl+A (Windows) or Command+A (Mac OS) to select all
the type within the current frame. From the Paragraph Styles panel, choose Body. All the
selected paragraphs are now formatted using the Body style.
6 Choose Edit > Deselect All to deselect the type.
Flowing type
Stories often continue from one page or column to another. You will set up links between text
frames to allow a story to ow into multiple columns.
1 In the lower-left corner of the document area, click the page number drop-down menu
and select page 3 to navigate to this page. You can also use this menu to navigate to
di erent pages in your document.
Use the page drop-down menu
to navigate between pages.
2 Using the Type tool ( ), click inside the rst frame on the left side of the page
underneath the headline
Race Calendar.
3 Choose File > Place. In the Place dialog box, navigate to the id01lessons folder.
Select the le Calendar.txt and press Open to place the text from the le into your
InDesign layout.
4 Activate the Selection tool ( ) from the Tools panel, then, if necessary, click to select the
text frame where you imported the text. You can tell the frame is selected by the small,
square handles that appear on each corner of the frame, and also in the middle of each
side of the frame.
In the upper-left corner of the text frame, slightly below the corner handle, is a
small square. This is the In Port, and it is used to describe whether this frame is
the continuation of a text ow from another frame. Simply put, does the text start
somewhere else, or does it start in this frame? Because the In Port is empty, you can tell
that the text starts in this frame. If the In Port contains an arrow, you would know that
the text continues from another location.
IDCS4.indb 20IDCS4.indb 20 9/9/2008 3:22:53 PM9/9/2008 3:22:53 PM

Working with type
21Lesson 1, InDesign CS4 Essential Skills
1
The lower-right corner of the frame contains an Out Port. This port currently displays
a red plus sign, indicating that there is more text in the story than ts within the frame.
You can address overset text in a number of ways:
Delete text•
Reduce the size of the text•
Make the frame larger•
Link the text to another frame•
In this case, you will link the text to another frame.
The newly placed text on the
page is overset.
5 Using the Selection tool, click once on the red plus sign on lower-right corner of the
text frame. The cursor changes appearance to indicate that you are about to link the text
to a new location, and displays some of the text that will be linked. The next area you
click will be the continuation of the story, so be careful to only click where you want the
text to continue.
6 Move your cursor to the center of the middle column. Notice that the cursor changes
to show a linked chain. Click to link the rst and second frames together. Now you will
link the second frame to the third frame.
January January 05,
Jessup Jam. Jessup
MD. United States:
212 222 2222 www.
jjam.com January 05,
Tour de Phoenix.
Linking text from one frame to another.
7 Click the red plus sign on the lower-right corner of the second frame, then click inside
the frame located along the right side of the page. The frames in the second and third
columns are now linked together.
8 Choose File > Save to save your work.
IDCS4.indb 21IDCS4.indb 21 9/9/2008 3:22:53 PM9/9/2008 3:22:53 PM

22
Using styles
Adobe InDesign CS4 Digital Classroom
1
Using styles
Earlier you worked with paragraph styles to format type. As you saw, these provided a method
of applying consistent formatting to the text. Similarly, styles let you easily and repetitively
format smaller groups of text along with entire frames and even tables. You’ll review the process
of applying paragraph styles, then move into other types of styles that can be applied. Later, in
Lesson 4, “Working with Styles,” you will work with styles in more detail.
Applying paragraph styles
As you’ve seen, paragraph styles apply formatting to an entire paragraph of text, and you are not
able to apply paragraph styles to an individual word within a paragraph—unless it is the only
word in the paragraph, as in this example.
1 Select the Type tool ( ) from the Tools panel and click anywhere inside the word January
located in the rst line of the frame on the left side of page 3.
2 In the Paragraph Styles panel, choose Calendar Month to apply the correct formatting to
the word
January. Repeat the process to format the word February, and then format March
by applying the Calendar Month Paragraph Style.
3 Using the Type tool, click and drag to select the text located between the January and
February headings, then click the Calendar Event style in the Paragraph Styles panel.
Repeat this process to select all the text between February and March, and also all the
March events.
Format the text using the Calendar Event style
from the Paragraph Styles panel.
Notice that the Calendar Event style applied several attributes to the events in a single
click, styling the date bold, the name red, and the web address in italic. The Calendar
Event style includes several styles that are grouped together into a nested style. A nested
style automatically applies several formatting attributes to text within a paragraph. You
will learn more about nested styles in Lesson 4, “Working with Styles.”
IDCS4.indb 22IDCS4.indb 22 9/9/2008 3:22:54 PM9/9/2008 3:22:54 PM

Using styles
23Lesson 1, InDesign CS4 Essential Skills
1
Applying character styles
Character styles can be applied to individual words or characters. They are useful when applying
common formatting attributes such as bold and italic. Character styles are the foundation for
the nested styles that you applied to the event listings in the previous section. Here you will
apply a character style to individual words.
1 Double-click on page 2 in the Pages panel to display page 2 within the workspace.
2 Using the Zoom tool ( ), increase the magni cation so you can easily see the rst
paragraph of text, which starts with the text
Your wheels.
3 Select the Type tool ( ) from the Tools panel and select the word wheels at the top of the
rst paragraph. You can select the text either by clicking and dragging or by double-
clicking on it.
Double-clicking on a word selects the word, triple-clicking selects the line, and quadruple-clicking
(that’s four clicks) selects the paragraph.
4 Press the Character Styles button ( ) in the dock on the right side of the workspace to
open the Character Styles panel. Choose Italic from the Character Styles panel to apply
the Italic style to the selected word.
The Character style applies to a word rather than a whole paragraph.
Apply styles using Find/Change
Character Styles make it easy to automate the process of formatting text. In the current story,
you want every instance of the word wheels to be italicized. Finding each of them individually
would be very time-consuming, so let’s speed up the process a bit using the Find/Change
capabilities and character styles.
IDCS4.indb 23IDCS4.indb 23 9/9/2008 3:22:54 PM9/9/2008 3:22:54 PM

24
Using styles
Adobe InDesign CS4 Digital Classroom
1
1 Using the Type tool ( ), right-click (Windows) or Ctrl+click (Mac OS) anywhere within
the text frame on page 2. Choose Find/Change from the contextual menu that appears.
The Find/Change window opens.
Contextual menus are quick ways to access commands that apply to the part of the document in
which you are working. The available commands change based upon the location of the cursor, the
tool you are using, and the object selected.
2 In the Find/Change window, working in the Text tab, type wheels in the Find what text
eld and choose Story from the Search drop-down menu. This forces InDesign to search
all of the text within the current story.
3 In the Change Format section at the bottom of the window, press the Specify attributes
to change button (
). The Change Format Settings window opens.
Be careful to not select the Specify attributes to nd button, which is an identical button
located above the Specify attributes to change button.
Press the Specify attributes to change button.
IDCS4.indb 24IDCS4.indb 24 9/9/2008 3:22:55 PM9/9/2008 3:22:55 PM

Using styles
25Lesson 1, InDesign CS4 Essential Skills
1
4 In the Change Format Settings dialog box, choose Italic from the Character Style menu
and press OK. This will change the format of all text that is found, applying the Italic
style to the found text.
Choose Italic from the Character Style drop-down menu.
5 Press the Change All button. A window appears indicating that the text has been replaced
with the speci ed style. Press OK, then press Done to close the Find/Change dialog box.
InDesign will notify you of how many replacements
are made when using the Find/Change option.
Applying object styles
Object styles let you apply formatting to entire objects such as text frames, picture frames,
or lines. You can use object styles to quickly and consistently apply color to the ll or stroke
(border) of an object, or apply e ects such as a drop shadow.
In this next section, you’ll place some text into a text frame and then apply an object style to
the frame so that the entire frame is formatted.
1 Double-click on page 1 in the Pages panel. You may need to zoom out a bit to see the
full page. You can quickly change the page magni cation by choosing a percentage from
the magni cation drop-down menu located in the top of the workspace.
2 Choose the Hand tool ( ) from the Tools panel, then drag from the right to the left
until you are able to see the text frame in the pasteboard, located to the right of the page.
3 Select the Type tool ( ) from the Tools panel, and click to insert the cursor inside the text
frame on the pasteboard.
IDCS4.indb 25IDCS4.indb 25 9/9/2008 3:22:56 PM9/9/2008 3:22:56 PM

26
Working with graphics
Adobe InDesign CS4 Digital Classroom
1
4 Choose File > Place. In the Place dialog box, navigate to the id01lessons folder and select
the le Sidebar.txt. Press Open.
5 Choose the Selection tool ( ) from the Tools panel and con rm that the text frame is
selected. If necessary, click the frame to select it.
6 Choose Window > Object Styles to open the Object Styles panel. In the Object Styles
panel, choose Sidebar from the list. The entire frame, including the text, is formatted.
Object styles allow you to apply background colors, e ects, and nested styles to a frame
in a single click. This makes it possible to quickly apply repetitive formatting, and keep
your document design consistent.
Object styles format entire objects, including text.
7 Using the Selection tool, click in the middle of the frame and drag it to the column on
the right side of the rst page, aligning the right and bottom edge of the frame with the
right and bottom margin guides.
Working with graphics
Graphics are an integral part of page design, and InDesign puts you in control of cropping,
sizing, borders, and e ects that control the appearance of images you place into your layout. You
can import a wide variety of graphic types into your layouts, including .pdf, .tif, .jpg, and .eps.
You can place native Creative Suite les such as Photoshop (.psd), Illustrator (.ai), and InDesign
(.indd) into your InDesign layout.
Placing graphics
Graphics are placed inside of a frame when you import them into your layout. As you
discovered when you imported text, you can create the frame rst, and then import the text.
Alternatively, you can de ne the frame at the same time you import the image, or you can let
InDesign create a frame for you.
IDCS4.indb 26IDCS4.indb 26 9/9/2008 3:22:56 PM9/9/2008 3:22:56 PM
/