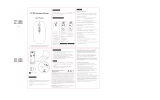3
Warnings & Precautions
FCC Warnings
• Warning: Changes or modications to this unit
not expressly approved by the party responsible
for compliance could void the user’s authority to
operate the equipment.
NOTE: is equipment has been tested and found
to comply with the limits for a Class B digital
device, pursuant to Part 15 of the FCC Rules.
ese limits are designed to provide reasonable
protection against harmful interference in a
residential installation. is equipment generates,
uses, and can radiate radio frequency energy
and, if not installed and used in accordance with
the instructions, may cause harmful interference
to radio communications. However, there is no
guarantee that interference will not occur in a
particular installation. If this equipment does
cause harmful interference to radio or television
reception, which can be determined by turning the
equipment o and on, the user is encouraged to try
to correct the interference by one or more of the
following measures:
• Reorient or relocate the receiving antenna.
• Increase the separation between the equipment
and receiver.
• Connect the equipment into an outlet on a
circuit dierent from that to which the receiver
is connected.
• Consult the dealer or an experienced radio/TV
technician for help.
Additional Warnings
• CAUTION: TO PREVENT ELECTRIC SHOCK,
MATCH WIDE BLADE OF PLUG TO WIDE
SLOT, FULLY INSERT.
• Mains plug is used as disconnect device and it
should remain readily operable during intended
use. In order to disconnect the apparatus from
the mains completely, the mains plug should
be disconnected form the mains socket outlet
completely.
• WARNING: To reduce the risk of re or electric
shock, do not expose this apparatus to rain,
moisture, dripping, or splashing.
• WARNING: Changes or modications to
this unit not expressly approved by the party
responsible for compliance could void the user’s
authority to operate the equipment.
• Lithium batteries, like all rechargeable batteries,
are recyclable and should be recycled or disposed
of according to state and local guidelines. ey
should never be disposed of in normal household
waste, and they should never be incinerated,
as they might explode. Contact your local
government for disposal or recycling practices
in your area.
• Battery shall not be exposed to excessive heat
such as sunshine, re or the like.
• Batteries should be recycled or disposed of as per
state and local guidelines.
• WARNING: is product may contain chemicals
known to the State of California to cause birth
defects, or other reproductive harm (California
Prop 65). Wash hands aer handling.
• is product meets and complies with all Federal
regulations.