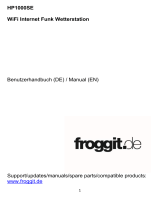Page is loading ...

Wetterstation • Weather station • Station Météo • Stazione metereolo-
gica
WLAN Profi Wetterstation
Art. No. 7002560
So erstellen Sie ein Weather Underground Konto
How to create a Weather Underground Account
Comment créer un compte Weather Underground
Come creare un account Weather Underground
DE
EN
FR
IT
APP DOWNLOAD:

6
CREATE A WUNDERGROUND ACCOUNT AND SETUP WI-FI CONNECTION
A. Register your Wi-fi personal weather station (PWS)
1. In https://www.wunderground.com click on the "Join" button on the top right corner to open the registration page. Follow the
instructions to create your account.
Note:
You need to validate your email address before you can register your weather station. Click “Send Validation Email” to receive an
email from wunderground.com that contains a validation link. Click on the link to finish the validation.
2. After you have created your account and completed the Email validation, please go back to the WUndergound web page. Click “
” button on the top right corner to open the dropdown menu and select “Add Weather Station” to create your station ID.
3. Pin the location on the map. Enter the height above ground of the wireless outdoor sensor you installed. Write down the longitude/
latitude value for the further setup step.

7
4. Enter a name for your PWS, then choose “Other” for “Station Hardware”. Once you have completed, click “Submit”.
5. Write down your Station ID and Station key for the further setup step.
B. Setup the Wi-fi Main unit to transmit weather data to wunderground.com
1. When you plug the adaptor into the DC jack to power up the Wi-fi main unit during the first time start up, or press and hold the [Wi-
Fi / SENSOR] key for 6 seconds in normal mode, the Status LED on the main unit will flash green light to signify that it has entered
into the AP mode, in which the main unit is ready for the Wi-fi setup.
2. Use your Wi-fi enabled smart phone or computer device to directly connect to the main unit’s SSID: PWS-XXXXXX.
3. Once connect, open the internet browser and enter 192.168.1.1 into the URL blank, then press the Enter key to access the main
unit’s setup interface.
DE
EN
FR
IT

8
4. Fill in the connection information for the setup interface. Your PWS will base on this information to connect the Wi-fi router.
WiFi Router setup
Web server URL:r tupdate.wunderground.com
Station ID:
Weather server setup
Station Password:
Server URL:
nist.time.gov
Time server setup
Router:
Add Router
Security type:
Router Password:
WAP2
ROUTER_A
Firmware version: 1.00
Apply
Language: English
Time Zone:
Set Relative
Pressure:
UV gain:
mmHg
+12 hours
Setting Range:
540
16
410
~ 1100 hpa
~ 32.5 inHg
~ 820 mmHg
Calibration
Current Absolute Pressure:
1100 hpa
32.50 inHg
840.0 mmHg
Default value:
1.00
Setting Range:
Current value: 1.1
850
1.00
0.01 ~ 10.00
Select the Wi-fi router (SSID) you will connect to
Manually enter the SSID if it is not on the list
Select router’s security type (usually WAP2)
Enter your router password
Enter your Weather Ungerground Station ID
Enter the password assigned by Weather Ungerground
Set relative pressure for your location and unit
Select time server
Set time zone
Current absolute pressure reading
UV index calibration
Current UV gain factor
Note:
• Depending on your web browser, the layout of the setup interface will be a bit different.
• You can set the relative air pressure for the calibration. Enter the air pressure for your location. You can find out the air pressure for
your location via the local weather service or over the Internet.
• The UV sensor is already calibrated, but you can still make adjustments if you find that the UV indicator is out of tolerance after
prolonged use.
5. Click “Apply” to finish the setup. If all the information you entered is correct, the setup interface will show as the following. If it does
not change, check and fill in the missing information.
The base station will now connect to the router you have specified. When the connection is successful, the status LED will turn blue.

9
Wi-fi setup device requirements
Supported device Built-in Wi-fi with AP mode function smart devices, laptops or PCs:
Android smartphone, Android pad, iPhone, iPad or Windows laptop
Wi-fi standard 802.11 b/g/n, supports AP mode
Web browser Browsers that support HTML 5, such as the latest version of Chro-
me, Safari, IE, Edge, Firefox or Opera
Router requirements
Wi-fi standard 802.11 b/g/n
Security type supported WEP/ WPA / WPA2 / open (for routers with no password)
VIEWING LIVE WEATHER DATA
1. You can download the Weather Underground app to view the online live weather data of your Weather Station through Android or
iOS mobile devices (for more information please visit: https://www.wunderground.com/download/index.asp )
2. To view the wireless outdoor sensor's live data in a web browser, please visit wunderground.com, and then, In the menu bar, enter
your “station ID” in the searching box. The weather information will show up on the next page.
DE
EN
FR
IT

16
4. Inserisci le informazioni di connessione per l'interfaccia di configurazione.
WiFi Router setup
Web server URL:r tupdate.wunderground.com
Station ID:
Weather server setup
Station Password:
Server URL:
nist.time.gov
Time server setup
Router:
Add Router
Security type:
Router Password:
WAP2
ROUTER_A
Firmware version: 1.00
Apply
Language: English
Time Zone:
Set Relative
Pressure:
UV gain:
mmHg
+12 hours
Setting Range:
540
16
410
~ 1100 hpa
~ 32.5 inHg
~ 820 mmHg
Calibration
Current Absolute Pressure:
1100 hpa
32.50 inHg
840.0 mmHg
Default value:
1.00
Setting Range:
Current value: 1.1
850
1.00
0.01 ~ 10.00
Seleziona il router Wi-Fi (SSID) a cui ti vuoi connettere
Inserisci l'SSID manualmente se non è sulla lista
Seleziona il protocollo di sicurezza del router (di solito WAP2)
Inserisci la password del router
Inserisci l’ID dell’unità principale
Inserire la chiave assegnata da WUNDERGROUND all’unità prin-
cipale
Establezca una presión relativa para su ubicación y unidad
Seleccione el servidor de tiempo
Establecer zona horaria
Lectura de presión absoluta actual
Calibración del índice UV
Factor de ganancia UV actual
Nota:
• Dependiendo de su navegador web, el diseño de la interfaz de configuración será un poco diferente.
• Puede establecer la presión de aire relativa para la calibración. Ingrese la presión del aire para su ubicación. Puede averiguar la
presión del aire para su ubicación a través del servicio meteorológico local o a través de Internet.
• El sensor UV ya está calibrado, pero aún puede hacer ajustes si encuentra que el indicador UV está fuera de tolerancia después
de un uso prolongado.
5. Clicca su "Apply" per chiudere le impostazioni.
La estación base ahora se conectará al enrutador que ha especificado. Cuando la conexión sea exitosa, el LED de estado se volverá
azul.

Bresser GmbH
Gutenbergstr. 2 · DE-46414 Rhede
Germany
www.bresser.de · service@bresser.de
Irrtümer und technische Änderungen vorbehalten. · Errors and technical changes reserved.
Supplement_7002560_WUnderground-Setup_de-en-fr-it_BRESSER_v082020a
Weather Underground is a registered trademark of The Weather Channel, LLC. both
in the United States and internationally. The Weather Underground Logo is a trade-
mark of Weather Underground, LLC.
Find out more about Weather Underground at
www.wunderground.com
Apple and the Apple logo are trademarks of Apple Inc., registered in the U.S. and other countries. App
Store is a service mark of Apple Inc., registered in the U.S. and other countries.
Google Play and the Google Play logo are trademarks of Google Inc.
/