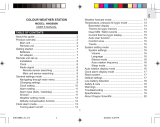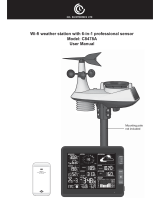Page is loading ...

Bedienungsanleitung
Instruction Manual
Mode d’emploi (download)
Istruzioni per l’uso (download)
DE
Wetterstation • Weather station
Station Météo • Stazione metereologica
PROFI W-LAN
WETTER CENTER
Art. No. 7002540CM3000
EN
FR
IT
APP DOWNLOAD:

2
Fig. 4
Fig. 3
DE
BEDIENUNGSANLEITUNG .........................................................4
GB
INSTRUCTION MANUAL .........................................................11
FR
MODE D’EMPLOI .....................................................DOWNLOAD
IT
ISTRUZIONI PER L’USO ............................................DOWNLOAD
Fig. 1
A
C
Fig. 2
D
B
2^
2&
2*
2(
3)
3!
3@
3#
3$
3^
3%
3&
3*
3(
4)
4!
4@
4#
4$
BARO WIND ALARM/SNOOZE INDEX RAINFALL
CLOCK
SET
ALARM ALERT
OFF LO HI
GRAPH
°F/°C
^
^
HISTORY
MAX
MIN
CHANNEL
Wi-Fi
SENSOR REFRESH
RESET
B C D E F
G
H
I
J
1)
1!
1@
1^
1&
1*
1#
1$
1%
1(
2)
2!
2@
2#
2$
2%
CLOCK
SET
ALARM ALERT
OFF LO HI
GRAPH
°F/°C
^
^
HISTORY
MAX
MIN
CHANNEL
Wi-Fi
SENSOR REFRESH
RESET
DE
Besuchen Sie unsere Website über den folgenden QR Code oder Weblink um weitere Informationen
zu diesem Produkt oder die verfügbaren Übersetzungen dieser Anleitung zu finden.
EN
Visit our website via the following QR Code or web link to find further information on this product or
the available translations of these instructions.
FR
Si vous souhaitez obtenir plus d’informations concernant ce produit ou rechercher ce mode d’emploi
en d’autres langues, rendez-vous sur notre site Internet en utilisant le code QR ou le lien correspondant.
IT
Desidera ricevere informazioni esaustive su questo prodotto in una lingua specifica? Venga a visitare
il nostro sito Web al seguente link (codice QR Code) per conoscere le versioni disponibili.
www.bresser.de/download/7002540CM3000
MANUAL & APP DOWNLOAD:
Die Edelstahl Montagestange befindet sich unter der Einlage.
Bitte vor der Entsorgung der Verpackung kontrollieren.
Stainless steel pole placed under egg tray. Please check
before disposal of the packaging.
2x
1x
2x 4x 4x

3
Fig. 7
1 7
8
4
95
1063
2
Fig. 5 Fig. 6
Norden
North
1,5 m Abstand
zum Erdboden
1.5 m off the
ground
Fig. 18
Fig. 8
DAILY MIN
DEWPOINT
WIND CHILL
UV INDEX BEAUFORT
ABSOLUTE
DAILY MIN
HOURLY
WEEKLY
MONTHLY
LIGHTSTORM
STRONG
DST
HISTORY
B
d
E
F
C
DAILY MIN
DEWPOINT
WIND CHILL
UV INDEX BEAUFORT
ABSOLUTE
DAILY MIN
HOURLY
WEEKLY
MONTHLY
LIGHTSTORM
STRONG
DST
HISTORY
I
J
1@
g
H
1)1!
Fig. 9
DAILY MIN
DEWPOINT
WIND CHILL
UV INDEX BEAUFORT
ABSOLUTE
DAILY MIN
HOURLY
WEEKLY
MONTHLY
LIGHTSTORM
STRONG
DST
HISTORY
1#
1%
1$
1^
1&
Fig. 10
DAILY MIN
DEWPOINT
WIND CHILL
UV INDEX BEAUFORT
ABSOLUTE
DAILY MIN
HOURLY
WEEKLY
MONTHLY
LIGHTSTORM
STRONG
DST
HISTORY
1*
2)
1(
2@
2!
2$
2#
Fig. 11
DAILY MIN
DEWPOINT
WIND CHILL
UV INDEX BEAUFORT
ABSOLUTE
DAILY MIN
HOURLY
WEEKLY
MONTHLY
LIGHTSTORM
STRONG
DST
HISTORY
2%
2*
2^ 2&
Fig. 14
DAILY MIN
DEWPOINT
WIND CHILL
UV INDEX BEAUFORT
ABSOLUTE
DAILY MIN
HOURLY
WEEKLY
MONTHLY
LIGHTSTORM
STRONG
DST
HISTORY
3(
4!
Fig. 12
DAILY MIN
DEWPOINT
WIND CHILL
UV INDEX BEAUFORT
ABSOLUTE
DAILY MIN
HOURLY
WEEKLY
MONTHLY
LIGHTSTORM
STRONG
DST
HISTORY
3%
2( 3@
Fig. 13
DAILY MIN
DEWPOINT
WIND CHILL
UV INDEX BEAUFORT
ABSOLUTE
DAILY MIN
HOURLY
WEEKLY
MONTHLY
LIGHTSTORM
STRONG
DST
HISTORY
Fig. 15
DAILY MIN
DEWPOINT
WIND CHILL
UV INDEX BEAUFORT
ABSOLUTE
DAILY MIN
HOURLY
WEEKLY
MONTHLY
LIGHTSTORM
STRONG
DST
HISTORY
4$
4^
Fig. 16
4@
4%2&
2!
4)
4#
4&
3$
3#
3) 3!
3^ 3&
3*
DAILY MIN
DEWPOINT
WIND CHILL
UV INDEX BEAUFORT
ABSOLUTE
DAILY MIN
HOURLY
WEEKLY
MONTHLY
LIGHTSTORM
STRONG
DST
HISTORY
4*
4(
Fig. 17
Fig. 19 Fig. 20
5)

12
ABOUT THIS INSTRUCTION MANUAL
These operating instructions are to be considered a component
of the device.
Please read the safety instructions and the operating instructions
carefully before use.
Keep these instructions for renewed use at a later date. When the
device is sold or given to someone else, the instruction manual must
be provided to the new owner/user of the product.
This product is intended only for private use. It was developed as an
electronic medium for the use of multimedia services.
GENERAL WARNINGS
RISK OF CHOKING!
Keep packaging material, like plastic bags and rubber bands, out of
the reach of children, as these materials pose a choking hazard.
RISK OF ELECTRIC SHOCK!
This device contains electronic components that operate via a power
source (batteries). Children should only use the device under adult su
-
pervision. Only use the device as described in the manual; otherwise,
you run the risk of an electric shock.
RISK OF CHEMICAL BURN!!
Leaking battery acid can lead to chemical burns. Avoid contact of bat-
tery acid with skin, eyes and mucous membranes. In the event of con-
tact, rinse the affected region immediately with a plenty of water and
seek medical attention.
RISK OF FIRE/EXPLOSION!
Use only the recommended batteries. Do not short-circuit the device or
batteries, or throw them into a fire. Excessive heat or improper handling
could trigger a short-circuit, a fire or an explosion.
NOTE!
Do not disassemble the device. In the event of a defect, please contact
your dealer. The dealer will contact the Service Centre and can send the
device in to be repaired, if necessary.
Do not immerse the unit in water.
Protect the device from severe shocks!
Use only the recommended batteries. Always replace weak or empty
batteries with a new, complete set of batteries at full capacity. Do not
use batteries from different brands or with different capacities. Remove
the batteries from the unit if it has not been used for a long time.
The manufacturer is not liable for damage related to improperly in-
stalled batteries!
SCOPE OF DELIVERY (FIG. 1)
Main unit (A), Indoor sensor (B), 6 in 1 Multi outdoor sensor (C),
mounting material (D), instruction manual
Required batteries (not included with purchase):
5 pieces of micro batteries (1.5V, type AA)
Optional: 3x AAA for main unit as backup
PARTS OVERVIEW
Main unit (Fig. 2)
1. BARO button 2. WIND button
3. ALARM/SNOOZE button 4. INDEX button
5. RAINFALL button 6. LCD display with backlight
7. GRAPH /
button 8. °F/°C / button
9. HISTORY button 10. MAX/MIN button
11. CHANNEL button 12. LED indicator
13. Wall mounting 14. REFRESH button
15. WIFI / SENSOR button 16. CLOCK SET button
17. ALARM button 18. ALERT button
19. RESET button 20. RESCAN ROUTER button
21. Backlight dimmer sliding switch (On / Low / High)
22. Battery compartment
23. USB port (for firmware update only)
24. Table stand 25. Power supply connection
Indoor sensor (Fig. 3)
26. LED indicator 27. Wall mounting
28. Channel slide switch
29. RESET button 30. Battery compartment
6 in 1 Multi Outdoor sensor (Fig. 4)
31. Wind vane 32. Wind cups (Anemometer)
33. Antenna 34. Radiation shield
35. Vertical Mounting pole
36. Mounting hole for vertical mounting pole
37. Hygro-Thermal sensor 38. Battery door
39. RESET button 40. LED indicator
41. Circular level 42. Rain collector (Sinkhole)
43. UV Sensor 44. Solarpanel
LCD DISPLAY (Fig. 5/6)
1. Outdoor temperature and humidity
2. Indoor temperature and humidity
3. Calendar / Moon phases 4. Wind direction / wind speed
5. Wind chill / Heat index / Indoor dewpoint
6. Time / Sunrise / Sunset / System Status
7. Weather forecast 8. Barometer
9. Rainfall 10. Multifunctional Histogram
Outdoor temperature and humidity (Fig. 7)
1. Outdoor signal strength indicator
2. Outdoor humidity and Trend arrow
3. HI / LO Alert and alarm on
4. Outdoor temperature and Trend arrow
5. Low battery indicator for outdoor sensor
Indoor temperature and humidity (Fig. 8)
6. Comfort/cold/hot icon
7. Indoor humidity and Trend arrow
8. HI / LO Alert and alarm on
9. Indoor temperature and Trend arrow
10. Indoor signal strength indicator
11. Indoor Channel indicator
12. Low battery indicator for indoor sensor
Calendar / Moon phases (Fig. 9)
13. Day 14. Month
15. Timezone 16. Moon phase
17. Day of the week
Wind direction / wind speed (Fig. 10)
18. Wind direction indicator(s) during last hour
19. Current wind direction indicator
20. Current wind direction reading in 360° or 16 directions
21. Wind levels and indicator
22. Hi Alert and Alarm
23.
Average/Gust wind indicator
24. Wind speed unit (mph / m/s / km/h / knots)
Wind chill/ Heat index/ Indoor dewpoint (Fig. 11)
25. Wind chill/ Heat index/ Indoor dewpoint indicator
26. Indicator for UV Index 27. Indicator for Beaufort Scale
28. Reading for UV Index, Beaufort, Wind chill, Heat index, Indoor
dewpoint
Time / Sunrise / Sunset / System Status (Fig. 12)
29. Internet Time Sync 30. Daylight saving time (DST) icon
31. HISTORY 32. Funksignalstärke
33. Weckalarm ein 34. Frostwarnung ein
35. Uhrzeit 36. Time for sunrise
37. Time for sunset
Weather forecast (Fig. 13)
38. Weather forecast icon
Barometer (Fig. 14)
39. Daily max value / Daily min value
40. ABSOLUTE/RELATIVE pressure indicator

13
41. Barometer reading
42. Barometer measurement unit (hPa / inHg / mmHg)
43. Alarm on
Rainfall (Fig. 15)
44. Time range record indicator
45. HI Alert and alarm on
46. Current rainfall rate
47. Rainfall unit (in / mm)
Multifunctional histogram (Fig. 16)
48. Histogram variable
49. Histogram
50. Hourly records indicator
BEFORE YOU START
IMPORTANT!
1. Insert batteries for the main unit before doing so for the 6 in 1 out-
door sensor.
2. Place the main unit as close as possible to the remote unit.
3. Position the remote unit and main unit within the effective transmis-
sion range.
When changing batteries always change batteries in the main unit as
well as all remote units and replace them in the correct order, so the
remote connection can be re-established. If batteries are exchanged
in only one of the devices (i.e. the remote sensor) the signal can’t be
received or can’t be received correctly.
Note, that the effective range is vastly affected by building materials
and position of the main and remote units. Due to external influences
(various RC devices and other sources of interference), the maximum
distance can be greatly reduced. In such cases we suggest to position
the main unit and the remote sensor at other places. Sometimes all it
takes is a relocation of one of these components of a few inches!
POWER SUPPLY
Main unit (Fig. 19)
1. Plug the power supply adaptor into the DC jack
2. Press RESET key to re-start the main unit
3. After reset, all LCD segments will show on the display for a short
moment before the unit enters the AP (access point) setup mode and
the LED lights green.
Insert backup batteries (optional)
1. Open the battery compartment door.
2. Install 3 batteries (AAA size 1.5V) strictly according to the polarities
shown.
3. Reinsert the battery compartment door.
The Main unit LED indicator can show the following status:
Status LED status
AP (access point) mode for setup flash green light
Connected to Wi-Fi router blue light
Search the Wi-Fi router / Connection failed flash blue light
Firmware update flash red light
Manual sensor pairing mode by pressing the [Wi-Fi / Sensor] key flash cyan light
Refresh the upload data and sync internet time by pressing
the [Refresh] key
flash purple
Indoor sensor (Fig. 3)
1. Open the battery compartment door.
2. Install 2 batteries (AA size 1.5V) strictly according to the polarities
shown.
3. Reinsert the battery compartment door.
NOTE!
1. If you need to re-assign the sensor channel, firstly slide the channel
slide switch to the new channel that you want, then press the [SEN-
SOR] button on the main unit and then press the [RESET] button on
the sensor to pair the sensor with the main unit again.
2. Avoid placing the sensors in direct sunlight, rain or snow.
3. To avoid the sensor's and main unit pairing failure during new setup,
please power up the sensor's first, and then press the [RESET]
button on the main unit (not on the sensor's).
6-in-1 Multi Outdoor sensor (Fig. 20)
1. Open the battery compartment door.
2. Install 3 batteries (AA size 1.5V) strictly according to the polarities
shown.
3. Reinsert the battery compartment door.
NOTE!
1. Ensure the water tight O-ring is properly aligned in place to ensure
water resistant.
2. The LED will begin flashing every 12 seconds.
Low battery warning
When it is time to replace the batteries, the respective low battery in-
dicator
will be shown near to the Indoor temperature and humidity
display (batteries for main unit) or near to the Outdoor temperature and
humidity (batteries for remote sensor).
INSTALLATION
Indoor sensor
Use the mounting hole on the back of the sensor to install it on the wall
using a screw. You can also place the sensor directly to e.g. a table.
6-in-1 Multi Outdoor sensor (Fig. 17-18)
Install the wireless 6-in-1 Multi Outdoor sensor in an open location
with no obstructions above and around the sensor for accurate rain
and wind measurement. Install the sensor with the smaller end facing
the North to properly orient the wind direction vane.
Secure the mounting stand and bracket (included) to a post or pole,
and allow minimum 1.5m off the ground.
Fig. 17: Mounting on pole (Pole Diameter 50.8 mm (approx. 2“)).
Fig. 20: Circular level.
Mounting guidelines:
1. Install the wireless 6-in-1 sensor at least 1.5m off the ground for
better and more accurate wind measurements.
2. Choose an open area within 150 meters from the LCD display main
Unit.
3. Install the wireless 6-in-1 sensor as level as possible to achieve
accurate rain and wind measurements. A circular level device is
provided to ensure a level installation.
4. Mount the wireless 6-in-1 sensor with the wind meter end pointing
to the North to correctly orient direction of the wind vane.
Step 1:
Plug the stainless steel
mounting pole into the
sensor's mounting hole and
tighten the screws.
Screws
Step 2:
Fasten the stainless steel
tube on your fix pole with
2 U-bolt, pole mounting
clamps and nuts.
U-bolt
Mounting
clamp
DE
EN

14
Main station
The unit is designed for desktop or wall mount for easy viewing.
The triangular notch on the backside of the main station can be used
to mount the device on walls with a wall screw (not included). The main
unit is capable to pair with up to 7 indoor sensors. You can press the
[CHANNEL] key to switch between the different channels, or press
and hold the [CHANNEL] key for 2 seconds to toggle auto-cycle mode.
BACKUP SYSTEM
The main unit has a dual backup system which allows you to backup
different settings and history records.
By battery backup:
Time & Date, Max/Min records, Alert setting values, Bar chart re-
cords, Past 24 hours weather history data records
By built-in memory backup:
Router settings, Weather server settings, Time server link, Latitude
and longitude, Time zone offset, Channel history
PAIRING THE INDOOR SENSOR AND 6-IN-1 MULTI
OUTDOOR SENSOR WITH THE MAIN UNIT
The main unit will automatically search and connect to your wireless
indoor and 6-in-1 Multi Outdoor sensor. You can also press the [Wi-Fi
/ SENSOR] button to search for your sensors manually. Once your
sensors are successfully paired up, the sensor signal strength indi-
cation and weather information will appear on the main unit display.
CREATE A WUNDERGROUND ACCOUNT AND
SETUP WI-FI CONNECTION
A. Register your Weather Station
1. In www.wunderground.com click on the "Join" button on the top
right corner to open the registration page. Follow the instructions to
create your account.
2. After you have created your account and completed the Email vali-
dation, please go back to the wundergound web page.
Click the button on the top right corner to open the dropdown
menu and select “Add Weather Station” to create your station ID.
3. Pin the location of your Weather station on the map. Enter the
height above ground of the 6-in-1 Multi Outdoor sensor. Write down
the Latitude and Longitude for later use.
4. Enter a name for your Weather station, then choose “Other” for
“Station Hardware”. Once you have completed, click “Submit”.
5. Write down your Station ID and Station key for later use.
B. Setup the Main Station to transmit weather data to wunderground.com
1. When you plug the adaptor into the DC jack to power up the Main
station during the first time start up, or press and hold the [ Wi-Fi /
SENSOR ] key for 6 seconds in normal mode, the Status LED on
the main unit will flash green to signify that it has entered into the AP
mode, in which the Main station is ready for the Wi-Fi setup.
2. Use your Wi-Fi enabled smartphone or computer device to directly
connect to the Main stations SSID: e.g. “PWS-XXXXXX”.
3. Once connected, open the Internet browser and enter 192.168.1.1
into the URL field. Press enter to access the Main station’s Setup
Interface.
4. Fill in the connection information for the setup interface.
• Select the Wi-Fi Router (SSID) you will connect to
• Manually enter the SSID if it is not on the list
• Select router’s security type (usually WAP2)
• Enter your router password
• Enter the Station ID
• Enter the Station key assigned by WUNDERGROUND
• Select the direction (e.g. EU countries longitude is East and US is
West).
• Enter the latitude and longitude with 3 decimal places.
5. Click “Apply” to finish the setup. If all information you entered is
correct and uploaded to your station, the LED status light will turn
blue and the WI-FI icon will stop blinking.
Wi-Fi Requirements:
Supported devices: Smart devices with built-in Wi-Fi AP (access point)
mode function, laptops or PCs.
Wi-Fi Standard: 802.11 b/g/n, supports AP mode
Web browser: Browsers that support HTML 5
Router Requirements:
Wi-Fi Standard: 802.11 b/g/n
Security type supported: WEP, WPA, WPA2, open (for routers with no
password)
VIEWING LIVE WEATHER DATA
1. You can download WUnderground’s app to view the online live
weather data of your Weather station through Android or iOS mobile
devices (for more information please visit: https://www.wunder-
ground.com/download/index.asp)
2. To view the wireless outdoor sensor’s live data in a web browser,
please visit wunderground.com, and then, in the menu bar, enter
your “Station ID” in the search box.
3. You can also use the Apple iPad “WunderStation” App to login to
your own weather station and view your Indoor sensor’s tempera-
ture and humidity live data through the Internet.
WI-FI CONNECTION STATUS
As soon as the main unit successfully connects to the WI-FI router, the
WI-FI signal icon “
” will appear on the LCD display. If the WI-FI
signal is not stable or the main unit is trying to connect to the router,
the icon will flash. If the icon disappears, it means the main unit cannot
connect to the WI-FI router or enter the AP mode.
DATA CLEARING
During installation of the wireless 6-in-1 sensor, the sensors were like-
ly to be triggered, resulting in erroneous rainfall and wind measure-
ments. After the installation user may clear all the erroneous data from
the main unit without a need to reset the clock and re-establish pairing.
Simply press and hold the HISTORY button for 10 seconds. This will
clear out any data recorded before.
TIME SETTING
After the main unit has connected to the internet, it will attempt to
connect to the internet time server to obtain the UTC time. Once the
connection succeeds and the main unit's time has been updated, the
“SYNC ” icon will appear on the LCD screen. The time will automati-
cally synchronize Internet time server at 12:00AM and 12:00PM per
day. Also you can press the [ REFRESH ] key to update the internet
time manually within 1 minute.
If you want to use this device offline, you can set the time and date
manually:
Manual time setting
1. Press and hold CLOCK SET button for 2 seconds until
“TIME ZONE” flashes.
2. Use
or button to adjust and press CLOCK SET button to
proceed to the next setting.
3. The setting sequence: Timezone DST ON/OFF Hour
Minute Second 12/24Hr Year Month Day → M-D/
D-M Internet time sync ON/OFF Language
NOTE!
1. The unit will automatically exit setting mode if no button was pressed
in 60 seconds.
2. The hour offset is range is between -23 and +23 hours.
3. The language options are English (EN), French (FR), German (DE),
Spanish (ES), Dutch (NL), Russian (RU) and Italian (IT).
4. DST (Daylight Saving Time) feature is set to Auto (factory set). The clock
has been programmed to automatically switch when the daylight sav-
ing time is in effect. User can set the DST to OFF to disable the feature.
ALARM CLOCK SETTING
Turn on/off alarm clock (and ice-alert function) (Fig. 12)
1. Press ALARM button to show the alarm time.

15
2. Press ALARM button twice to activate the alarm.
3. Press ALARM button three times to activate alarm with ice-alert
function.
4. To disable the alarm, press ALARM button until the alarm icons
disappear.
Fig. 21
Alarm off Alarm on Alarm and ice-alert on
NOTE!
1. Press ALARM/SNOOZE button when alarm sounds to interrupt the
alarm. The alarm will then start again after 5 minutes.
2. Pres ALARM button when alarm sounds to deactivate the alarm
until next time.
Alarm time setting
1. Press and hold ALARM button for 2 seconds to enter alarm setting
mode. Hours will begin to flash.
2. Use
or button to adjust the desired value and press ALARM
button to proceed to set minutes.
3. Repeat step 2 to set minutes, then press ALARM button to exit.
NOTE!
Press ALARM button twice when alarm time is being displayed will
activate the temperature-adjusted pre-alarm (ice-alert). The alarm will
sound 30 minutes earlier if it detects outside temperature is below -3°C.
WEATHER FORECAST
The device contains sensitive pressure sensor built-in with sophisticat-
ed and proven software that predicts weather for the next 12 hours.
sunny, clear slightly cloudy cloudy rainy rainy, stormy snowy
Fig. 22
NOTE!
1. The accuracy of a general pressure-based weather forecast is
about 70% to 75%.
2. The weather forecast is meant for the next 12 hours, it may not
necessarily reflect the current situation.
3. The “Snowy” weather forecast is not based on the atmospheric
pressure, but based on the outdoor temperature. When the out-
door temperature is below -3°C (26°F), the “Snowy” weather indi-
cator will be displayed on the LCD.
BAROMETRIC / ATMOSPHERIC PRESSURE
Atmospheric Pressure is the pressure at any location of the Earth
caused by the weight of the column of air above it. One atmospheric
pressure refers to the average pressure and gradually decreases as
altitude increases. Meteorologists use barometers to measure atmos-
pheric pressure. Since variation in atmospheric pressure greatly af-
fected by weather, it is possible to forecast the weather by measuring
the changes in pressure.
Select display mode
1. Press and hold BARO button for 2 seconds to enter atmospheric
pressure setting mode.
2. Use
or button to select between absolute and relative atmos-
pheric pressure:
• ABSOLUTE the absolute atmospheric pressure of your location
• RELATIVE the relative atmospheric pressure based on the sea level
Set relative atmospheric pressure value
1. Get the atmospheric pressure data of the sea level (it is also the rel-
ative atmospheric pressure data of your home area) through the local
weather service, internet and other channels.
2. Press and hold BARO button for 2 seconds until ABSOLUTE or
RELATIVE flashes.
3. Press
or button to switch to RELATIVE mode.
4. Press BARO button again and the number for RELATIVE flashes.
5. Use
or button to change the value.
6. Press BARO button to save and exit the setting mode.
NOTE!
1. The default relative atmospheric pressure value is 1013 mb/hPa
(29.91 inHg), which refers to the average atmospheric pressure.
2. When you change the relative atmospheric pressure value, the
weather indicators will change along with it.
3. The built-in barometer can notice the environmental absolute at-
mospheric pressure changes. Based on the data collected, it can
predict the weather conditions in the forthcoming 12 hours. There-
fore, the weather indicators will change according to the detected
absolute atmospheric pressure after you operate the clock for 1
hour.
4. The relative atmospheric pressure is based on the sea level, but it
will change with the absolute atmospheric pressure changes after
operating the clock for 1 hour.
Select barometer measurement unit
Press BARO button several times until the desired measurement unit
is displayed: inHg, mmHg or hPa.
TEMPERATURE & HUMIDITY
Comfort Indication
The comfort indication is a pictorial indication based on indoor air tem-
perature and humidity in an attempt to determine comfort level.
Fig. 23
too cold comfortable too warm
NOTE!
1. Comfort indication can vary under the same temperature, depend-
ing on the humidity.
2. There is no comfort Indication when temperature is below 0°C
(32°F) or over 60°C (140°F).
Temperature Trend
The temperature trend indicator shows the trends of changes in the
forthcoming few minutes. Arrows indicate a rising, steady or falling
trend.
Rising Steady Falling
NOTE!
1. When the temperature is below -40°C, the LCD will display "Lo". If
temperature is above 80°C, the LCD will show "HI".
2. When humidity is below 1%, LCD will display "Lo". If humidity is
above 99%, LCD will display "HI".
RAINFALL
Select display mode
The device displays how many mm / inches of rain are accumulated in
a one hour time period, based on current rainfall rate.
Press RAINFALL button several times until the disered time range is
displayed:
• DAILY: Total rainfall from midnight
• HOURLY: Current rainfall rate in past an hour
• WEEKLY: Total rainfall from the current week
• MONTHLY: Total rainfall from the current calendar month
• Accumulate: the total rainfall since the last reset
Daily rainfall Hourly rainfall Weekly rainfall Monthly rainfall
Fig. 24
DE
EN

16
NOTE!
Rain rate is updated every 6 minutes, at every hour on the hour, and at
6, 12, 18, 24, 30, 36, 42, 48, 54 minute past the hour.
Select rainfall measurement unit
1. Press and hold RAINFALL button for 2 seconds to enter settings
mode.
2. Use
or button to select mm (millimeter) or in (inch).
3. Press RAINFALL button again to confirm and exit.
WIND SPEED / DIRECTION
Reading the wind direction
Wind direction indicator Meaning
Real-time wind direction
Wind directions appeared in last 5 minutes (max 6)
Fig. 25
Select display mode
Press WIND button several times until the desired rate is displayed:
• AVERAGE: average of all wind speed numbers recorded in the pre-
vious 30 seconds
• GUST: highest wind speed (gust) recorded from last reading
The wind level provides a quick reference on the wind condition and is
indicated by a series of text icons:
Wind level LIGHT MODERATE STRONG STORM
Speed 2-6 mph
3-13 km/h
9-25 mph
14-41 km/h
26-54 mph
42-87 km/h
≥ 55 mph
≥ 88 km/h
Select wind speed unit
1. Press and hold WIND button for 2 seconds to enter unit setting
mode.
2. Use
or button to change the unit between mph (miles per
hour) / m/s (meter per second) / km/h (kilometer per hour) / knots.
3. Press WIND button to confirm and exit.
Select wind direction
1. Press and hold WIND button for 2 seconds gedrückt to enter unit
setting mode.
2. Press WIND button again to enter wind direction setting mode.
3. Use
or button to change between 360° and 16° direction.
4. Press WIND button to confirm and exit.
BEAUFORT SCALE
The Beaufort scale is an international scale of wind velocities from 0
(calm) to 12 (Hurricane force).
Beaufort-Number Description Speed
0
calm < 1 km/h | < 1 mph
< 1 knots | < 0.3 m/s
1
light
air
1.1-5.5 km/h | 1-3 mph
1-3 knots | 0.3-1.5 m/s
2
light
breeze
5.6-11 km/h | 4-7 mph
4-6 knots | 1.6-3.4 m/s
3
gentle
breeze
12-19 km/h | 8-12 mph
7-10 knots | 3.5-5.4 m/s
4
moderate
breeze
20-28 km/h | 13-17 mph
11-16 knots | 5.5-7.9 m/s
5
fresh
breeze
29-38 km/h | 18-24 mph
17-21 knots | 8.0-10.7 m/s
6
strong
breeze
39-49 km/h | 25-30 mph
22-27 knots | 10.8-13.8 m/s
7
high
wind
50-61 km/h | 31-38 mph
28-33 knots | 13.9-17.1 m/s
8
gale 62-74 km/h | 39-46 mph
34-40 knots | 17.2-20.7 m/s
9
strong
gale
75-88 km/h | 47-54 mph
41-47 knots | 20.8-24.4 m/s
10
Storm 89-102 km/h | 55-63 mph
48-55 knots | 24.5-28.4 m/s
11
violent
storm
103-117 km/h | 64-73 mph
56-63 knots | 28.5-32.6 m/s
12
Hurricane
force
≥ 118 km/h | ≥ 74 mph
≥ 64 knots | ≥ 32.7 m/s
WIND CHILL / HEAT INDEX / DEW-POINT
Reading wind chill
Press INDEX button several times until WIND CHILL is displayed.
Reading heat index
Press INDEX button several times until HEAT INDEX is displayed.
Heat index Warning Meaning
27° C - 32° C
(80° F - 90° F)
Caution Possibility of heat exhaustion
33° C - 40° C
(91° F - 105° F)
Extreme caution Possibility of dehydration
41° C - 54° C
(106° F - 129° F)
Danger Heat exhaustion likely
≥ 55° C
(≥ 130° F)
Extreme danger Strong risk of dehydration /
sun stroke
Reading dewpoint (indoor)
Press INDEX button several times until INDOOR DEWPOINT is dis-
played.
NOTE!
The dew point is the temperature below which the water vapor in air
at constant barometric pressure condenses into liquid water at the
same rate at which it evaporates. The condensed water is called dew
when it forms on a solid surface.
The dewpoint temperature is calculated from the indoor temperature
and humidity.
HISTORY GRAPH
The history graph (GRAPH), at the bottom right of the LCD displays
different weather histories in bar chart format.
To view different graphs: In normal mode, press [GRAPH /
] key to
toggle between different types of graph:
Weather variable Unit of measure Record time range Graph
Barometric pressure hPa, inHg
and mmHg
Past 72 hours BAROMETER
Indoor temperature
(according to the
current channel)
°F or °C Past 72 hours IN TEMPERATURE
Outdoor temperature °F or °C Past 72 hours OUT TEMPERATURE
Indoor humidity (ac-
cording to the current
channel)
% Past 72 hours IN HUMIDITY
Outdoor humidity % Past 72 hours OUT HUMIDITY
Rainfall mm or in
Past 7 days (daily)
RAINFALL

17
DAILY MAX/MIN WEATHER DATA
The main unit can record the daily MAX/MIN weather data for your
easy review. To view the daily MAX/MIN
1. In normal mode, press [ MAX / MIN ] key to check the daily MAX/
MIN records. The display sequence is: outdoor MAX temperature &
humidity outdoor MIN temperature & humidity current chan-
nel’s indoor MAX temperature & humidity current channel’s in-
door MIN temperature & humidity MAX average MAX gust
MAX dew point MIN dew point MAX wind chill MIN wind chill
MAX heat index MIN heat index MAX UV index MAX
Beaufort MAX pressure MIN pressure MAX rain rate.
2. Press and hold [ MAX / MIN ] key for 2 seconds to reset all the
MAX/MIN records.
WEATHER WARNING/ALERT
Weather Alert can alert you of certain weather conditions. Once the
alert criterion is met, the alarm sound will activate and the LCD’s alert
icon will flash.
To set the alert
1. In normal mode, press and hold [ ALERT ] key for 2 seconds to
enter alert setting mode
2. During alert setting mode, press [ ALERT ] key to switch to the next
items in the sequence below:
Alert Setting Range Display Section Default Value
Outdoor Temperature High
-40°C ~ 80°C
Outdoor temperature
& humidity section
(OUTDOOR)
40°C
Outdoor Temperature Low 0°C
Outdoor Humidity High
1% ~ 99%
80%
Outdoor Humidity Low 40%
Indoor Temperature High
-40°C ~ 80°C
Indoor temperature
& humidity section
(INDOOR)
40°C
Indoor Temperature Low 0°C
Indoor Humidity High
1% ~ 99%
80%
Indoor Humidity Low 40%
Wind Speed 0.1m/s ~
50m/s
Wind direction &
speed section (WIND)
172mm/h
Pressure Drop (within 30
minutes)
1hPa ~ 10hPa
Barometer section
(BARO)
3hPa
Rainfall 1mm ~ 1000
mm
Rainfall section
(RAINFALL)
100 mm
3. Press [ GRAPH / ] or [ °F / °C / ] key to adjust the value or
press and hold the key to change rapidly
4. After completing the rainfall alert setting, press [ ALERT ] key to
save and exit the setting mode
To activate the alert
1. In normal mode, press and hold [ ALERT ] key for 2 seconds to
enter alert setting mode
2. During alert setting mode, press [ ALARM ] key to toggle the re-
garding alert
3. After setting Rainfall Alert, press [ ALERT ] key to save and exit the
setting
NOTE!
1. The unit will automatically exit setting mode in 5 seconds if no but-
ton is pressed.
2. When ALERT alarm is on, the area and type of alarm that triggered
the alarm will be flashing and the alarm will sound for 2 minutes.
3. Press ALARM/SNOOZE button when alarm sounds to interrupt the
alarm. The alarm will then start again after 5 minutes.
POINTING 6-IN-1 SENSOR TO THE SOUTH
The 6-in-1 outdoor sensor is calibrated to be pointing to North by de-
fault. However, in some cases, users may wish to install the product
with the arrow pointing towards the South, especially for people living
in the Southern hemisphere (e.g. Australia, New Zealand).
1. First install the 6-in-1 outdoor sensor with its arrow pointing to the
South. (Please refer to 'Installation' chapter for mounting details)
2. Press and hold INDEX button for 8 seconds. Press the INDEX but-
ton again until the N Symbol (Northern hemisphere) is blinking.
3. Use
or button to change to lower part (Southern hemisphere).
4. Press INDEXT button again to confirm and exit.
NOTE!
Changing from hemisphere setting will automatically switch the direc-
tion of the moon phase on the display.
MOON PHASES
In the Northern hemisphere, the moon waxes (the part of the moon we
see that glows after the New Moon) from the right. Hence the sun-lit
area of the moon moves from right to left in the Northern hemisphere,
while in the Southern hemisphere, it moves from left to right.
Below are the 2 tables which illustrate how the moon will appear on
the main unit.
Northern hemisphere:
New moon Full moon
Waxing crescent Waning gibbous
First quarter Third quarter
Waxing gibbous Waning crescent
Southern hemisphere:
New moon Full moon
Waxing crescent Waning gibbous
First quarter Third quarter
Waxing gibbous Waning crescent
SUNRISE & SUNSET TIME
The main unit indicates your location’s sunrise & sunset time by the
time zone, latitude and longitude you entered. Please insert the cor-
rect information in the related settings. If the latitude and longitude
values do not match the time zone, the sunrise & sunset time cannot
be shown.
TROUBLESHOOTING
Problem/Symptom Solution
Strange or no measurement
of rain sensor
1. Check drain hole in the rain collector. Clean it
if neccessary.
2. Check the circular level. Realign the device if
neccessary.
Strange or no measurement
of Thermo/Hygro Sensor
1. Check radiation shield. Clean it if neccessary.
2. Check sensor housing. Clean it if neccessary
and --- (no signal for
15 minutes)
1. Relocate main unit and 6-in-1 sensor closer to
each other.
2. Make sure the main unit is placed away from
other electronic appliances that may interfere
with the wireless communication (TV‘s,
computers, microwaves).
3. If problem continues reset both, main unit and
6-in-1 sensor.
and ER (no Signal for
1 hour)
SPECIFICATIONS
Main unit
Batteries (backup) 3 x AAA, 1.5 V
Barometer unit hPa, inHg, mmHg
Barometer measuring range 540 - 1100 hPa
Temperature unit °C / °F
Temperature measuring range -40° - 80° C
DE
EN

18
Humidity measuring range 1% - 99%
Time display HH:MM:SS
Time format 12 or 24 hours
Calendar display TT/MM or MM/TT
6-in-1 Multi Outdoor sensor
Batteries 3 x AA, 1.5 V
Temperature unit °C / °F
Temperature measuring range -40° - 60° C
Humidity measuring range 1% - 99%
Rainfall unit mm, inch
Rainfall measuring range 0 - 9999 mm (0 - 393.7 inch)
Wind speed unit mph, m/s, km/h, knots
Wind speed measuring range 0 - 112 mph, 0 - 50 m/s, 0 - 180 km/h,
0 - 97 knots
Wind direction display 360° or 16 directions
Dimensions 392 x 326 x 144.5 mm
Weight 1096 g (with batteries)
Indoor sensor
Batteries 2 x AA, 1.5 V
Temperature unit °C / °F
Temperature measuring range -40° - 60° C
Humidity measuring range 1% - 99%
Dimensions 61 x 113 x 39.5 mm
Weight 144 g (with batteries)
CLEANING AND MAINTENANCE
Before cleaning the device, disconnect it from the power supply (re-
move batteries)!
Only use a dry cloth to clean the exterior of the device. To avoid damag-
ing the electronics, do not use any cleaning fluid.
Cleaning the rain collector (sinkhole)
Fig. 26
NN
‚Lock‘ position ‚Unlock‘ position
1. Rotate the rain collector by 30° anticlockwise.
2. Gently remove the rain collector.
3. Clean and remove any debris or insects.
4. Install all the parts when they are fully clean and dried.
Cleaning the thermo/hygro sensor
Fig. 27
1. Unscrew the 2 screws at the bottom of the radiation shield.
2. Gently pull out the shield.
3. Remove carefully any dirt or insects inside the sensor casing
NOTE!
The radiation shield comprises different parts inserted one inside
another. Two bottom parts are closed. Do not change their order!
Do not let the sensors inside get wet!
4. Clean the shield with water and remove any dirt or insects.
5. Install all the parts back when they are fully clean and dried.
CLEANING THE UV SENSOR AND CALIBRATION
For the most accurate readings, please use pure water to clean the
UV sensor cover lens before mounting, and then periodically. You
can also calibrate the UV index with some instrument grade UV me-
ter to maintain a high accuracy of the UV index reading.
1. In normal mode of the main unit, press and hold [ INDEX ] key for
8 seconds to enter into UV index calibration mode
2. Use [ GRAPH /
] or [ °F / °C / ] key to adjust the UV gain
magnification factor
3. Press the [ INDEX ] key twice to confirm and exit the setting
Note:
The default UV gain magnification factor is 1, user can increase or
decrease the value per 0.1.
MAIN UNIT FIRMWARE UPDATE
1. Unzip the “Update.zip” file
2. Copy the unzipped “Update” folder to your USB mass storage
drive (USB Stick)
Important note:
- The USB mass storage drive should be FAT32 format
- The “Update” folder must be located in the USB mass storage
drive’s root directory
3. Disconnect the main unit's DC power from the power outlet and
remove the backup batteries. Plug the USB mass storage drive to
the USB socket at the right side of the main unit
4. Reconnect the main unit's DC power to start the update process
Important note:
- In the meantime, do not remove the USB mass storage drive
- If the firmware update still not restart, you can try to press the reset
key to trigger the update process
5. During the update process the LCD will show the update status
as below:
Updating screen Update completed and waiting for reboot
6. Once the update completed, the main unit will restart and return
to the normal display screen
7. Remove the USB mass storage drive from the main unit
8. Set the time zone on the main unit
9. Enter the WUnderground connection information and set time
server in the setup UI
Note:
- The USB port is for firmware update only.
- Please keep the power connected during the firmware update pro-
cess.
- During firmware update process the Wi-fi will be disabled until the
update is successful and it will reconnect to your Wi-fi router and
upload the data again. If the main unit cannot connect to your router,
you need to re-enter the router and WUnderground connection infor-
mation and set the time server in the setup UI again.

19
DISPOSAL
Dispose of the packaging materials properly, according to their
type, such as paper or cardboard. Contact your local waste-dis-
posal service or environmental authority for information on the proper
disposal.
Do not dispose of electronic devices in the household garbage!
As per Directive 2002/96/EC of the European Parliament on
waste electrical and electronic equipment and its adaptation into Ger-
man law, used electronic devices must be collected separately and
recycled in an environmentally friendly manner.
In accordance with the regulations concerning batteries and re-
chargeable batteries, disposing of them in the normal household
waste is explicitly forbidden. Please make sure to dispose of your used
batteries as required by law — at a local collection point or in the retail
market. Disposal in domestic waste violates the Battery Directive.
Batteries that contain toxins are marked with a sign and a chemical
symbol. "Cd" = cadmium, "Hg" = mercury, "Pb" = lead.
EC DECLARATION OF CONFORMITY
Bresser GmbH declares that the device (Wetter Center 6-in-1
/ Art.No.: 7002540CM3000) is in accordance with applicable
guidelines and corresponding standards of the 1999/5/EG directive.
WARRANTY & SERVICE
The regular guarantee period is 2 years and begins on the day of pur-
chase. To benefit from an extended voluntary guarantee period as stat-
ed on the gift box, registration on our website is required.
You can consult the full guarantee terms as well as information on
extending the guarantee period and details of our services at www.
bresser.de/warranty_terms. Would you like detailed instructions for
this product in a particular language? Then visit our website via the link
below (QR code) for available versions. Alternatively you can also send
an email to manuals@bresser.de or leave a message on +49 (0) 28
72 – 80 74-220*. Please always state your name, precise address, a
valid phone number and email address, as well as the article number
and name.
*Number charged at local rates in Germany (the amount you will be charged per phone call will depend
on the tariff of your phone provider); calls from abroad will involve higher costs.
www.bresser.de/warranty_terms
DE
EN

Bresser GmbH
Gutenbergstr. 2 · DE-46414 Rhede
Germany
www.bresser.de · service@bresser.de
Irrtümer und technische Änderungen vorbehalten. · Errors and technical changes reserved.
Manual_7002540CM3000_Profi-WLAN-Wetter-Center-6-in-1_de-en_DMAX_v062017a
© 2017 & TM Discovery Communications, LLC.
DMAX and associated logos are the trade marks
of Discovery Communications, LLC. Used under license.
All rights reserved.
OFFICIAL LICENSED PRODUCT
Weather Underground is a registered trademark of The Weather Channel, LLC.
both in the United States and internationally. The Weather Underground Logo is
a trademark of Weather Underground, LLC.
Find out more about Weather Underground at
www.wunderground.com
Apple and the Apple logo are trademarks of Apple Inc., registered in the U.S. and other countries.
App Store is a service mark of Apple Inc., registered in the U.S. and other countries.
Google Play and the Google Play logo are trademarks of Google Inc.
/