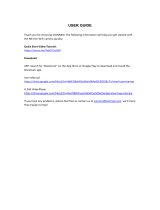Page is loading ...

PureMedia PM Tools
Installation & User Guide
PureLink
TM
535 East Crescent Avenue
Ramsey, NJ 07446
USA
Tel: +1.201.488.3232
Fax: +1.201.621.6118
E-mail: sales@purelinkav.com
www.purelinkav.com
For order support, please contact your local dealer.
For technical support, please contact us at support@purelinkav.com

PureLink by Dtrovision
2
PM Tools program is an utility program that mimics the PureMedia chassis’ front panel
touch screen function.
PM Tools is designed to control PureMedia chassis via RS232 or LAN control from Mac or
Windows PC.
PM Tools Installation Guide
In order for PureMedia chassis to communicate with PM Tools, firmware version of 3.43 or
higher is required. Firmware version can be checked from front panel touch screen on
System info section 6. Software ver.
Please contact PureLink support team if you need new firmware for the chassis.
Please install appropriate Java program version based on your PC environment.
Java link: http://www.oracle.com/technetwork/java/javase/downloads/jdk8-downloads-2133151.html
PM Tools link: https://drive.google.com/file/d/0ByG0IZGK55iIS0tyR1RhWW5JZDA/view?usp=sharing
Please unzip PM Tools and run . If the program does not start, please check your
zip program’s preference and file association and make sure disable .JAR format and run it
again.

PureLink by Dtrovision
3
<Disabling JAR format from zip program>
It is recommended to connect PureMedia chassis and your computer via LAN (wired or
wireless) or RS232 (null modem cable) before you run the PM Tools program.
PM Tools User Guide
PM Tools is designed with seven (7) main menus.
System Info
Create
Preset
EDID
Test Pattern
Sys Config
Scaling

PureLink by Dtrovision
4
1. System Info
It displays the overview of current system’s status
1.1) System Information
It displays frame's maximum capacity of I/O ports
It displays current system's communication setting status (RS-232 Baud rate,
IP address, product ID, and firmware version)
It displays touch screen's lock/un-lock status
In security-lock mode, user only has access to "System info" menu,
other menus will be locked.
It displays cooling fan's status
If the status shows as Cool Fan Error, please turn off the system and
contact your PureLink representative immediately.
1.2) Channel info
It displays Matrix Router's current Video and Audio switching status
1st row in white color represents Output numbers
2nd row in green color represents Video Input numbers
yellow color represents Test Pattern mode
orange color represents Fixed Video Input numbers

PureLink by Dtrovision
5
2) Input, Output, Audio and Extenders status check
PureMedia Matrix Router has built-in signal analyzing function which enables user to check
the detail information of incoming and outgoing signals.
It displays Input port number, Board type, EDID information, firmware version,
incoming signal's resolution, Video format, and transmission status.
It displays Output port number, Board type, selected Input channel number, connected
monitor's EDID information, firmware version, incoming signal's resolution, Video
format, and transmission status.
It displays Audio Matrix Router's switching status and Output volume.
It displays input transmitter’s type, signal information (resolution & audio) and firmware
version.
It displays output receiver’s type, signal information (resolution & audio) and firmware
version.
PM Tools offers debugging window where user can check all the command communication
between the PC and the PureMedia chassis. This is very useful tool for 3rd party controller
programming.

PureLink by Dtrovision
6
2. Create
PureMedia series Matrix Router is designed to create an independent Video/Audio
switching or switching Video/Audio together. This section will guide user how to
create/disconnect switching Video and Audio connection.
1) Video
This section is to switch Video connection only. Select Input and Output numbers to route
source signal to destination devices and push "Enter" button on the bottom right to execute.
User can select multiple Outputs for the Input.
2) Audio

PureLink by Dtrovision
7
This section is to switch Audio connection only. Select Input and Output numbers to route
source signal to destination devices and push "Enter" button on the bottom right to execute.
User can select multiple Outputs for the Input
Set All
"Set All" button is to select all the Output w/o pushing them individually.
Clear All
"Clear All" button is to clear all the Output that was selected w/o pushing them individually.
One to One
"One to One" button is to create an one to one connection between Input and Output; for
example, connect Input #1 to Output #1, Input #2 to Output #2, ~ Input #15 to Output #15,
Input #16 to Output #16.
Enter
"Enter" button is to execute the changes made.
Cancel
"Cancel" button is to cancel the changes made.

PureLink by Dtrovision
8
3. Preset
PureMedia series Matrix Router provides Preset function for user to execute predefined
multiple switching at once. Presets can be saved and recalled from the front panel touch
screen or from PM Tools.
When a preset is recalled, it replaces the current configuration. The recalled preset
overwrites the entire current configuration.
Preset only applies to Video switching only.
Creating & calling a preset
Type in preset name and press “Save” button
“Preset save” window will pop-up
Create input/output switching for the present and press “Save” button
Now New preset is created
Simply click preset name to call the preset
4. EDID
PureMedia Matrix Router provides Auto EDID management system; easy and fail safe way
to handle EDID, via EDID library system (internal) and EDID emulation (external).

PureLink by Dtrovision
9
What's EDID?
Extended Display Identification Data (EDID) is an information set that digital display
provides to describe its capabilities to a Video source. Video source will know what kinds of
displays are connected and it will determine which resolution to Output according to the
EDID information received from the display.
The EDID normally includes manufacturer name and serial number, sets of capable
resolution including native resolution, supported timing, pixel mapping data (for digital
displays only) and etc.
In a digital connectivity environment; in order to support the maximum resolution of
connected monitor, EDID handshake is a critical because improper EDID handshake
between sources to the display will result in no image on the display.
EDID handshake may sound simple; however, with multiple peripheral devices within the
chain, display's EDID information easily get lost or blocked while it is traveling to the source
device.
PureMedia series Matrix Router provides Auto EDID management system to meet today's
sophisticated digital connectivity integration environment.

PureLink by Dtrovision
10
EDID library (Internal EDID)
9 most widely used EDID data is pre-programmed internal EEPROM chipset which user can
take and save onto the any of the Matrix Router's Input EEPROM.
EDID library list
1024 x 768 @ 60Hz
1280 x 1024 @ 60Hz
1920 x 1200 @ 60Hz
HD 1080i @ 60Hz
HD 1080p (2CH)
HD 1080p (Multi)
1920 x 1080 (DVI)
1920 x 1080 (VGA)
3840 x 2160
Factory default EDID is set to 1920 x 1080p@60Hz
Select EDID from the list
Select Input# where selected EDID data will be saved on to.
* Multiple Inputs can be selected at once.
Push enter button to save
Emulation (External EDID)
The user can easily save an EDID data from any display devices directly onto the Matrix
Router's Input port or EDID library's empty spot. By saving display device's EDID
information on the Matrix Router Input port, Input port will act as a display to the Video
source.
Note) There may be display devices that are not allowing other device to
emulate its EDID data.
Note) Certain EDID data may not be compatible with some devices, in this case,
it is recommended to use scaling output option
Select Output #
Select Input# where selected EDID data will be saved on to.
* Multiple Inputs can be selected at once.
Push enter button to save.
5. Test Pattern
PureMedia series Matrix Router provides a built-in Test Pattern Generator, enabling easy
Testing from the Matrix Router to the display.
Select timing
Select pattern
Select output
Press “Enter”
Multiple Outputs can be selected at once.

PureLink by Dtrovision
11
Available timing options are:
1024 x 768 @ 60Hz
1920 x 1200 @ 60Hz
1280 x 720p @ 60Hz
1920 x 1080p @ 50Hz
1920 x 1080p @ 60Hz
Available pattern options are:
Color bars
Cross Hatch
16 Gray
256 Gray
Black
6. Sys Config
This section contains connection method and its configuration to communicate with
PureMedia chassis. Plus, input/output device naming.

PureLink by Dtrovision
12
Connection Mode
Serial port (via RS232) – null modem cable is required
Ethernet port (LAN)
Ethernet Connection Setting
Enter the IP address of the PureMedia chassis. User can set IP address, Gateway address,
Subnet mask information from the front panel touch screen.
Note) Please contact your Network Administrator for network information to
avoid any IP conflict.
RS232C Port Setting
Select correct RS232 port # and baud rate of the PureMedia chassis. User can set baud
value from the front panel touch screen.
Device Naming
User can label input and output port to the desired letters, numbers, or in combination.

PureLink by Dtrovision
13
Once labeling is saved, buttons on Create page will show the name.
7. Scaling
This menu is to set output scaling resolution timing for local output boards (HDMI, DVI, and
SDI output cards)

PureLink by Dtrovision
14
Select output board options (HDMI/DVI or SDI)
Select timing
Select output #
Press “Enter”
/