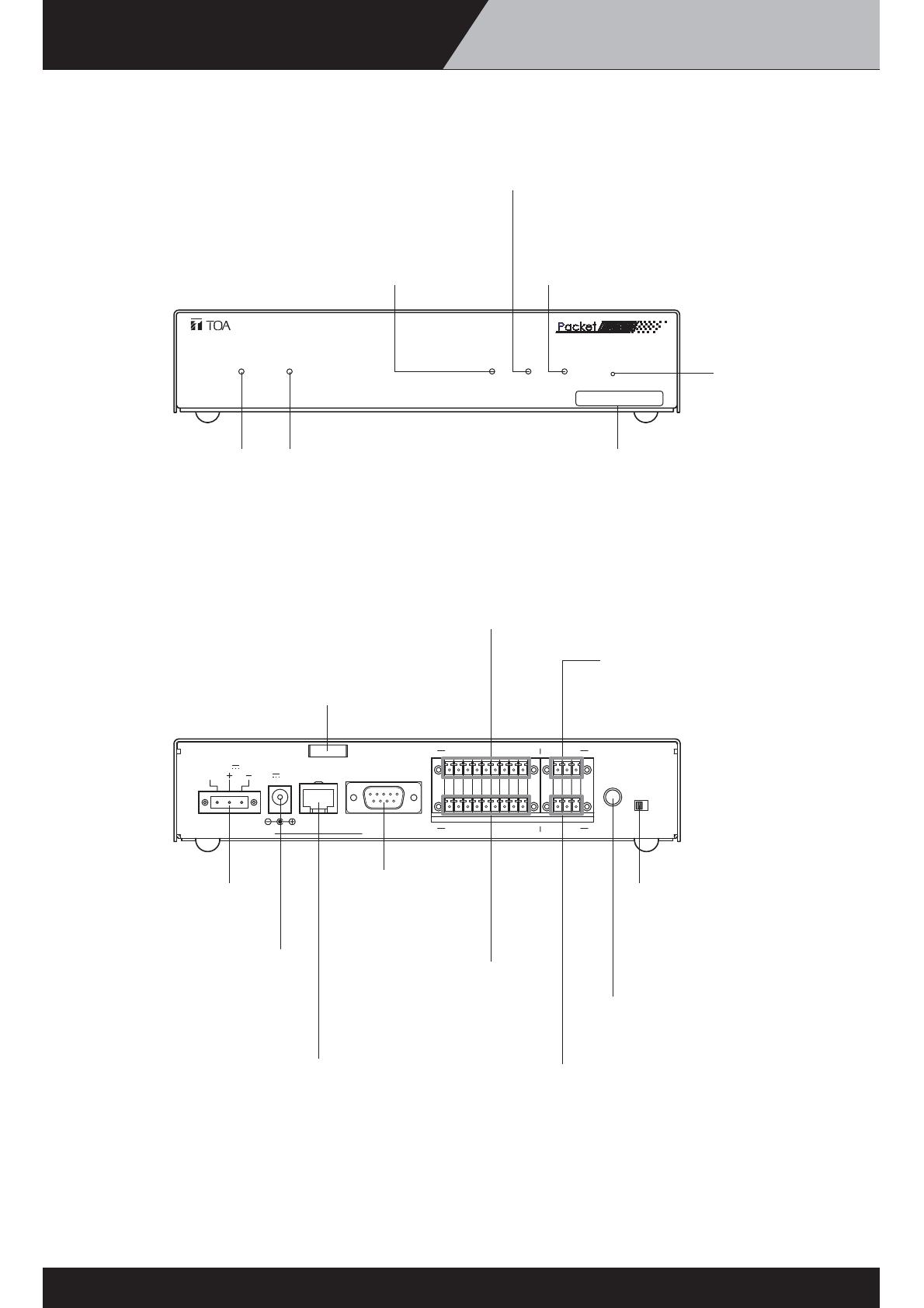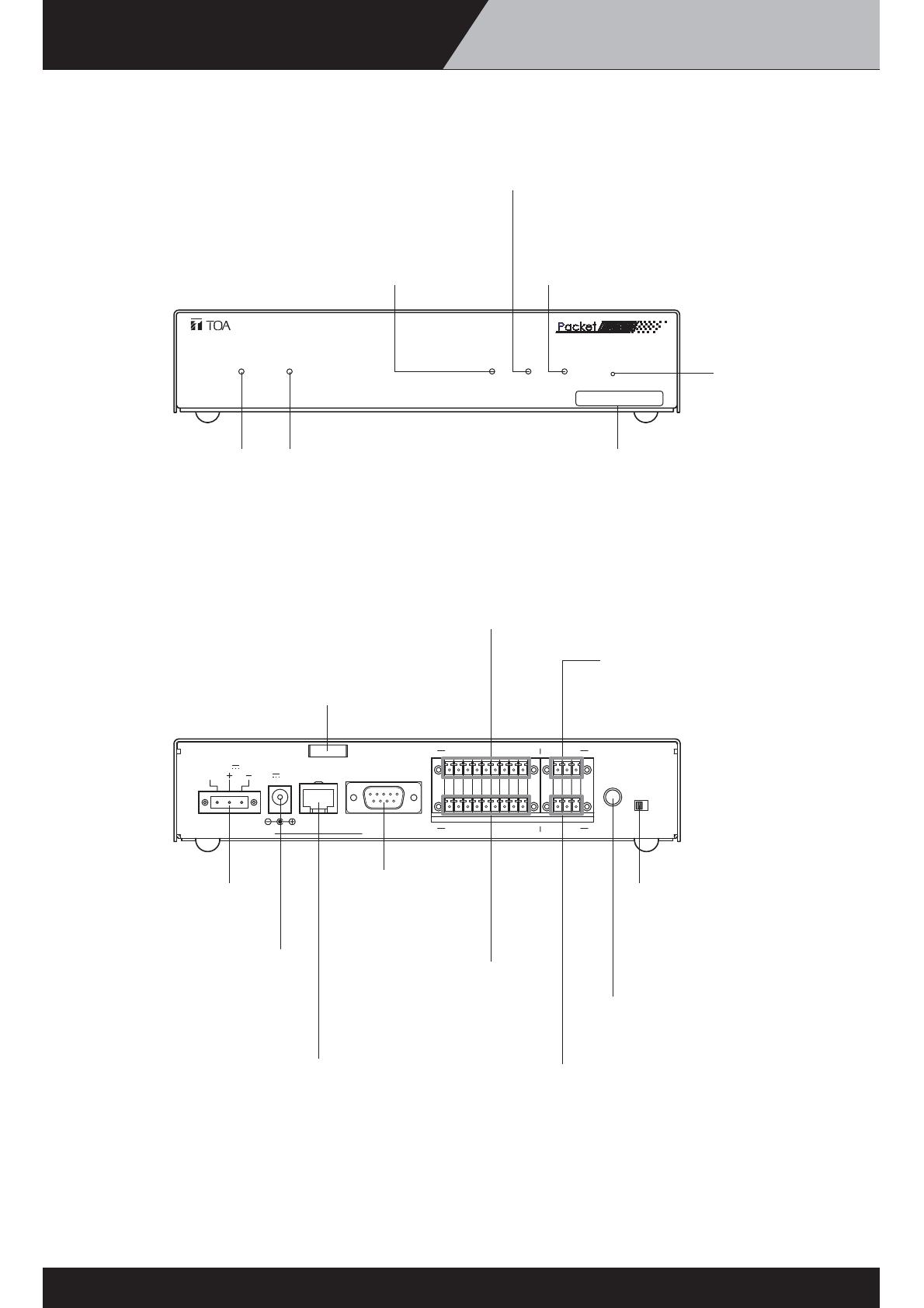
NOMENCLATURE & FUNCTION
3
Network Audio Adapter NX-100
[Front]
[Rear]
LNK/ACT FD/COL STATUS ERROR RUN RESET
00-05-F9-FF-80-81
NETWORK AUDIO ADAPTER NX-100
MIC
LINE
VOLUME
INPUT
24V
DC INPUT
AUDIO OUTPUT
AC ADAPTER
FG
76
76
AUDIO INPUT
8C54321
C854321
CONTACT OUTPUT
CONTACT INPUT
RS-232C
24V 200mA
200mA
DC INPUT
10/100M
HCE
HCE
LNK/ACT Indicator (Green)
Lights when the unit is
connected to a network.
Flashes while the unit is
transmitting or receiving data.
FD/COL Indicator (Yellow)
Remains lit while the network is in
full-duplex communications mode.
Flashes whenever data collision is
detected.
Status Indicator (Yellow)
Remains lit during broadcasts.
Flashes while the unit is writing data into the
internal storage medium (flash memory).
Error Indicator (Red)
Lights if an error is detected during
transmission, etc.
Run Indicator (Green)
Remains lit during normal operation.
Flashes at 2-second intervals when
a failure is detected.
Reset Button
Restarts the unit when
pressed.
MAC Address
The unit's MAC address consists of
12 hyphenated alphanumeric characters.
Cord Clamp
Pinches and securely holds the AC adapter
cord to prevent its plug from detaching.
Control Output Terminal [CONTACT OUTPUT]
An open collector output (Withstand voltage: 30 V
DC, Control current: 50 mA maximum).
Audio Output Terminal
[AUDIO OUTPUT]
A 0 dB/600 Ω balanced output.
Line level audio signal output.
H: Hot C: Cold E: Ground (shield)
DC Power Input Terminal
[DC INPUT]
A 24 V DC input.
Power Input Terminal
[AC ADAPTER]
Connect the AC adapter*
to this terminal.
* Use the AD-246 (optional) or its equivalent.
Network Connection Terminal [10/100M]
Connects to 10/100 Base-T networks.
(RJ-45 Ethernet jack)
RS-232C
Terminal
A 9-pin D-sub
connector (male).
Control Input Terminal
[CONTACT INPUT]
A no-voltage "make"
contact input
(Short circuit current: 10 mA,
Open voltage: 12 V).
Audio Input Terminal [AUDIO INPUT]
A -58 to 0 dB/2 kΩ balanced input.
Microphone or line level audio signals can be
connected to this terminal.
H: Hot C: Cold E: Ground (shield)
Input Volume Control [INPUT VOLUME]
Adjusts the audio input level. Set this control
to eliminate distortion in the input signal.
Input Level Selection Switch
[LINE/MIC]
Set this switch to the MIC (right side)
position when using a microphone, and
to the LINE (left side) for other inputs.
(Factory-preset to the LINE position.)