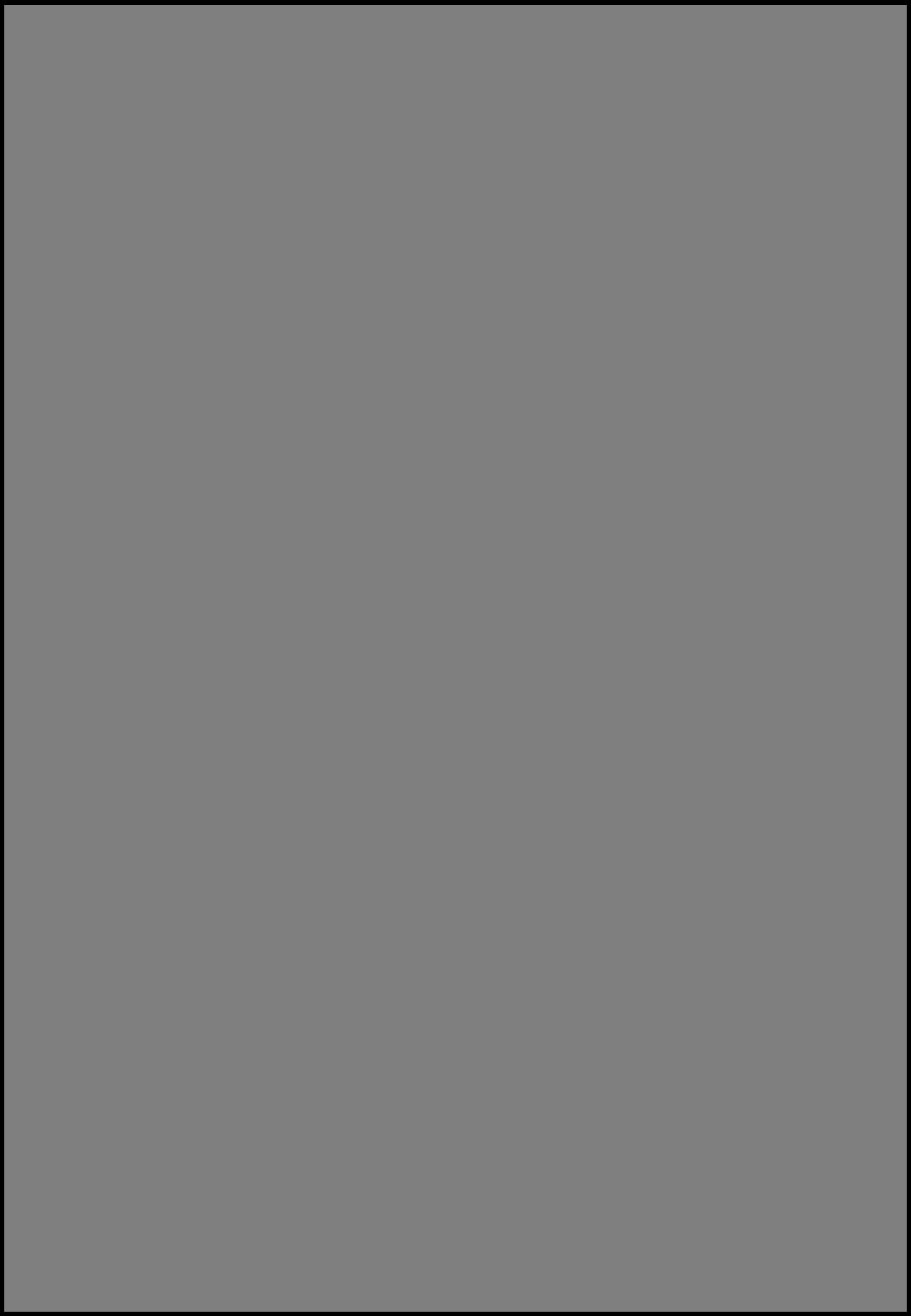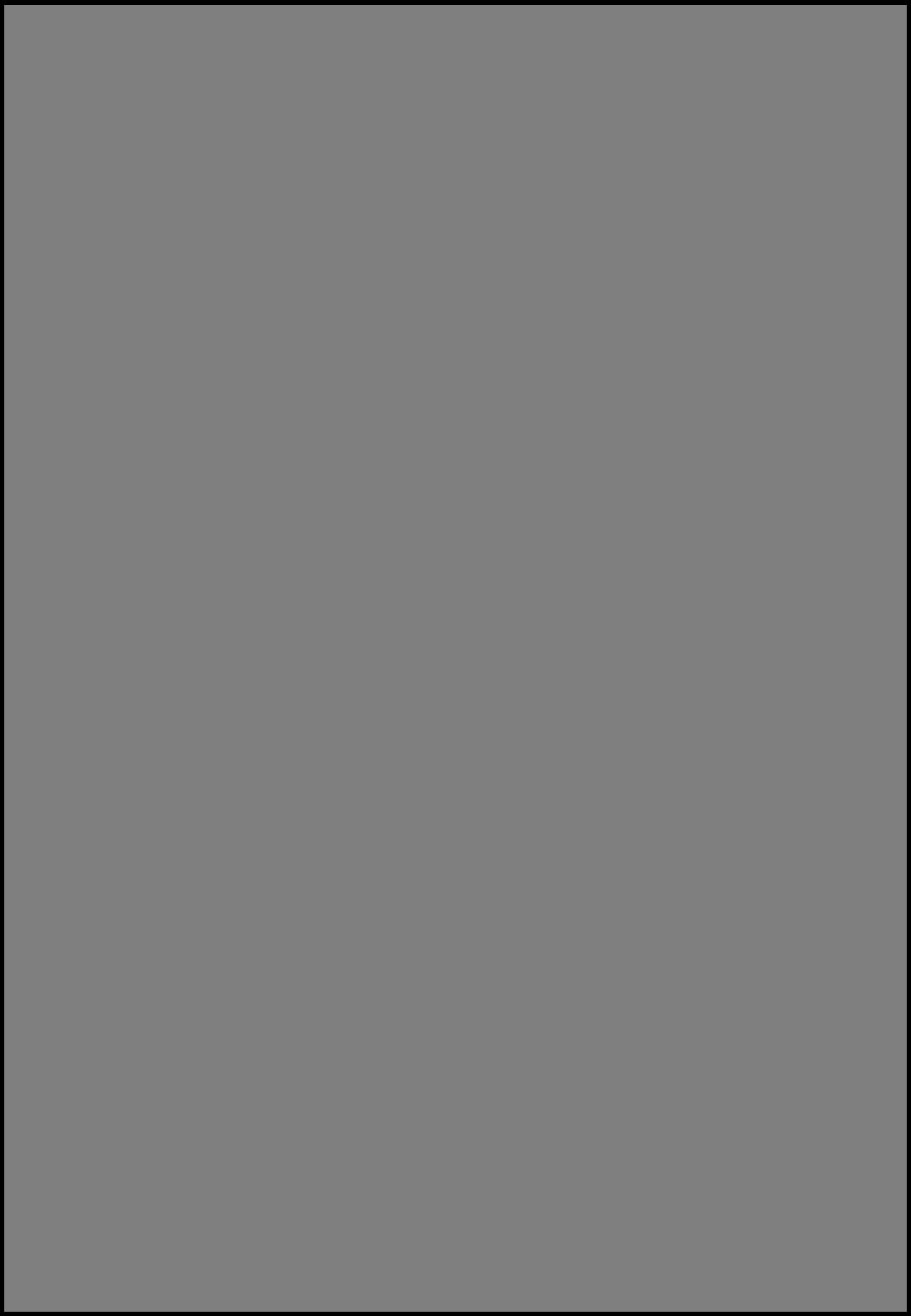
Step B: SmartFIT Distance Cards Overview
SmartFIT Distance Cards support multiple projection methods – Fixed Frame
Screen, Fixed Frame ALR Screen and Wall. The Distance Cards are marked
accordingly (starting from the top):
Optoma ALR101 / Thick Fixed Frame / 120-i
nch Wall line is intended for the
Optoma 100-inch ALR101 Fixed Frame Screen, 100-inch Fixed Frame Screens
with a thick frame (back to front) and 100-inch image projected onto a Wall.
Thick Fixed Frame Screens are generally 1.6-inch to 2-inch in depth (distance
from front of screen to wall).
Optoma ALR101e / Thin Fixed Frame line i
s intended for use with the
Optoma 100-inch ALR101e ALR Fixed Frame Screen and 100” Thin Fixe
d
F
rame Screen. Thin Fixed Frame Screens are generally 0.75-inch to 1.5-inc
h
(
distance from front of screen to wall).
85-i
nch and 100-inch Wall line is intended for those who will not use a Fixed
Frame Screen with the projector. Use this line for projecting directly onto the
Wall.
Proceed to Step C if you plan to use the SmartFIT App for Auto Geometry
C
orrection, SmartFIT for Manual Geometry Correction or Step F for manual
installation with no SmartFIT Auto Geometry Correction.
NOTE: SmartFIT Auto Geometry Correction uses a combination of 4-Corne
r
and Warping to FIT the image to the Fixed Frame Screen by reducing the
number of active pixels. In addition, SmartFIT Auto Geometry Correctio
n
w
ill also increase input lag therefore, if gaming is a priority, skip to step G,
all others proceed to step C.