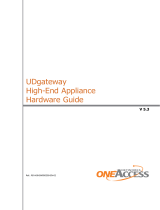Page is loading ...

1
The SRX1500 Services Gateway is a next generation secure connectivity services
gateway for the cloud-enabled distributed enterprise edge and small to medium
data centers. Its advanced security and threat mitigation capabilities makes the
SRX1500 Services Gateway ideal for small to medium enterprises.
The SRX1500 Services Gateway has a modular 1-U chassis with twelve 1-Gigabit
Ethernet ports, four 1-Gigabit Ethernet SFP ports, four 10-Gigabit Ethernet SFP +
ports, and a 120 GB SSD (with 100 GB usable space). The SRX1500 Services
Gateway is available in both AC and DC models.
How to Set Up Your SRX1500 Services Gateway
Package Contents
Back Panel
Front Panel
g000879
1G
Ethernet
ports
10G
SFP+
ports
Serial
Console
port
Reset
Config
button
Power
button
HA
Control
port
ESD
point
LEDs
Mini-USB
Console
port
MGMT
port
USB
port
1G
SFP
ports
Air inlet
WAN
PIM
slots
g000880
Grounding point
Fans Power supply slots
Specification Value
Dimensions (H x W x D) 1.75 in. x 17.5 in. x 18.2 in.
(4.45 cm x 44.45 cm x 46.23 cm)
Chassis weight 15 lb. (6.8 kg)
Average power consumption 150 W
Maximum thermal output 300 BTU/hour
Relative humidity 5% to 90%, noncondensing
Noise level 66.5 dBA
g000878
SRX1500
USB cable
AC or DC power supply
Warranty and Registration
Information
DB-9 adapter
Screws
• End User License Agreement
• Safety Guide
• Quick Start Guide
Mounting brackets
AC power cable
RJ-45 cable
NOTE: The SRX1500 Services Gateway shipment package contains a
packing list. Check the parts in the shipment against the items on the
packing list. If anything is missing or damaged, contact your Juniper
Networks customer service representative.

How to Set Up Your SRX1500 Services Gateway
2
Factory-Default Settings
Interfaces
Interface Security Zone DHCP State IP Address
fxp0 192.168.1.1/24
ge-0/0/0 untrust Client Dynamically assigned
ge-0/0/1 trust Server 192.168.2.1/24
ge-0/0/2 trust 192.168.3.1/24
ge-0/0/3 trust 192.168.4.1/24
xe-0/0/16 trust 192.168.5.1/24
xe-0/0/17 trust 192.168.6.1/24
Security Policies
Source Zone Destination Zone Policy Action
trust trust permit
trust untrust permit
NAT Rules
Source Zone Destination Zone Policy Action
trust untrust Source NAT to untrust zone
interface
Services
Services
SSH
HTTPS
NETCONF over SSH
Screens
Screens
Basic set of screens are enabled on the untrust zone
Initial Configuration Process
g043458
Install Device
in a Rack
Connect
the Grounding
Cable
Configure Root
Authentication
Connect
to the
Console Port
Power On
the Device
Install the Device in a Rack
NOTE: Installing the device in a rack requires two people: one person lifts
the device while the other secures it to the rack.
1. Position a mounting bracket on each side of the chassis. Use a number-2
Phillips screwdriver to install the screws that secure the mounting brackets to
the chassis.
g000871
2. Have one person grasp the sides of the device, lift it, and position it in the rack.
Align the bottom hole in each mounting bracket with a hole in each rack rail,
making sure that the chassis is level.
3. Have a second person install a mounting screw into each of the two aligned
holes. Use a number-2 Phillips screwdriver to tighten the mounting screws.

How to Set Up Your SRX1500 Services Gateway
3
4. Install the second screw in each mounting bracket.
g000872
5. Verify that the mounting screws on one side of the rack are aligned with the
mounting screws on the opposite side and that the device is level.
Connect the Grounding Cable
1. Attach an electrostatic discharge (ESD) grounding strap to your bare wrist,
and connect the strap to the ESD point on the chassis.
2. Connect the grounding cable to a proper earth ground.
3. Place the grounding cable lug over the grounding point on the upper rear of
the chassis.
CAUTION: The device should be permanently connected to ground
during normal operation. A licensed electrician must attach a cable lug
to the grounding cable. A cable with an incorrectly attached lug can
damage the device.
g000882
Grounding point
on the chassis
Grounding
lug
Grounding
screw
Locking
washer
4. Secure the grounding cable lug to the grounding point with the screw.

How to Set Up Your SRX1500 Services Gateway
4
Power On the Device
1. If you are using the AC model, perform the following steps:
a. Insert the appliance coupler end of the power cord into the appliance inlet
on the power supply and the power cord plug into an external AC power
source receptacle. Use a power cord retainer to hold the power cord in
place.
g000883
Power cord Power cord
retainer
b. Turn on the power to the AC power receptacle
2. If you are using the DC model, perform the following steps:
WARNING: Before performing the following procedure, ensure that
there is no power in the DC circuit. To ensure that all power is cut o,
locate the circuit breaker on the panel board that services the DC circuit,
switch the circuit breaker to the OFF (0) position, and tape the switch
handle of the circuit breaker in the OFF position.
a. Ensure that the voltage across the DC power source cable leads is 0 V
and that the cable leads do not become active while you are connecting
DC power.
b. Verify that the DC power cables are correctly labeled before making
connections to the power supply. In a typical power distribution scheme
where the return is connected to chassis ground at the battery plant, you
can use a multimeter to verify the resistance of the -48V and RTN DC
cables to chassis ground:
• The cable with very high resistance (indicating an open circuit) to chassis
ground will be connected to the V- (input) DC power input terminal.
• The cable with very low resistance (indicating a closed circuit) to chassis
ground will be connected to the V+ (return) DC power input terminal.
c. Remove the clear plastic cover from the terminal studs on the faceplate.
d. Remove the screws on the terminals by using a Phillips (+) screwdriver,
number 2.
e. Secure each positive (+) DC source power cable lug to a RTN (return)
terminal. Secure each negative (–) DC source power cable lug to a -48V
(input) terminal.
g0008
76
f. Replace the clear plastic cover over the terminal studs on the faceplate.
g. Remove the tape from the switch handle of the circuit breaker on the panel
board that services the DC circuit and switch the circuit breaker to the ON
(|) position.

How to Set Up Your SRX1500 Services Gateway
5
3. Note the following LED indications. Wait until the status LED (STAT) is solid
green before proceeding to the next step.
g000881
LED State
STAT • Solid green (operating normally)
ALARM • Solid amber (noncritical alarm)
• Solid red (critical alarm)
• O (no alarms)
SSD • Blinking green (the services gateway is transferring data
to or from the SSD storage device)
• O (SSD storage device not present)
PWR • Solid green (receiving power)
• Blinking green (receiving power—the services gateway is
in the bootup phase before OS initialization)
• Solid red (power supply unit failure)
HA • Solid green (all HA links are available)
• Solid amber (some HA links are unavailable)
• Solid red (device is inoperable because of a monitor
failure)
RPS • Solid green (redundant power supply is operating
normally)
• Solid red (the redundant power supply is not operating
normally)
• O (no redundant power supply)
Connect to the Console Port
1. Attach an ESD grounding strap to your bare wrist, and connect the strap to
the ESD point on the chassis.
2. Plug one end of the Ethernet cable into the Console port on your services
gateway.
g00088
9
Ethernet port
Console port
3. Connect the other end of the Ethernet cable to the RJ-45—to—DB-9 serial
port adapter supplied with your services gateway.
4. Connect the RJ-45—to—DB-9 serial port adapter into the serial port on the
management device. Use the following values to configure the serial port:
Baud rate—9600; Parity—N; Data bits—8; Stop bits—1; Flow control—None.
NOTE: Alternately, you can use the USB cable to connect to the mini-
USB console port on the services gateway. To use the mini-USB console
port, you must download a USB driver to the management device from
the Silicon Labs page.

How to Set Up Your SRX1500 Services Gateway
6
Configure Root Authentication
Before you can use J-Web to configure your device, you must access the CLI to
configure the root authentication and the management interface.
1. Log in to the device as root. When the device is powered on with the factory-
default configuration, you do not need to enter a password.
2. At the (%) prompt, type cli to start the CLI and press Enter. The prompt
changes to an angle bracket (>) when you enter the CLI operational mode.
root%cli
root>
3. At the (>) prompt, type configure and press Enter. The prompt changes from
> to # when you enter the configuration mode.
root> congure
Entering conguration mode
[edit]
root#
4. Set the root authentication password by entering a cleartext password, an
encrypted password, or an SSH public key string (DSA or RSA).
root# set system root-authentication plain-text-password
New password: password
Retype new password: password
5. Configure the route for the management interface (optional, required only if
you do not connect the MGMT port directly to the management device).
root# set routing-options static route <destination
prex> next-hop <gateway>
6. Commit the configuration changes.
root# commit
7. Connect the MGMT port on the device to the Ethernet port on the
management device using an RJ-45 cable.
8. Configure an IP address on the 192.168.1.0/24 subnetwork for the
management device. By default, the management interface is configured with
the 192.168.1.1/24 IP address. If you need to change the IP address, perform
the following steps or else proceed to Step 9:
a. Delete the default management interface IP address:
root# delete interface fxp0 unit 0 family inet address
192.168.1.1/24
b. Configure a new IP address for the management interface:
root# set interfaces fxp0 unit 0 family inet address
ad dress/prex-length
c. Commit the configuration changes.
root# commit
d. Configure an IP address for the management device. Ensure that the IP
address is on the same subnetwork as the management interface (fxp0).
9. Launch a Web browser from the management device and access the services
gateway using the URL https://192.168.1.1. If you changed the management
interface IP address in Step 8, then use the URL https://<management IP
address> to access the services gateway.
NOTE: As the system-generated certificate is not trusted by default, an
alert is displayed. You can ignore this alert and proceed to access the
services gateway.
The J-Web login page is displayed. This indicates that you have successfully
completed the initial configuration and that your SRX1500 Services Gateway
is ready for use.

How to Set Up Your SRX1500 Services Gateway
7
10. Log in as root and proceed with configuring the settings based on your
requirements.
Verify Device Operation
1. Connect port 0/0 to the ISP device to obtain a dynamic IP address.
2. Connect a laptop to the ge-0/0/1 port. In default configuration mode,
the ge-0/0/1 port acts as a DHCP server and assigns an IP address and
configuration settings such as nameserver and gateway IP address to the
client (laptop).
Once this process is complete, open a webpage to verify that you can access
the Internet. This ensures that you can pass trac through the services
gateway.
Power O the Device
To power o the device, press the Power button on the front of the device and
hold it for 10 seconds.
Reset the Configuration
Pressing and holding the RESET CONFIG button for 5 seconds or more deletes
all configurations (backup configurations and rescue configuration) on the
device, and loads and commits the factory configuration.
Next Steps
For information on configuring features on your services gateway, refer the
following:
• Junos OS Documentation/Feature Configuration
http://www.juniper.net/techpubs/en_US/release-independent/junos/
infor mation-products/pathway-pages/srx-series/product/index.html
• Getting Started Knowledge Base Article
https://kb.juniper.net/InfoCenter/index?page=content&id=KB15694
Reference
Technical Support
http://www.juniper.net/support/requesting-support.html
SRX1500 Services Gateway Hardware Guide
http://www.juniper.net/techpubs/en_US/release-independent/junos/
information-products/pathway-pages/hardware/srx1500/index.html
Supported Transceivers
https://pathfinder.juniper.net/hct/product/#prd=SRX1500

Copyright © 2016, Juniper Networks, Inc. All rights reserved.
Juniper Networks, Junos, Steel-Belted Radius, NetScreen, and ScreenOS are registered trademarks of Juniper Networks, Inc. in the United States and other countries. The Juniper Networks Logo, the Junos logo, and JunosE are trademarks of Juniper
Networks, Inc. All other trademarks, service marks, registered trademarks, or registered service marks are the property of their respective owners. Juniper Networks assumes no responsibility for any inaccuracies in this document. Juniper Networks
reserves the right to change, modify, transfer, or otherwise revise this publication without notice. Part Number: 530-072461 Revision 01, October 2016.
/