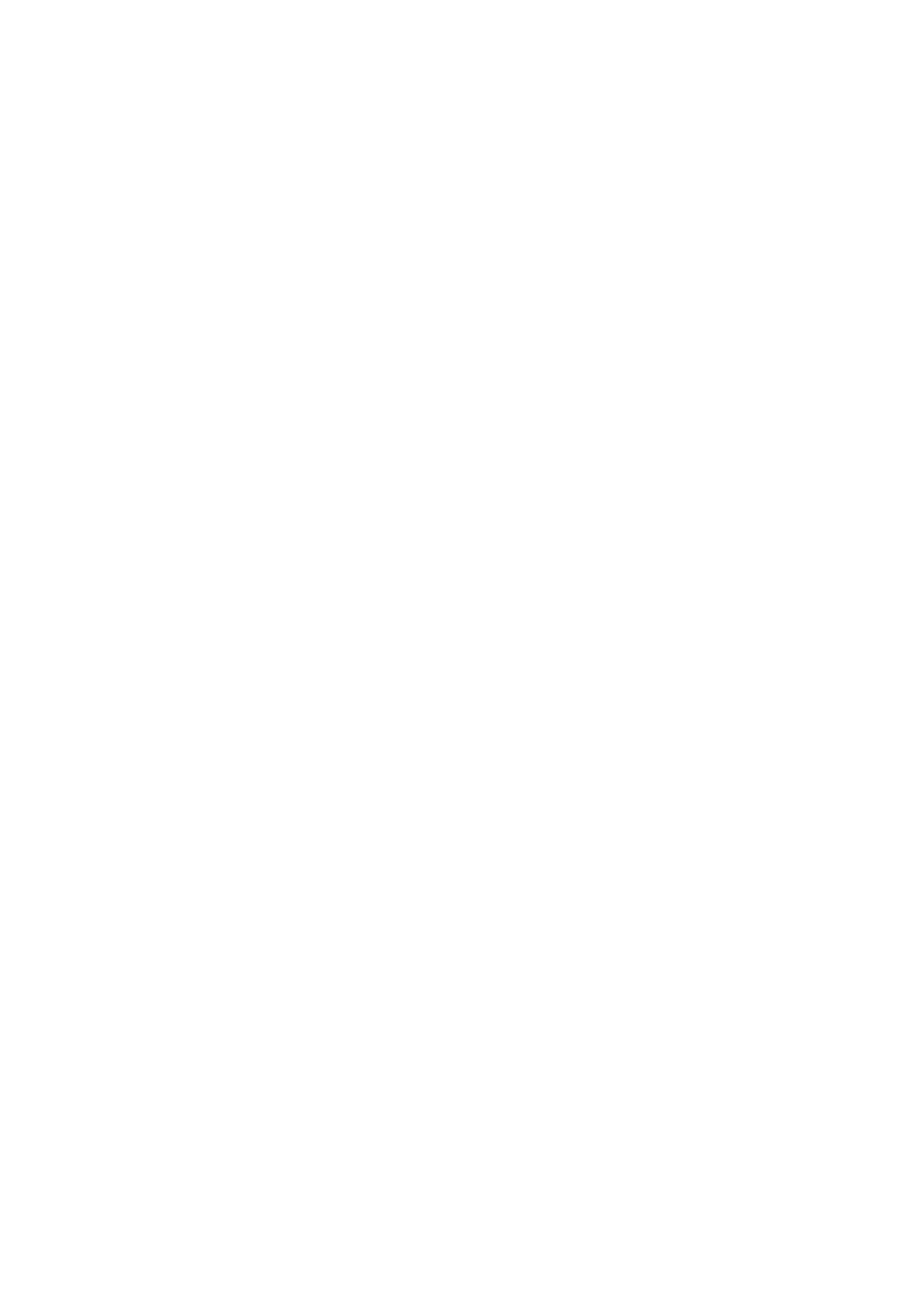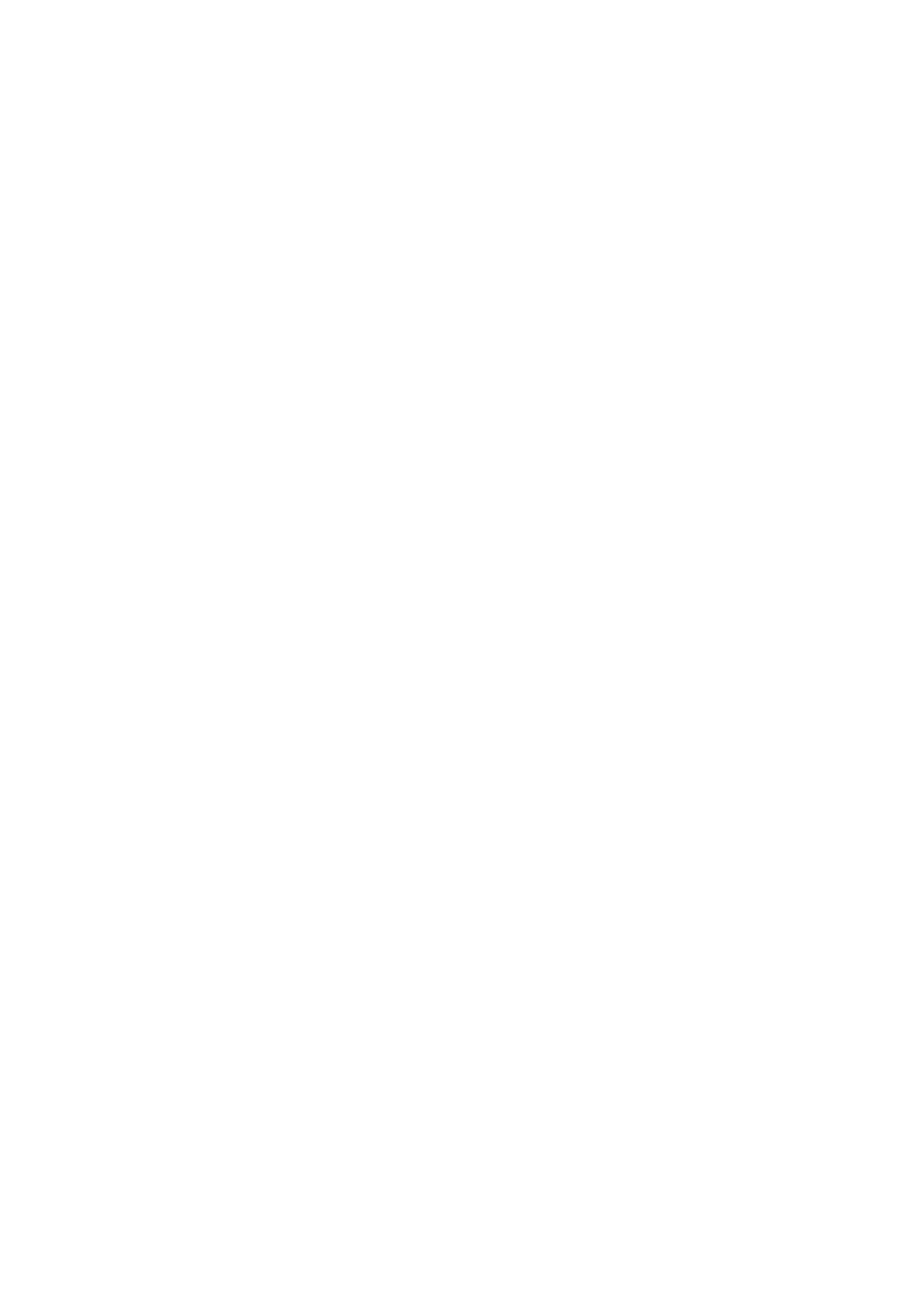
Scan Using the Scan Button on Your Brother Machine...........................................27
Scan Using the Scan Button on the Machine ................................................27
6
Fax ...................................................................................................................... 28
Before Faxing ..........................................................................................................28
Set Your Station ID ........................................................................................28
Telephone Line Interference/VoIP..................................................................28
Receive Modes Overview ..............................................................................29
Choose the Correct Receive Mode................................................................30
Set the F/T Ring Time (Pseudo/Double-ring).................................................31
Set the Number of Rings Before the Machine Answers (Ring Delay) ...........31
Store Numbers ........................................................................................................32
Store Address Book Numbers .......................................................................32
Change or Delete Address Book Names or Numbers ...................................32
Telephone Services and External Devices ..............................................................33
Voice Mail .....................................................................................................33
Caller ID.........................................................................................................33
Distinctive Ring .............................................................................................33
Voice Over Internet Protocol (VoIP)...............................................................33
Connection of an External Telephone Answering Device (TAD)....................33
External and Extension Telephones ..............................................................33
Fax Using Your Machine .........................................................................................34
Send a Fax ....................................................................................................34
Fax Using Your Computer (PC-FAX).......................................................................35
Send Faxes from Your Computer ..................................................................35
Receive Faxes on Your Computer (Windows
®
only) .....................................36
A
Routine Maintenance ........................................................................................ 37
Clean the Scanner...................................................................................................37
Check the Print Quality............................................................................................37
Check the Print Alignment from Your Brother Machine ...........................................39
B
Troubleshooting ................................................................................................ 40
Identify the Problem.................................................................................................40
Error and Maintenance Messages...........................................................................41
Transfer Your Faxes or Fax Journal Report...................................................47
Troubleshooting for Wireless LAN setup .................................................................48
Wireless LAN Report Error Codes.................................................................48
Print or Scan Problems............................................................................................49
Troubleshooting for Other Print Problems .....................................................51
Fax and Telephone Problems..................................................................................53
Troubleshooting for Other Fax Problems.......................................................54
Document and Paper Jams.....................................................................................56
Document Jams.............................................................................................56
xi