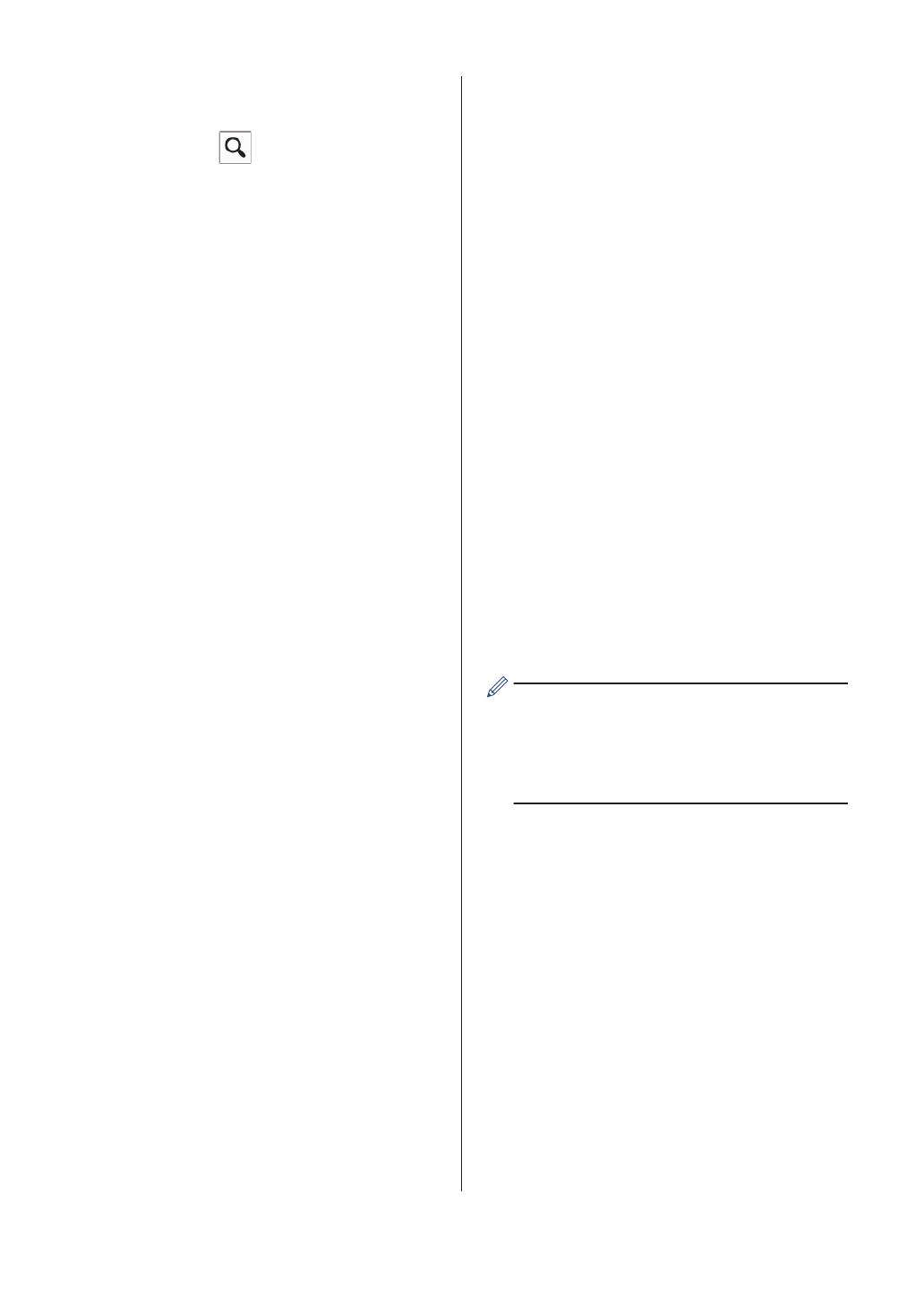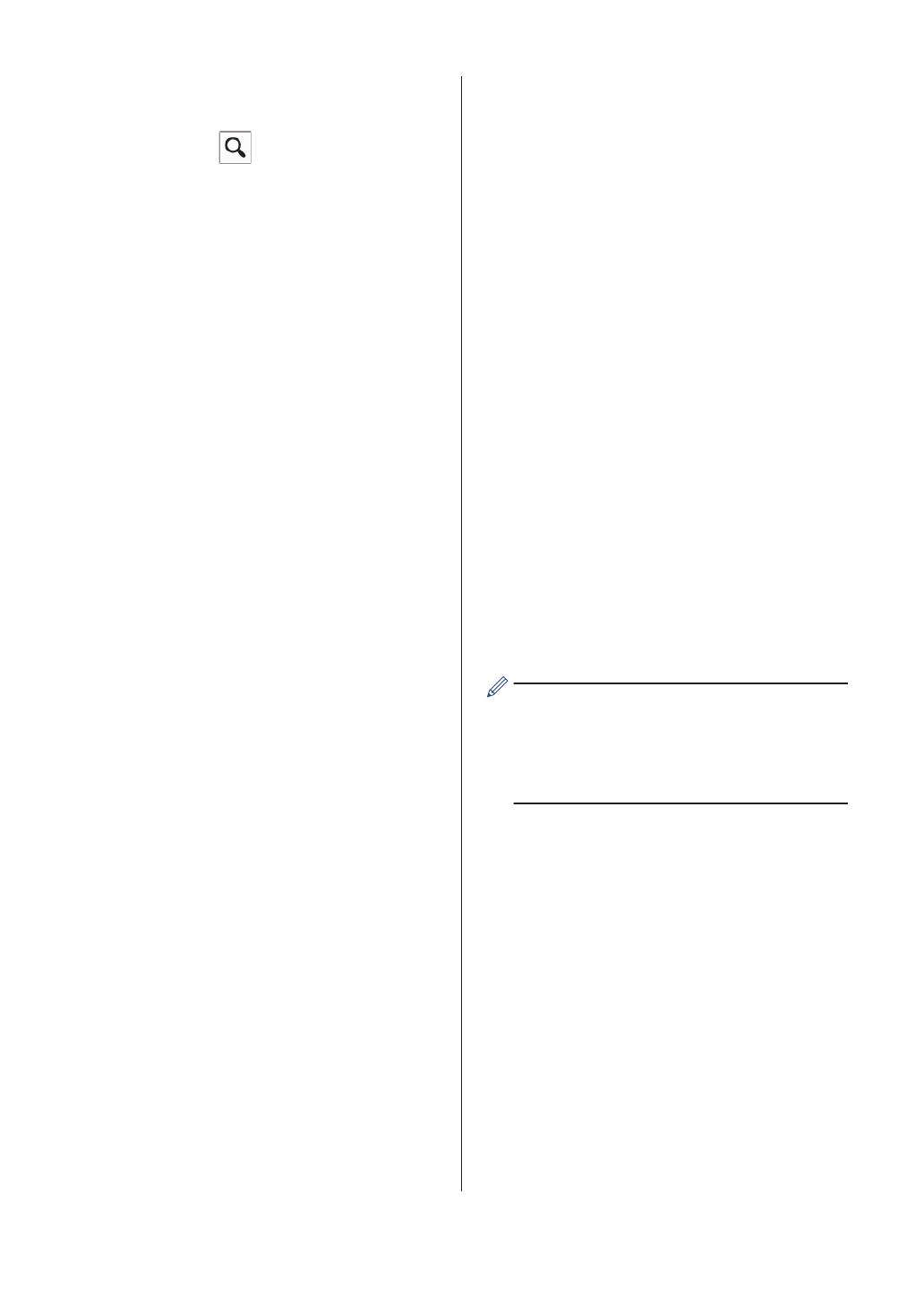
- Select the number you want, and
then press [Apply].
- Press , and then enter the first
letter of the name and press
[OK]. Press the name you want to
dial. If the name has two numbers,
press the number you want. Press
[Apply].
For more detailed information on how
to store address book numbers, see
the Online User's Guide.
4
To change the fax settings, press
[Options].
When finished, press [OK].
5
Press [Fax Start].
• If you are using the ADF, the machine
starts scanning and sending the
document.
• If you are using the scanner glass
and selected [Black] in the
[Color Setting], the machine
starts scanning the first page.
Go to the next step.
• If you are using the scanner glass
and selected [Color] in the
[Color Setting], the touchscreen
asks if you want to send a color fax.
Press [Yes (Color fax)] to
confirm. The machine starts dialing
and sending the document.
6
When the touchscreen displays [Next
page?], do one of the following:
• Press [No] when finished scanning
pages. The machine starts sending
the document.
• Press [Yes] to scan another page.
Place the next page on the scanner
glass, and then press [OK]. The
machine starts scanning the page.
Repeat this step for each additional
page.
Choose the Correct
Receive Mode
The correct Receive Mode for you is
determined by the external devices and
telephone subscriber services (Voice Mail,
Distinctive Ring and so on) you will be using
on the same line as the Brother machine.
Will you be using a Distinctive Ring
number for receiving faxes? (USA and
Canada only)
Brother uses the term "Distinctive Ring" but
different telephone companies may have
other names for this service.
Will you be using Voice Mail on the same
telephone line as your Brother machine?
If you have Voice Mail on the same
telephone line as your Brother machine,
there is a strong possibility that Voice Mail
and the Brother machine will conflict with
each other when receiving incoming calls.
Select Manual Mode as your Receive
Mode.
If you do not want to answer every call
manually to determine whether it's a voice
call or a fax, contact your telephone
provider and ask about Distinctive Ring
services.
Will you be using a Telephone Answering
Device on the same telephone line as your
Brother machine?
Your external telephone answering device
(TAD) will answer every call automatically.
Voice messages are stored on the external
TAD and fax messages are printed. Select
[External TAD] as your Receive Mode.
Will you be using your Brother machine on
a dedicated fax line?
Your machine automatically answers every
call as a fax. Select [Fax Only] as your
Receive Mode.
14