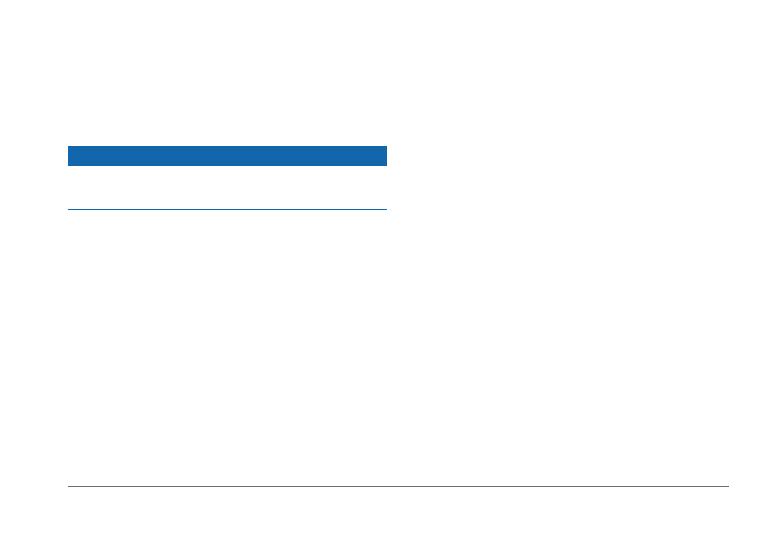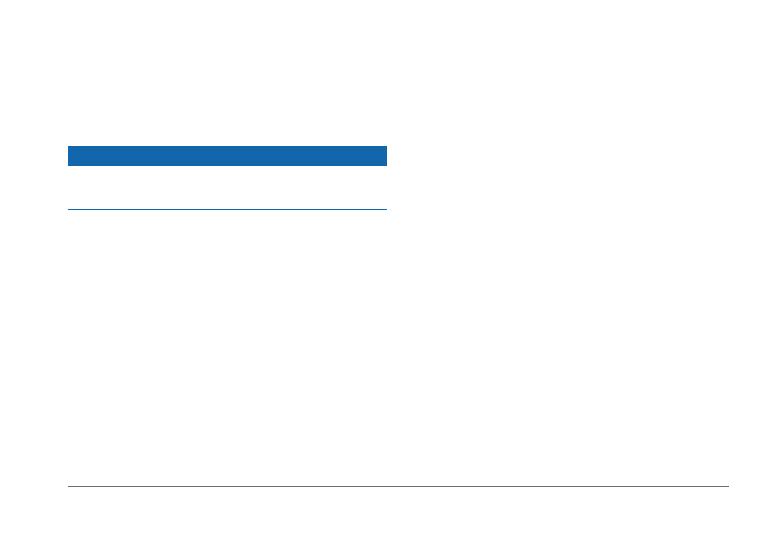
nüvi 2505 Quick Start Manual 7
If the route you are currently taking is the
only reasonable option, the device might not
calculate a detour.
About Trafc
Notice
Garmin is not responsible for the accuracy or
timeliness of the trafc information.
Trafc information may not be available in all
areas or countries. For information about trafc
receivers and coverage areas, go to www
.garmin.com/trafc.
A trafc receiver is included in some packages,
built into either the vehicle power cable or the
device, and is an optional accessory for all
models.
• The device must be connected to vehicle
power to receive trafc information.
• The powered trafc receiver and the
device must be in data range of a station
transmitting trafc data to receive trafc
information.
• You do not need to activate the subscription
included with your trafc receiver.
Pairing Your Phone
Hands-free calling is available on some nüvi
models. Before you can pair, your phone and the
device must be turned on and within 33 ft. (10
m) of each other.
1
Enable the Bluetooth
®
component on your
phone.
2
Select Settings > Bluetooth.
3
Select Bluetooth.
4
Select Add Phone > OK.
5
Select your phone, and touch OK.
6
Enter the Bluetooth PIN (1234) for your
device in your phone.