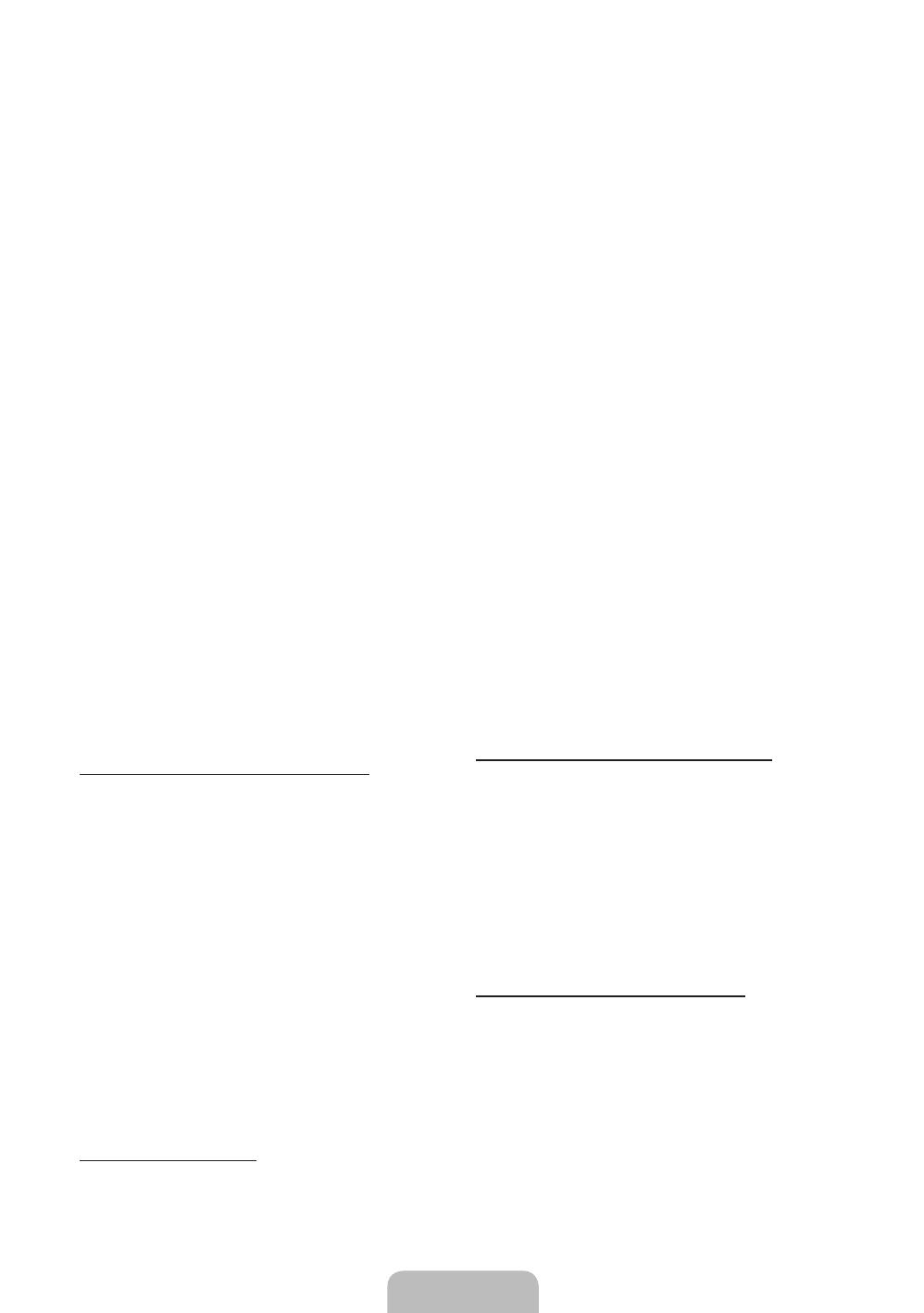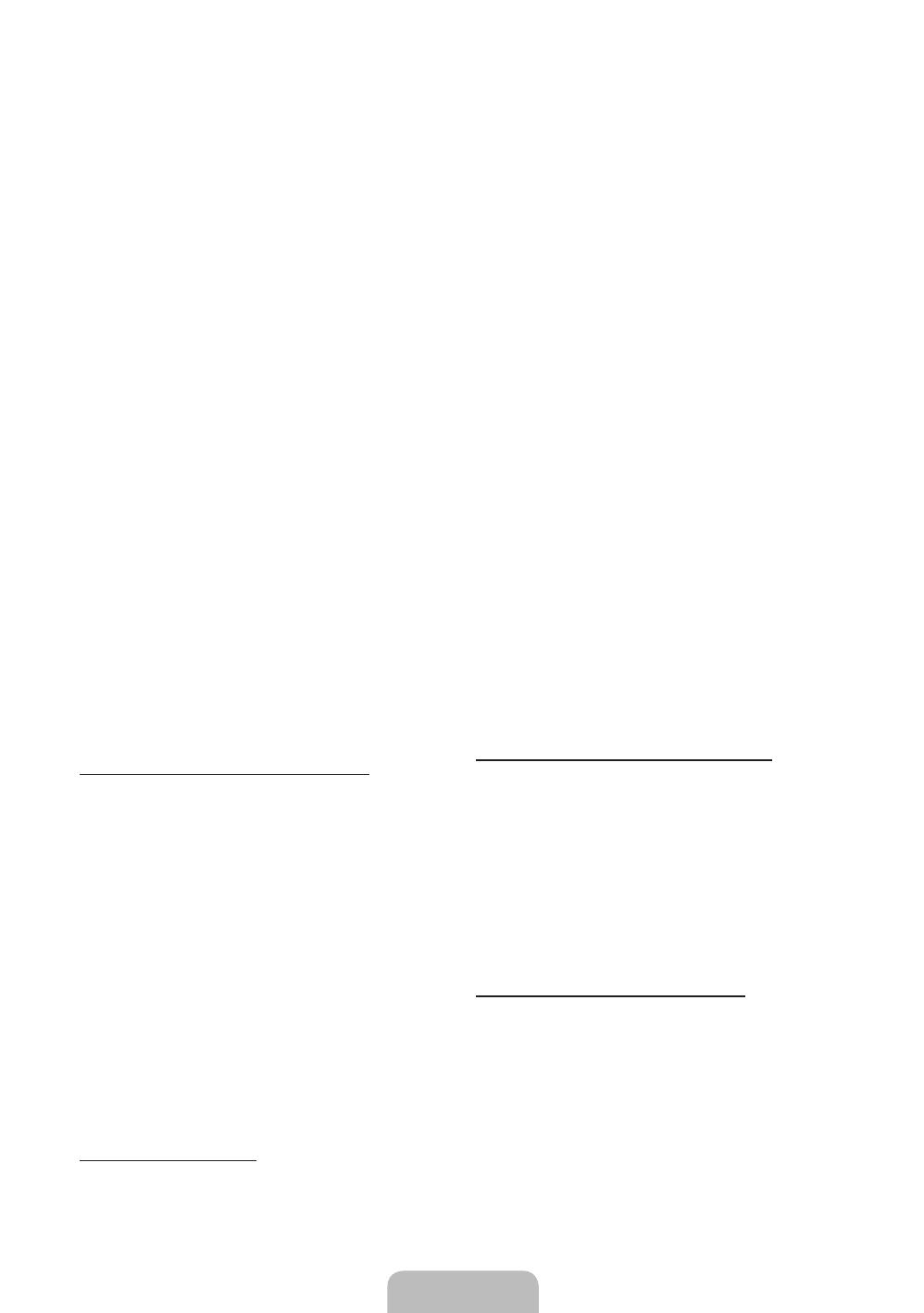
English - 15
■ Trigger words
You can select the Trigger words that start the Voice Control
function. Alternatively you can turn on your TV using the Trigger
words if Voice Control function is set to On.
If the Trigger words is set to Hi TV, say Hi TV Power On.
If the Trigger words is set to Smart TV, say Smart TV Power On.
■ Voice command bar size
Set the Voice command bar size mode to Minimum or Full.
Minimum displays the least number of words and phrases you
can use.
Full displays all the words and phrases.
■ Voice Sensitivity
Set the sensitivity of Voice recognition.
− Howling: Set echo level.
− Recognition responsiveness: Set the responsiveness level
of Voice recognition.
■ Voice Control Environment Test
You can test the noise level on the TV microphone.
− Noise Test: This test checks the noise level of the TV
microphone. Select Next using your remote. The test will start
and should only take a few seconds. Please keep as quiet as
possible during the test.
− Mic & Speaker Test: This test checks the noise level of the
TV microphone and speaker. Select Start using your remote.
The test will start and should only take a few seconds. Please
keep as quiet as possible during the test.
✎
Available only when Speaker Select is set to TV
Speaker.
− Voice Control Test: This test checks the volume level and
clarity of your voice when using Voice Control. Select Start
using your remote. The test will start. Please say a guide
message as loud and clearly as you can to complete this test.
✎
If the test is not completed, select Retest, and then say
a guide message loudly and clearly again.
To use the Voice Control function, follow these steps:
✎
If Voice Control function is set to On, the TV may be turned on
automatically by effect of the ambient environment.
1. Speak the Trigger words that you selected using the microphone
embedded in the TV or press and hold the VOICE
˜
button on
your remote. The TV displays the Voice Control Environment
Test.
✎
If you use the Voice Control, the volume will be set to 5
automatically.
2. Speak a word or phrase listed in the Voice Control Environment
Test. If you use the VOICE
˜
button on your remote, release the
button.
✎
Pronounce the word or phrase clearly and correctly in the
language you selected in Language.
3. Wait until recognition is complete, and then speak the next
command.
✎
To exit the Voice Control mode, speak a Trigger words or
"Cancel" using the TV's microphone, or press the VOICE
˜
button on your remote again.
Using the Voice Text Input Mode
1. Speak "Search All" while in the Voice Control mode.
✎
When you use a QWERTY keypad screen, you can use the
Voice Text Input Mode. Speak the Trigger words that you
selected using the microphone embedded in the TV or press
and hold the VOICE
˜
button on your remote.
2. Say the word or phrase you wish to search for.
3. The TV executes the spoken function.
✎
Voice Control performance levels will vary based on the
language spoken.
Motion control
Menu → System → Voice and motion control → Motion control
Enable or disable the Motion control function. Lets you control your TV
by moving the TV cursor using specific gestures.
✎
Some applications may not support Motion control.
✎
We are recommended using Motion control function within
about 5 - 13 ft with your TV. TV Camera's recognition range may
differ depending on the angle of camera or other conditions. You
can check the recognition range of TV camera by using Motion
control environment test (System → Voice and motion control
→ Motion control → Motion control environment test).
■ Motion control
Turns the Motion control function on or off.
■ Motion guide bar size
Set the Motion guide bar size mode between Minimum or Full.
■ Motion control environment test
You can test the brightness of room and the camera angle.
− Brightness Test: This test checks to see if your room is bright
enough for Motion control to work properly. Select Start
using your remote. The test will start and should take only a
few seconds.
− Camera Angle Test: Start Camera Angle Test Select Start
using your remote. Please put yourself in the rectangle on
the screen by adjusting the camera or moving around. If you
are not located in the correct position, the test may not work
properly. When done, please spread your hand in the direction
of the camera, and shake it three or four times from a side
to side.
To use the Motion control function, follow these steps:
1. To use the Motion control, raise your hand while opening it toward
the screen, hold it for a moment and then wave it 3 – 4 time to the
left and right. Motion control starts. If the Motion control starts,
the cursor is displayed at the center of the screen and the Motion
guide bar size is at the bottom of the screen.
2. Control the TV using your hands.
✎
Note that the Motion control function closes if your hands go out
of the camera range.
✎
While using the Motion control, if you use the other device (i.e.
remote control, keyboard, etc.), Motion control closes.
Controlling the TV with your hands using Motions
■ Access Motion Control
− Action: Spread your hand in the direction of the camera, and
shake it three or four times from a side to side.
■ Pointing Navigation
Moves the cursor to the position you want.
− Action: Spread your hand and guide the cursor to position
you want.
■ Run
Selects an item or executes a command that is indicated by the
cursor or is highlighted.
− Action: Clench your fist.
1_BN68-04061D_ENG.indd 15 2012-04-02 4:45:08