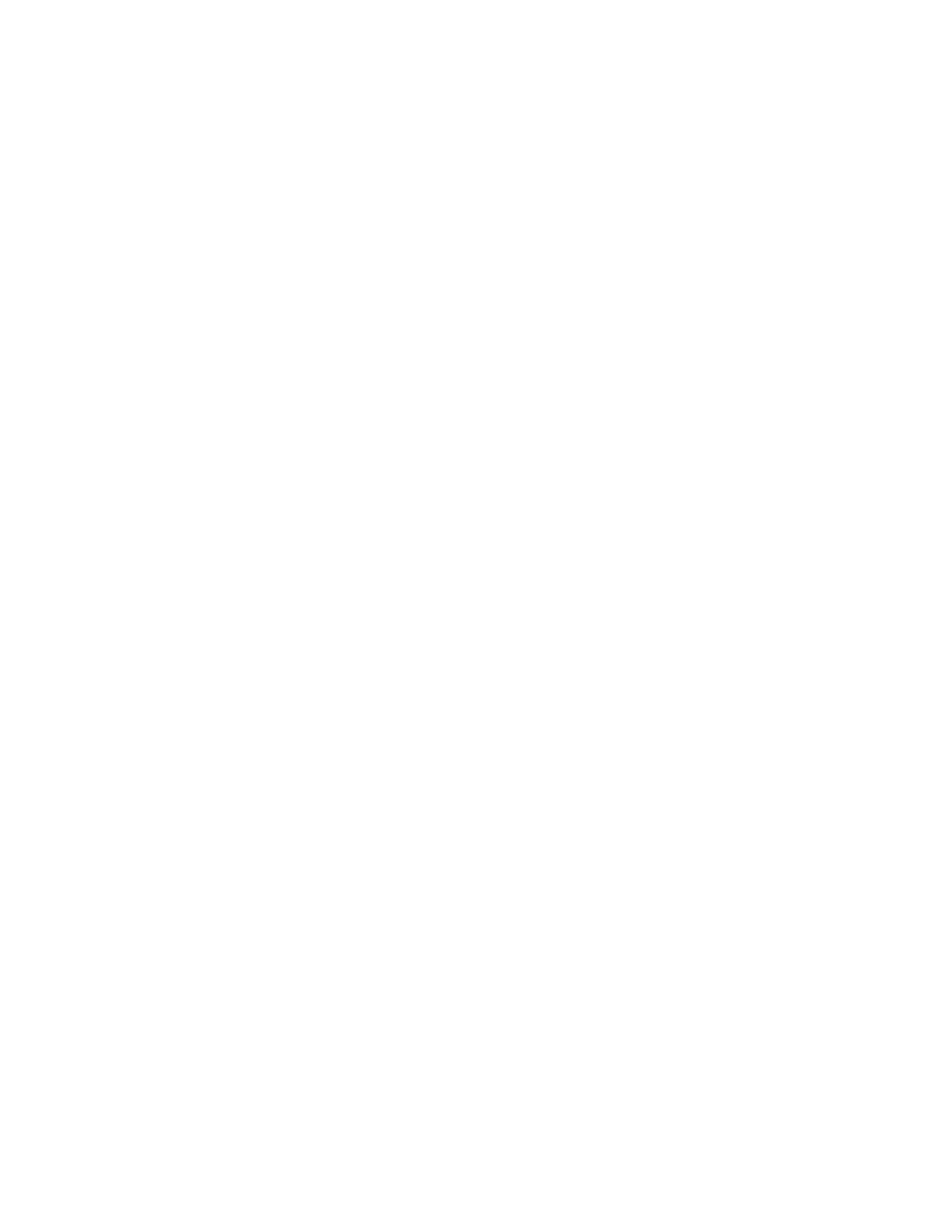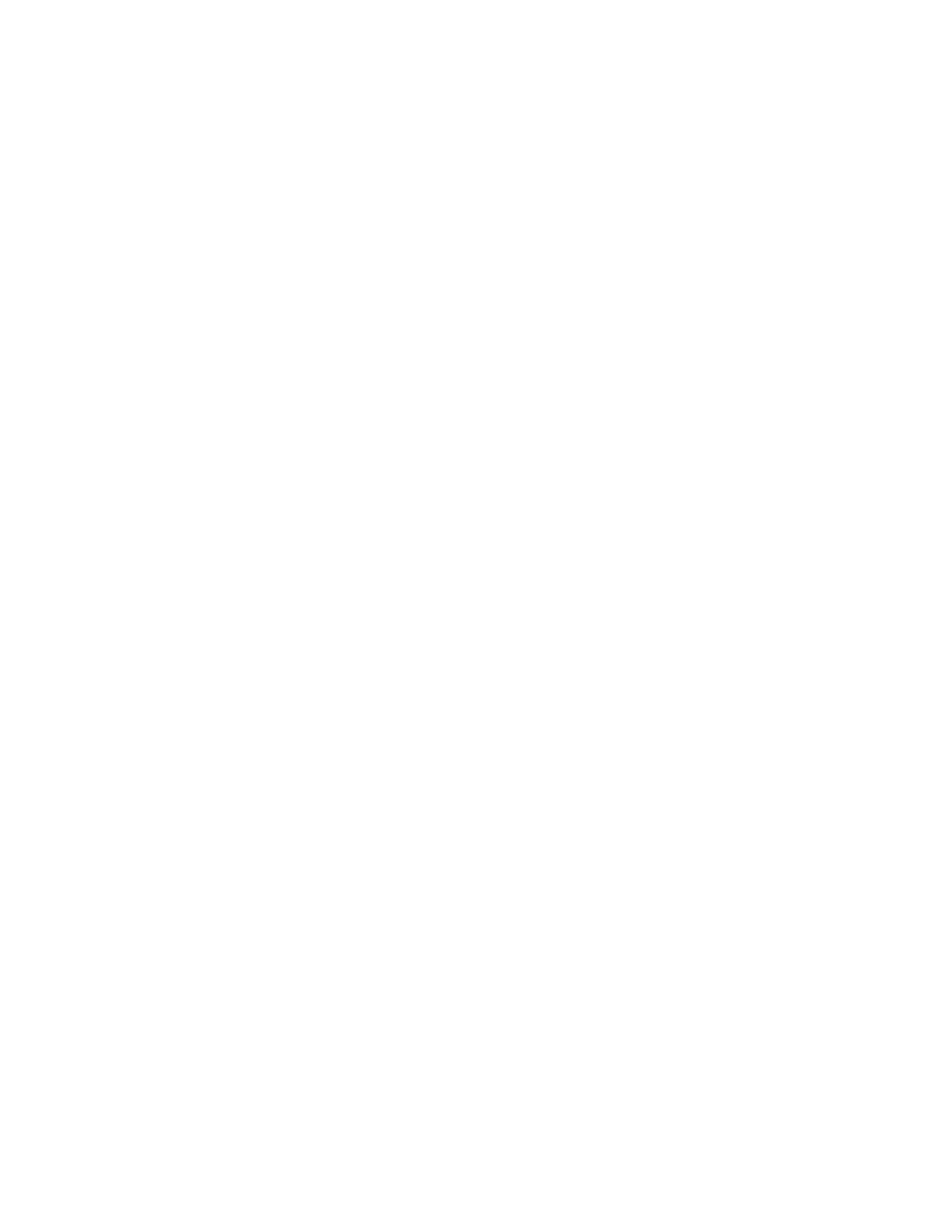
CHAPTER 1: INTRODUCTION
PRODUCT OVERVIEW .................................................................. 1
Service and Support ................................................................. 1
Technical Support ..................................................................... 1
Sales and Customer Service .................................................... 1
Product Returns ........................................................................ 1
PACKAGE CONTENTS.................................................................. 1
REPLACEMENT PARTS & ACCESSORIES ................................... 1
CHAPTER 2: GETTING STARTED
CHAT 60 CONTROLS ................................................................... 3
Po w e r LeD In D I c a t o r .................................................................. 3
Vo L u m e a n D mu t e Bu t t o n s ........................................................... 3
CONNECTING THE CHAT 60 TO A PC ........................................ 4
CHAPTER 3: CONFIGURING THE CHAT 60
INSTALLING THE CHAT SOFTWARE FOR WINDOWS ................ 5
USING A 3rd-Party APPLICATION ................................................ 5
USING THE CHAT APPLICATION ................................................. 6
ch e c k f o r fI r m w a r e uP D a t e s ....................................................... 6
ma n u a L uP D a t e s .......................................................................... 7
HELP ............................................................................................. 8
ADVANCED SETTINGS ................................................................. 9
aD V a n c e D se t t I n g s : au D I o se t t I n g s .............................................. 9
CHAPTER 4: MAINTENANCE
CARING FOR YOUR CHAT 60 .................................................... 10
TROUBLESHOOTING POOR SOUND QUALITY ........................ 10
INTERRUPTED FIRMWARE UPDATE RECOVERY ..................... 11
CHAPTER 5: APPENDIX
SPECIFICATIONS ........................................................................ 12
sy s t e m re q u I r e m e n t s ................................................................ 12
co n n e c t I o n s ............................................................................. 12
co n t r o L s .................................................................................. 12
au D I o ........................................................................................ 12
Pr o c e s s I n g ............................................................................... 12
Po w e r ....................................................................................... 12
en V I r o n m e n t a L ........................................................................... 12
me c h a n I c a L ............................................................................... 12
co m P L I a n c e ............................................................................... 12
mo D e L nu m B e r s ........................................................................ 12
EUROPEAN COMPLIANCE ........................................................ 13
WWW.CLEARONE.COM/RESOURCES/EURODOC.PHP .......... 13
FCC PART 15/ICES-003 COMPLIANCE...................................... 13
FCC PART 15.19(A) (3) COMPLIANCE ....................................... 13
WARRANTY ................................................................................. 13
Ta b l e o f Co n T e n T s