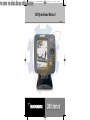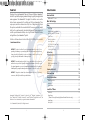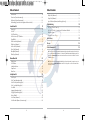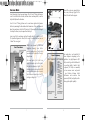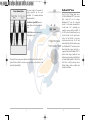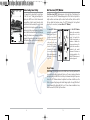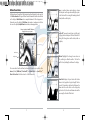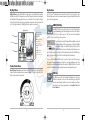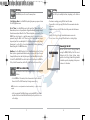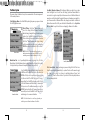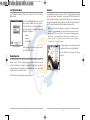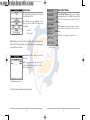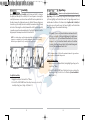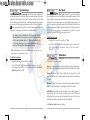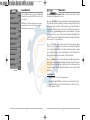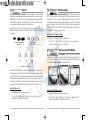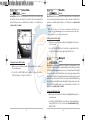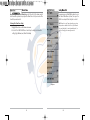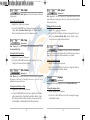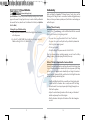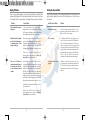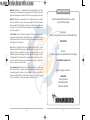ii
Thank You!
Thank you for choosing Humminbird®, America's #1 name in fishfinders. Humminbird®
has built its reputation by designing and manufacturing top-quality, thoroughly reliable
marine equipment. Your Humminbird® is designed for trouble-free use in even the
harshest marine environment. In the unlikely event that your Humminbird® does
require repairs, we offer an exclusive Service Policy - free of charge during the first year
after purchase, and available at a reasonable rate after the one-year period. For complete
details, see the separate warranty card included with your unit. We encourage you to
read this operations manual carefully in order to get full benefit from all the features
and applications of your Humminbird® product.
Contact our Customer Resource Center at either 1-800-633-1468 or visit our website
at www.humminbird.com.
WARNING! This device should not be used as a navigational aid to prevent collision,
grounding, boat damage, or personal injury. When the boat is moving, water depth may
change too quickly to allow time for you to react. Always operate the boat at very slow
speeds if you suspect shallow water or submerged objects.
WARNING! Disassembly and repair of this electronic unit should only be performed by
authorized service personnel. Any modification of the serial number or attempt to repair
the original equipment or accessories by unauthorized individuals will void the warranty.
Handling and/or opening this unit may result in exposure to lead, in the form of solder.
WARNING! This product contains lead, a chemical known to the state of California to
cause cancer, birth defects and other reproductive harm.
Humminbird®, DualBeam PLUS™, SmartCast®, Selective Fish ID+
TM
, WhiteLine®, QuadraBeam™, RTS®,
X-Press
TM
Menu, Fish ID+
TM
, WideSide®, Structure ID®, TrueArch
TM
, UltraBlack
TM
, Angler Profile Presets
TM
, and
WeatherSense® are trademarked by or registered trademarks of Humminbird®.
© 2005 Humminbird®, Eufaula AL, USA. All rights reserved.
i
How Sonar Works 1
DualBeam PLUS™ Sonar ........................................................................................................................ 4
What’s On the Display 5
Views 7
Sonar View ................................................................................................................................................ 8
Understanding Sonar History .............................................................................................................. 9
Real Time Sonar (RTS®) Window ...................................................................................................... 10
Freeze Frame .......................................................................................................................................... 10
Bottom Presentation.............................................................................................................................. 11
Sonar Zoom View .................................................................................................................................. 13
200/83 kHz Split Sonar View.............................................................................................................. 14
Big Digits View........................................................................................................................................ 15
Circular Flasher View ............................................................................................................................ 15
Key Functions 16
POWER/LIGHT Key ................................................................................................................................ 16
VIEW Key ................................................................................................................................................ 16
MENU Key ................................................................................................................................................ 17
4-WAY Cursor Control Key .................................................................................................................. 17
EXIT Key .................................................................................................................................................. 18
Powering Up the Unit 18
The Menu System 19
Start-Up Options Menu 21
Normal Operation.................................................................................................................................. 21
Simulator .............................................................................................................................................. 22
System Status ........................................................................................................................................ 23
Sonar X-Press™ Menu 24
Sensitivity ................................................................................................................................................ 25
Upper Range
(Advanced: Sonar, Split Sonar, Big Digits and Circular Flasher Views only).................................. 26
Lower Range............................................................................................................................................ 27
Chart Speed ............................................................................................................................................ 28
Table of Contents
531444-1_A - 323_Man_English.qxd 11/5/2005 12:33 PM Page 2

iv
Bottom View .......................................................................................................................................... 28
Zoom Level
(Sonar Zoom view only).................................................................................................... 29
Bottom Lock
(Sonar Zoom view only).................................................................................................. 29
Bottom Range
(Sonar Zoom View only, when Bottom Lock is On) ................................................ 30
Sonar Menu Tab 31
Beam Select ............................................................................................................................................ 32
Fish ID+™.................................................................................................................................................. 33
Fish ID Sensitivity .................................................................................................................................. 34
Real Time Sonar (RTS®) Window ...................................................................................................... 34
Zoom Width............................................................................................................................................ 35
83 kHz Sensitivity
(Advanced).............................................................................................................. 35
Depth Lines
(Advanced) ........................................................................................................................ 36
Surface Clutter
(Advanced) .................................................................................................................. 37
Noise Filter
(Advanced) ........................................................................................................................ 38
Max Depth
(Advanced) ........................................................................................................................ 38
Water Type
(Advanced) ........................................................................................................................ 39
Alarms Menu Tab 40
Depth Alarm............................................................................................................................................ 41
Fish ID Alarm .......................................................................................................................................... 41
Low Battery Alarm ................................................................................................................................ 42
Temp Alarm ............................................................................................................................................ 42
Alarm Tone.............................................................................................................................................. 43
Setup Menu Tab 44
Units - Depth .......................................................................................................................................... 45
Units - Temp
(International only) ........................................................................................................ 45
Units - Distance
(with Temp/Speed) .................................................................................................. 45
Units - Speed
(with Temp/Speed)........................................................................................................ 46
User Mode .............................................................................................................................................. 46
Language
(International only).............................................................................................................. 46
Triplog Reset
(with Temp/Speed) ........................................................................................................ 47
Restore Defaults .................................................................................................................................... 47
Select Views
(Advanced) ...................................................................................................................... 48
Select Readouts
(Advanced, Sonar view only) .................................................................................. 49
Table of Contents
iii
Depth Offset (Advanced)...................................................................................................................... 50
Temp Offset
(Advanced) ...................................................................................................................... 50
Speed Calibration
(Advanced, with Temp/Speed only) .................................................................... 51
Troubleshooting 52
300 Series™ Doesn’t Power Up.......................................................................................................... 52
300 Series™ Defaults to Simulator with a Transducer Attached ............................................ 52
Display Problems .................................................................................................................................. 53
Finding the Cause of Noise ................................................................................................................ 53
Specifications 55
Glossary 56
Contact Humminbird® 56
NOTE:Entries in this Table of Contents which list (International only) are only available on products sold outside of the
US by our authorized International Distributors. To obtain a list of authorized International Distributors, please visit
our website at www.humminbird.com or contact our Customer Resource Center at 1-800-633-1468 to locate the
distributor nearest you.
NOTE: Entries in this Table of Contents which list (with Temp/Speed) require the purchase of a separate accessory. You
can visit our website at www.humminbird.com to order this accessory online or contact our Customer Resource
Center at 1-800-633-1468.
Table of Contents
531444-1_A - 323_Man_English.qxd 11/5/2005 12:33 PM Page 4

2
How Sonar Works
Sonar technology is based on sound waves. The 300 Series™ Fishing System uses
sonar to locate and define structure, bottom contour and composition, as well as
depth directly below the transducer.
Your 300 Series™ Fishing System sends a sound wave signal and determines
distance by measuring the time between the transmission of the sound wave and
when the sound wave is reflected off of an object; it then uses the reflected signal
to interpret location, size, and composition of an object.
Sonar is very fast. A sound wave can travel from the surface to a depth of 240 ft
(70 m) and back again in less than 1/4 of a second. It is unlikely that your boat can
"outrun" this sonar signal.
SONAR is an acronym for SOund and
NAvigation Ranging. Sonar utilizes
precision sound pulses or "pings" which
are emitted into the water in a teardrop-
shaped beam.
The sound pulses "echo" back from
objects in the water such as the bottom,
fish and other submerged objects. The
returned echoes are displayed on the LCD
screen. Each time a new echo is received,
the old echoes are moved across the LCD,
creating a scrolling effect.
1
When all the echoes are viewed side by
side, an easy to interpret "graph" of the
bottom, fish and structure appears.
The sound pulses are transmitted at
various frequencies depending on the
application. Very high frequencies (455
kHz) are used for greatest definition but
the operating depth is limited. High
frequencies (200 kHz) are commonly
used on consumer sonar and provide
a good balance between depth
performance and resolution. Low
frequencies (83 kHz) are typically used to
achieve greater depth capability.
531444-1_A - 323_Man_English.qxd 11/5/2005 12:33 PM Page 6

4
3
The power output is the amount of
energy generated by the sonar
transmitter. It is commonly measured
using two methods:
• Root Mean Square (RMS) measures
power output over the entire transmit
cycle.
• Peak to Peak measures power output
at the highest points.
The benefits of increased power output are the ability to detect smaller targets at
greater distances, ability to overcome noise, better high speed performance and
enhanced depth capability.
DualBeam PLUS™ Sonar
Your 300 Series™ Fishing System uses a
200/83 kHz DualBeam PLUS™ sonar system
with a wide (60°) area of coverage.
DualBeam PLUS™ sonar has a narrowly
focused 20° center beam, surrounded by a
second beam of 60°, expanding your
coverage to an area equal to your depth. In
20 feet of water, the wider beam covers an
area 20 feet wide. The 20° center beam is
focused on the bottom, to show you
structure, weeds and cover. The 60° wide
beam is hunting for fish in the wide coverage
area. DualBeam PLUS™ sonar returns can be
blended together, viewed separately or
compared side-by-side. DualBeam PLUS™ is
ideal for a wide range of conditions - from
shallow to very deep water in both fresh and
salt water. Depth capability is affected by
such factors as boat speed, wave action,
bottom hardness, water conditions and
transducer installation.
531444-1_A - 323_Man_English.qxd 11/5/2005 12:33 PM Page 8

6
5
What’s On the Display
The 300 Series™ Fishing System can display a variety of useful information about the area under and adjacent to your boat, including the following items:
Timer - elapsed time with Temp/Speed
Accessory.
Average Speed - average speed reading with
Temp/Speed Accessory.
Depth - water depth; can be set to alarm
when the water becomes too shallow.
Speed - if a Temp/Speed accessory is attached,
the 300 Series™ can display the speed of the
boat, and can keep a Triplog of nautical or
statute miles traveled.
Second Sonar Return - when the sonar
signal bounces between the bottom and the
surface of the water and back again. Use the
appearance of the second return
to determine bottom hardness. Hard
bottoms will show a strong second return,
while soft bottoms will show a very weak
one or none at all.
Cursor Dialog Box - indicates cursor depth on the display and the depth of the bottom
directly below the cursor.
Battery Voltage - the voltage of the boat’s
battery; can be set to alarm if the voltage
falls below a certain point.
RTS® (Real Time Sonar) Window
Soft Bottom
Thermoclines - layers of water with different
temperatures that appear at different depths
and different times of the year. A thermocline
typically appears as a continuous band of
many gray levels moving across the display at
the same depth.
Structure - where fish may be hiding.
Fish - fish are
displayed as
arches and/or fish
icons, and the unit
can be set to alarm
when a fish of a
certain size is
detected. When a
target is detected
and Fish ID+ is on,
Bait Ball
Hard Bottom
Rocky Bottom
Cursor - available in Freeze Frame and can be positioned in the Sonar View to provide
depth of a sonar return and bottom depth below the cursor.
Distance - distance traveled with Temp/Speed
Accessory.
Temperature - water surface temperature.
83 kHz, Wide Beam Hollow Fish Symbol
200 kHz, Narrow Beam Shaded Fish Symbol
NOTE: Entries in this view that list (with Temp/Speed) are available if this device is connected to the 300 Series™ Fishing System.
Do Not print this page
531444-1_A - 323_Man_English.qxd 11/5/2005 12:33 PM Page 10

6
3
What’s On the Display
The 300 Series™ Fishing System can display a variety of useful information about the area under and adjacent to your boat, including the following items:
Timer - elapsed time
with Temp/Speed
Average Speed -
average speed reading
Depth - water depth; can be set to alarm
when the water becomes too shallow.
Speed - if a Temp/Speed accessory or GPS
Receiver is attached, the 300 Series™ can
display the speed of the boat, and can keep a
Triplog of nautical or statute miles traveled.
Second Sonar Return - when the sonar
signal bounces between the bottom and the
surface of the water and back again. Use the
appearance of the second return
to determine bottom hardness. Hard
bottoms will show a strong second return,
while soft bottoms will show a very weak
one or none at all.
Cursor Dialog Box - indicates cursor depth on the display and the depth of the bottom
directly below the cursor.
Battery Voltage - the voltage of the boat’s
battery; can be set to alarm if the voltage
falls below a certain point.
RTS® (Real Time Sonar) Window
Soft Bottom
Thermoclines - layers of water with different
temperatures that appear at different depths
and different times of the year. A thermocline
typically appears as a continuous band of
many gray levels moving across the display at
the same depth.
Structure - where fish may be hiding.
Fish - fish are displayed as arches and/or
fish icons, and the unit can be set to alarm
when a fish of a certain size is detected.
When a target is detected and Fish ID+ is on,
a Fish ID+
TM
symbol with depth is displayed.
The size of the symbol shows the intensity of
the sonar return. The unit will clearly show
schools of Bait Fish as "clouds" of different
shapes and sizes, depending on the number
of fish and boat speed.
Bait Ball
Hard Bottom
Rocky Bottom
Cursor - available in Freeze Frame and can be positioned in the Sonar View to provide
depth of a sonar return and bottom depth below the cursor.
Distance - distance
traveled with
Temperature - water
83 kHz, Wide Beam Hollow Fish Symbol
200 kHz, Narrow Beam Shaded Fish Symbol
NOTE: Entries in this view that list (with Temp/Speed) are available if this device is connected to the 300 Series™ Fishing System.
Do Not print this page
531444-1_A - 323_Man_English.qxd 11/5/2005 12:33 PM Page 12

Views
The views available on your 300 Series™ Fishing System are:
• Sonar View
• Zoom View
• 200/83 kHz Split Sonar View
• Big Digits View
• Circular Flasher View.
Sonar View is the default view. When the VIEW key is pressed, the display cycles
through the available views. When the EXIT key is pressed, the display cycles
through the available views in reverse order. Any view can be hidden or displayed as
part of the view rotation using the Views Menu tab.
NOTE: When you change any menu settings that affect the sonar, the view will update
immediately (i.e. you don’t have to exit the menu to apply the change to the screen). For
instance, by switching between "Inverse" and "Structure ID®" from the X-Press
TM
Menu it is
possible to quickly alternate between the two viewing methods.
8
7
Sonar View
Sonar View presents a historical log of sonar returns. Depth is always displayed.
Readouts for temperature and speed are automatically displayed if the appropriate
accessory is connected. The most recent sonar returns are charted on the right side
of the window; as new information is received, the older information is moved
across the display to the left. A Digital Depth Readout is displayed in the upper left
corner. A scale with Upper and Lower Depth Range readouts appears along the right
edge of the Sonar View. The scale indicates the distance from the surface of the
water to a depth range sufficient to show the bottom. Depth Range is automatically
selected to keep the bottom visible on the display, although you can adjust it
manually as well (see Sonar X-Press
TM
Menu). Five additional Digital Readouts display
information from optional-purchase accessories.
These information boxes can be customized to show only the information desired
(see Setup Menu Tab, Select Readouts).
NOTE: If the Depth number is flashing, it means that the unit is having trouble locating
the bottom. This usually happens if the water is too deep, the transducer is out of the
water, the boat is moving too fast, or for any other reason that the unit can’t accurately
receive continuous data.
Sonar View
Upper Depth
Range
Sonar History
Window
Depth
Cursor Dialog Box
Temperature
Triplog
Lower Depth
Range
RTS® Window
Cursor
531444-1_A - 323_Man_English.qxd 11/5/2005 12:33 PM Page 14

10
Real Time Sonar (RTS®) Window
A Real Time Sonar (RTS®) Window appears on the right side of the display in the
Sonar View only. The RTS® Window always updates at the fastest rate possible for
depth conditions and shows only the returns from the bottom, structure and fish
that are within the transducer beam. The RTS® Window plots the depth and
intensity of a sonar return (see Sonar Menu - RTS® Window).
Freeze Frame
Freeze Frame - Pressing any arrow on the 4-WAY Cursor Control key will freeze the
screen and a cursor will be displayed on the screen. The cursor can be positioned on
the display using the 4-WAY Cursor Control key to determine the depth of any sonar
return. The RTS® Window continues to update in Freeze Frame. In addition, see the
effects of menu setting changes with Instant Image Update. Pressing EXIT will exit
Freeze Frame and the display will start to scroll. Freeze Frame is available in Sonar,
Sonar Zoom and 200/83 kHz Split Sonar Views.
The Narrow RTS® Window
indicates the sonar intensity
through the use of grayscale.
The grayscale used matches
the bottom view grayscale
setting used in the sonar
history window (i.e. Inverse,
Structure ID®, WhiteLine®,
Bottom Black). The depth of
the sonar return is indicated
by the vertical placement of
the return on the display
depth scale.
The Wide RTS® Window
indicates the sonar intensity
through the use of a bar
graph. The length of the
plotted return provides an
indication of whether the
return is weak or strong. The
depth of the sonar return is
indicated by the vertical
placement of the return on
the display depth scale. The
Wide RTS® Window does not
make use of grayscale.
9
Understanding Sonar History
It is important to understand the significance
of the 300 Series™ Fishing System display. The
display does NOT show a literal 3-dimensional
representation of what is under the water. Each
vertical band of data received by the control head
and plotted on the display represents something
that was detected by a sonar return at a particular
time. As both the boat and the targets (fish) may be
moving, the returns are only showing a particular
segment of time when objects were detected, not
exactly where those objects are in relation to other
objects shown on the display.
531444-1_A - 323_Man_English.qxd 11/5/2005 12:33 PM Page 16

Inverse is a method where weak returns are shown
with dark pixels and strong returns with lighter pixels.
This has the benefit of ensuring that weak signals will
be clearly visible on the display.
Structure ID® represents weak returns as light pixels
and strong returns as dark pixels. This has the benefit of
ensuring that strong returns will be clearly visible on
the display.
WhiteLine® highlights the strongest sonar returns in
white, resulting in a distinctive outline. This has the
benefit of clearly defining the bottom on the display.
Bottom Black displays all pixels below the bottom
contour as black, regardless of signal strength. This has
the benefit of providing a high contrast between the
bottom and other sonar returns on the display. Any
targets such as fish, structure and thermoclines will be
shown using the Structure ID® method.
11
Bottom Presentation
As the boat moves, the unit charts the changes in depth on the display to create a profile
of the Bottom Contour. The type of bottom can be determined from the return charted
on the display. A Hard Bottom such as compacted sediment or flat rock appears as a
thinner line across the display. A Soft Bottom such as mud or sand appears as a thicker
line across the display. Rocky Bottoms have a broken, random appearance.
The sonar returns from the bottom, structure and fish can be represented as either
Inverse (default), WhiteLine®, Structure ID®, or Bottom Black. See Sonar X-Press
TM
Menu: Bottom View for details on how to set the bottom view.
Bottom Contour Profile with RTS® Window.
Temp/Speed Accessory is optional.
Rocky Bottom
Hard Bottom
Soft Bottom
12
531444-1_A - 323_Man_English.qxd 11/5/2005 12:33 PM Page 18

14
200/83 kHz Split Sonar View
Split Sonar View displays sonar returns from the 83 kHz wide beam on the left side
of the screen and displays sonar returns from the 200 kHz narrow beam on the right
side of the screen. Depth is always displayed in the upper left hand corner. You can
use the Split Sonar View to make side by side comparisons between the sonar
returns from the 83 kHz wide beam and the 200 kHz narrow beam.
The digital readouts in the Split Sonar View cannot be customized; therefore,
information such as water temperature and voltage are unavailable in the Split
Sonar View.
200/83 kHz Split Sonar View
Depth
83 kHz
Sonar History
Window
200 kHz
Sonar History Window
Upper
Depth Range
Lower
Depth Range
13
Sonar Zoom View
Sonar Zoom View increases the displayed resolution to separate sonar returns that
are very close together, such as those caused by fish suspended close to the bottom
or within structure. In Zoom View, the display is split to show a narrow slice of the
full range view on the right and the zoomed view on the left. The full range view on
the right also contains the Zoom Preview Box that shows what part of the full range
view is shown in zoom view on the left; the Zoom Preview Box tracks the bottom in
the full range view.
As the depth changes, the zoomed view updates automatically to display a
magnified image of the bottom. The Zoom Preview Box shows where the zoomed
view is in relation to the full range view. The Zoom Level, or magnification, is
displayed in the lower left corner and can be changed to suit conditions (see Sonar
X-Press
TM
Menu: Zoom Level). Upper and Lower Zoom Depth Range numbers indicate
the depth of the water which is being viewed.
Digital depth is displayed in the upper left hand corner. The digital readouts in the
Sonar Zoom View cannot be customized; therefore, information such as water
temperature and voltage are unavailable in the Sonar Zoom View.
Sonar Zoom View
Full Range View
Upper Depth Range,
Full Range View
Lower Depth
Range, Zoom View
Lower Depth Range,
Full Range View
Zoomed
View
Zoom
Preview Box
Zoom Level
Depth
Upper Depth Range,
Zoom View
531444-1_A - 323_Man_English.qxd 11/5/2005 12:33 PM Page 20

16
Key Functions
Your 300 Series™ Fishing System user interface consists of a set of easy-to-use keys
that work with various on-screen views and menus to give you flexibility and control
over your fishing experience.
POWER/LIGHT Key
The POWER/LIGHT key is used to turn the 300 Series™ Fishing System
on and off, and also to adjust the backlight and contrast of the display.
Press the POWER/LIGHT key to turn the unit on. The Title screen is then displayed
until the Fishing System begins sonar operation.
Your Fishing System will start up with the backlight on and will
automatically turn it off to conserve power. To turn the backlight
on for night fishing, or to adjust the display contrast, press the
POWER/LIGHT key to access the Light and Contrast menu. Use
the 4-WAY Cursor key to select Light or Contrast and then use the LEFT or RIGHT Cursor
key to change the settings. Press EXIT to exit the Light and Contrast menu.
Press and hold the POWER/LIGHT key for 3 seconds to turn the unit off. A message
will appear telling you how many seconds there are until shutdown occurs. Your
Fishing System should always be turned off using the POWER/LIGHT key. This will
ensure that shutdown occurs properly and any menu settings will be saved.
VIEW Key
The VIEW key is used to cycle through all available views. Press the
VIEW key to advance to the next view. Repeatedly pressing VIEW
cycles through all views available. Views can be hidden to optimize
the system to your fishing requirements (see Setup Menu Tab: Select
Views, Advanced).
15
Big Digits View
Big Digits View provides digital data in a large, easy-to-see format. Depth is always
displayed. Readouts for temperature, speed and Triplog information are displayed
automatically if the appropriate accessory is connected to the system. The Triplog
shows distance traveled, average speed, and time elapsed since the Triplog was last
reset. The digital readouts in the Big Digits View cannot be customized.
Circular Flasher View
Circular Flasher View displays Real Time Sonar (RTS®) data in the traditional flasher
format. Depth and temperature are always displayed. The digital readouts in the
Flasher View cannot be customized.
Big Digits View
Depth
Temperature
Speed
Timer shows the time
elapsed since Triplog
was last reset
Distance is the distance
traveled since the
Triplog was last reset
Voltage - the battery
voltage.
Average Speed shows
the speed since the
Triplog was last reset
531444-1_A - 323_Man_English.qxd 11/5/2005 12:33 PM Page 22

EXIT Key
The EXIT key has multiple functions, depending on the situation:
• If an alarm is sounding, pressing EXIT will cancel the alarm.
• If a menu tab is selected, pressing EXIT will exit the menu mode and return
to the view.
• If a menu is active, pressing EXIT will return to the previous level in the menu
system.
• Pressing EXIT will cycle through the available views in reverse order.
• If Freeze Frame is active, pressing EXIT will return to a scrolling display.
Powering Up the Unit
Turn on your 300 Series™ Fishing System by
pressing the POWER/LIGHT key. The Title screen is
displayed until the Fishing System begins
operation. Your Fishing System will begin Normal
or Simulator operation, depending on the presence
or absence of a transducer.
323 Title Screen
323
18
17
MENU Key
The MENU key is used to access the menu system.
Start-Up Options Menu - Press the MENU key during the power up sequence to view
the Start-Up Options menu.
X-Press
TM
Menu - Press the MENU key once for the Sonar X-Press
TM
Menu. The X-Press
TM
Menu allows you to access frequently-used settings without having to navigate through
the whole menu system. When the X-Press
TM
Menu is displayed, you can use the UP or
DOWN Cursor keys to move to a particular menu choice. As soon as you alter a
parameter (using the RIGHT or LEFT Cursor keys) the X-Press
TM
Menu will collapse
temporarily, and the screen will update if it is affected by your menu setting change,
allowing you to see the effects of your action immediately. Reactivate the X-Press
TM
Menu by using the UP or DOWN Cursor keys.
Main Menu - Press the MENU key twice for the tabbed Main Menu System. The Main
Menu System is organized under tabbed headings to help you find a specific menu
item quickly: Alarms, Sonar, and Setup tabs are part of your tabbed Main Menu System.
Use the LEFT or RIGHT 4-WAY Cursor Control key to select a tab; then use the DOWN or
UP key to select the menu item, and the LEFT or RIGHT key to alter a menu setting.
4-WAY Cursor Control Key
The 4-Way Cursor Control Key has multiple functions, depending on the
situation:
• Use the DOWN or UP arrow keys to select a menu choice from the menu list,
then use the LEFT or RIGHT arrow keys to change a menu setting.
NOTE: Menu choices are implemented and saved immediately - no further action is
required.
• In all Sonar views but the Big Digits view, pressing any 4-WAY Cursor Control
key will activate Freeze Frame and will then allow you to position the cursor
on the display.
531444-1_A - 323_Man_English.qxd 11/5/2005 12:33 PM Page 24

User Mode (Normal or Advanced) - An Advanced Mode is provided for users who
desire the highest level of control over the Fishing System and Normal Mode for
users who desire greater simplicity and fewer menu choices. Additional Advanced
menu choices will be displayed throughout the menu system when you navigate to
specific menus while in Advanced Mode. Any changes made while in Advanced
Mode will remain in effect after you switch back to Normal Mode. See Setup Menu
Tab: User Mode for specific instructions on changing to Advanced User Mode.
Total Screen Update - when you change any menu settings that affect the Sonar
View, the view will update immediately (i.e. you don’t have to exit the menu to apply
the change to the screen). For instance, by switching between “Inverse” and
"Structure ID®" from the X-Press
TM
Menu it is possible to alternate quickly between
the two viewing methods.
Sonar Tab, Normal Mode
Sonar Tab, Advanced Mode
20
19
The Menu System
The menu system is divided into easy-to-use menu modules. The main components
of the menu system are:
Start-Up Options Menu - Press the MENU key during the power up sequence to view
the Start-Up Options menu.
X-Press
TM
Menu - The X-Press
TM
Menu allows you to
access the settings that are changed frequently
without having to navigate through the whole menu
system. Press the MENU key once to display the
X-Press
TM
Menu. When you select a menu item from
the X-Press
TM
Menu, the menu will collapse, leaving
only the menu choice on the screen. Use the UP or
DOWN Cursor keys to reactivate the X-Press
TM
Menu.
NOTE: The X-Press
TM
Menu choices will vary depending on
which view is active when you press the MENU key, as well
as whether you are in Normal or Advanced User Mode.
Main Menu Tabs - Less frequently-adjusted menus are grouped into the Main
Menu System. The Main Menu system is organized under the following tab headings
to help you find a specific menu item quickly: Alarms, Sonar, and Setup.
Press the MENU key twice for the Main Menu, then use the
4-WAY Cursor LEFT or RIGHT key to select a tab, and use the
DOWN or UP key to select a specific menu item under that
tab, then use the LEFT or RIGHT keys again to change a
menu setting. Press the EXIT key to move quickly to the top
of the tab. A down arrow at the bottom of a menu means
that you can scroll to additional menu choices using the
DOWN Cursor key. A right or left arrow on a menu choice
means that you can use the RIGHT or LEFT Cursor keys to
make changes or to see more information.
NOTE: The Main Menu choices will vary depending on
whether you are in Normal or Advanced User Mode.
Main Menu System
Normal User Mode
X-Press
TM
Menu
531444-1_A - 323_Man_English.qxd 11/5/2005 12:33 PM Page 26

Simulator
Use the Simulator to learn how to use your 300 Series™ Fishing System before taking
your boat on the water. The Simulator is a very powerful tool that simulates on the
water operation, providing a randomly-updated display. We recommend going
through this manual while using the Simulator, since all of the menus function and
affect the display the way they actually do when in Normal operation.
NOTE: To get the full benefit of the Simulator, it is important to select Simulator manually
from the Start-Up Options menu as opposed to letting the Fishing System enter Simulator
automatically (as it will if a transducer is not connected and you do nothing during power
up). Manually selecting Simulator from the Start-Up Options menu allows you to pre-
configure your 300 Series™ Fishing System for on the water operation. Any menu
changes you make will be saved for later use.
A message will appear on the display periodically
to remind you that you are using the Simulator.
Exit the Simulator by powering your Fishing
System off.
Simulator
22
21
Start-Up Options Menu
Press the MENU key when the Title screen is displayed to access the Start-Up
Options menu.
Use the UP or DOWN 4-WAY Cursor keys to position
the cursor, then the RIGHT Cursor key to select one
of the following choices. If you wait too long, the
system will default to whichever menu mode
happens to be highlighted:
• Normal
• Simulator
• System Status.
See the following paragraphs for more information
about each of these choices.
Normal Operation
Use Normal operation for on the water operation with a transducer connected. In
addition, your 300 Series™ Fishing System uses advanced transducer detection
methods to determine if a transducer is connected. If a functioning transducer is
connected, Normal operation will be selected automatically at power up and your
Fishing System can be used on the water.
Exit Normal operation by powering your Fishing System off.
Start-Up Options Menu
531444-1_A - 323_Man_English.qxd 11/5/2005 12:33 PM Page 28

24
Sonar X-Press
TM
Menu
The Sonar X-Press
TM
Menu provides access to the settings
most frequently-used. Press the MENU key once while in
any of the Sonar Views to access the Sonar X-Press
TM
Menu.
NOTE: Upper Range only appears in Advanced User Mode
when in Sonar, Split Sonar, Big Digits and Circular Flasher
Views.
NOTE: Zoom Level only appears in Sonar Zoom View.
Sonar X-Press
TM
Menu
System Status
Use System Status to view system connections and
to conduct a unit self-test.
The following screens are displayed in turn
when you press the VIEW button when using
System Status:
• Self Test
• Accessory Test.
Self Test displays results from the internal diagnostic self test, including unit serial
number, Printed Circuit Board (PCB) serial number, software revision, total hours of
operation and the input voltage.
Accessory Test lists the accessories connected to
the system.
NOTE: The speed accessory will be detected only if the
paddlewheel has moved since your 300 Series™ Fishing
System was powered up.
Exit System Status by powering your Fishing System off.
System Status Accessory Test Screen
System Status Self Test Screen
23
531444-1_A - 323_Man_English.qxd 11/5/2005 12:33 PM Page 30

26
Upper Range
(Advanced: Sonar, Split Sonar, Big Digits and Circular Flasher Views only)
Upper Range sets the shallowest depth range that will be displayed on the Sonar,
Split Sonar, Big Digits and Circular Flasher views. The Upper Range menu choice is
available when User Mode is set to Advanced (see Setup Menu Tab: User Mode) and
can only be accessed from the Sonar, Split Sonar, Big Digits and Circular Flasher
views. Upper Range is often used with Lower Range.
NOTE: A minimum distance of 10 feet will be maintained between the Upper and Lower
Range regardless of the manual settings entered.
To adjust the Upper R
ange:
1. Make sure you are in Advanced Mode, then highlight Upper Range on the
Sonar X-Press
TM
Menu.
2. Use the LEFT or RIGHT 4-WAY Cursor Control keys to increase or decrease the
Upper Range setting. (0 to 990 feet or 0 to 327 meters [International Models
Only], Default = 0)
For example, if you are only interested in the area between 20 and 50
feet deep, you should set the Upper Depth Range to 20 and the Lower
Depth Range to 50. The Sonar View will then show the 30 foot area
between 20 and 50, and will not show the surface or the bottom
(assuming the bottom is deeper than 50 feet), and will show greater
detail for that area between 20 and 50 feet.
25
Sensitivity
Sensitivity controls how much detail is shown on
the display and will adjust the sensitivity of all sonar frequencies. Increasing the
sensitivity shows more sonar returns from small baitfish and suspended debris in
the water; however, the display may become too cluttered. When operating in very
clear water or greater depths, increased sensitivity shows weaker returns that may
be of interest. Decreasing the sensitivity eliminates the clutter from the display that
is sometimes present in murky or muddy water. If Sensitivity is adjusted too low, the
display may not show many sonar returns that could be fish.
NOTE:The Sensitivity setting is a global setting and will adjust the sensitivity of all sonar
frequencies, as compared to specific sensitivity adjustments (such as 83 kHz Sensitivity)
which allow you to adjust the level of sensitivity for one specific beam.
To adjust the Sensitivity:
1. Highlight Sensitivity on the Sonar X-Press
TM
Menu.
2. Use the LEFT or RIGHT 4-WAY Cursor Control keys to increase or decrease the
Sensitivity setting. (Low = 1, High = 20, Default = 10)
Sensitivity at Low Sensitivity at Medium Sensitivity at High
531444-1_A - 323_Man_English.qxd 11/5/2005 12:33 PM Page 32

Chart Speed
Chart Speed determines the speed at which the
sonar information moves across the display, and consequently the amount of detail
shown. A faster speed shows more information and is preferred by most anglers;
however, the sonar information moves across the display quickly. A slower speed
keeps the information on the display longer, but the bottom and fish details become
compressed and may be difficult to interpret. Regardless of the Chart Speed setting,
the RTS® Window will update at the maximum rate possible for the depth
conditions. Adjust Chart Speed to your personal preference.
To adjust the Chart Speed:
1. Highlight Chart Speed on the Sonar X-Press
TM
Menu.
2. Use the LEFT or RIGHT 4-WAY Cursor Control keys to increase or decrease the
Chart Speed setting. (1-9, Ultra, where 1 = Slow, 9 = Fast, Ultra = Fastest,
Default = 5)
Bottom View
Bottom View selects the method used to represent
bottom and structure on the display.
Inverse represents weak returns as dark pixels and strong returns as lighter pixels.
This has the benefit of ensuring that weak signals will be clearly visible on the display.
Structure ID® represents weak returns as light pixels and strong returns as dark
pixels. This has the benefit of ensuring that strong returns will be clearly visible on
the display.
WhiteLine® highlights the strongest sonar returns in white resulting in a distinctive
outline. This has the benefit of clearly defining the bottom on the display.
Bottom Black displays all pixels below the bottom contour as black, regardless of
signal strength. This has the benefit of providing a high contrast between the
bottom and other sonar returns on the display. Any targets such as fish, structure
and thermoclines will be shown using the Structure ID® method.
See Bottom Presentation for more information.
27
Lower Range
Lower Range sets the deepest depth range that will
be displayed. Automatic is the default setting. When in automatic mode, the lower
range will be adjusted by the unit to follow the bottom. Selecting a specific setting
locks the depth range into Manual mode. Use both Upper and Lower Range together
to view a specific depth range manually when looking for fish or bottom structure.
will be displayed in the lower right corner of the screen when you start manually
adjusting the Lower Range to indicate that you are in Manual mode.
NOTE: A minimum distance of 10 feet will be maintained between the Upper and Lower
Range regardless of the manual settings entered.
T
o adjust the Lower R
ange:
1. Highlight Lower Range on the Sonar X-Press
TM
Menu.
2. Use the LEFT or RIGHT 4-WAY Cursor Control keys to increase or decrease the
Lower Range setting. (AUTO, 10 to 1000 feet, 3 to 330 meters [International
Models Only], Default = AUTO)
For example, if you are fishing in 60 feet of water but are only
interested in the first 30 feet (surface to a depth of 30 feet) you should
set the Lower Depth Range limit to 30. The display will show the 0 to
30 foot range, allowing you to see a more detailed view than you
would see if the display went all the way to the bottom.
M
28
531444-1_A - 323_Man_English.qxd 11/5/2005 12:33 PM Page 34

30
Bottom Range
(Sonar Zoom View only, when Bottom Lock is On)
Bottom Range allows you to control how much of the water column, measured up
from the bottom, is shown in the Sonar Zoom View. Choose a small value to see low-
lying bottom structure or details of the bottom return. Choose a larger value to see
large structure in deeper water. It is possible to set the Bottom Range to be greater
than the depth. In this case, you may see surface clutter in a wavy band that mirrors
changes in the depth.
T
o adjust the Bottom Range:
1. In the Sonar Zoom View, highlight Bottom Lock on the Sonar X-Press™ Menu.
2. Use the LEFT or RIGHT 4-WAY Cursor Control keys to change the Bottom Lock
setting to on. (Off, On, Default = Off).
3. Once you turn on Bottom Lock, the Bottom Range X-Press™ menu choice
will be displayed. (10 - 60 feet or 3-20 meters [International Models only],
Default = 15 feet)
29
To adjust the Bot
tom View:
1. Highlight Bottom View on the Sonar X-Press
TM
Menu.
2. Use the LEFT or RIGHT 4-WAY Cursor Control keys to change the Bottom View
setting. (Inverse, Structure ID®, WhiteLine®, Bottom Black, Default = Inverse)
Zoom Level
(Sonar Zoom View only)
Zoom Level sets the magnification level for the Sonar Zoom View, and is only
available on the X-Press
TM
Menu when the Sonar Zoom View is active. Use Zoom to
increase the display resolution to separate sonar returns that are very close together.
T
o adjust the Zoom Level:
1. Highlight Zoom Level on the Sonar X-Press
TM
Menu.
2. Use the LEFT or RIGHT 4-WAY Cursor Control keys to change the Zoom Level
setting for the Sonar Zoom View. (2x, 4x, 6x, 8x, Default = 2x)
NOTE: The Zoom Preview Box tracks the bottom and cannot be moved by the user.
Bottom Lock
(Sonar Zoom View only)
Bottom Lock changes the mode of the Zoomed view in the Sonar Zoom View. Bottom
Lock continuously graphs the bottom at a constant point on the display regardless of
changes in depth. This "flattens" out the bottom contour, but is effective at showing
fish on or near the bottom.
T
o turn on Bottom Lock:
1. In the Sonar Zoom View, highlight Bottom Lock on the Sonar X-Press™ Menu.
2. Use the LEFT or RIGHT 4-WAY Cursor Control keys to change the Bottom Lock
setting to on. (Off, On, Default = Off)
531444-1_A - 323_Man_English.qxd 11/5/2005 12:33 PM Page 36

32
Beam Select
Beam Select sets which sonar returns from the
transducer will be displayed on the screen.
When set to 200/83 kHz, the returns from both beams are blended by starting with
the 83 kHz wide beam return, dimming it, and then overlaying it with the 200 kHz
narrow beam return. The darker 200 kHz narrow beam sonar returns will stand out
from the paler 83 kHz wide beam sonar returns. The Split Sonar View continues to
display the sonar returns from each beam in their respective windows. The blended
information is shown in the Sonar View, Sonar Zoom View and the Big Digits View.
The RTS® Window in the Sonar View and the Circular Flasher View will only show the
returns from the 200 kHz narrow beam.
When set to 200 kHz, only the returns from the 200 kHz narrow beam will be
displayed in the Sonar View, the Sonar View, the Sonar Zoom View, the Big Digits
View and the Circular Flasher View. The Split Sonar View will continue to display
returns from both beams in their respective windows. The RTS® Window in the
Sonar View will display the returns from the 200 kHz narrow beam.
When set to 83 kHz, the returns from the 83 kHz wide beam will be displayed in the
Sonar View, the Sonar Zoom View, the Big Digits View and the Circular Flasher View.
The Split Sonar View will continue to display returns from both beams in their
respective windows. The RTS® Window will display the returns from the 83 kHz
wide beam.
T
o use Beam Select:
1. Highlight Beam Select on the Sonar main menu.
2. Use the LEFT or RIGHT 4-WAY Cursor Control keys to select either the 200 kHz
beam, the 83 kHz beam or the 200/83 kHz beams. (200/83 kHz, 200 kHz,
83 kHz, Default = 200 kHz)
31
Sonar Menu Tab
Press the MENU key twice to access the Main Menu
System and then press the RIGHT Cursor key to select
the Sonar tab.
NOTE: Menu choices will vary depending on system settings
such as whether the unit is set for Advanced User mode or
what transducer is currently selected.
Sonar Menu
531444-1_A - 323_Man_English.qxd 11/5/2005 12:33 PM Page 38
Page is loading ...
Page is loading ...
Page is loading ...
Page is loading ...
Page is loading ...
Page is loading ...
Page is loading ...
Page is loading ...
Page is loading ...
Page is loading ...
Page is loading ...
Page is loading ...
Page is loading ...
Page is loading ...
Page is loading ...
Page is loading ...
Page is loading ...
-
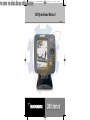 1
1
-
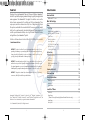 2
2
-
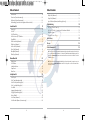 3
3
-
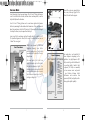 4
4
-
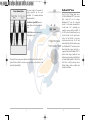 5
5
-
 6
6
-
 7
7
-
 8
8
-
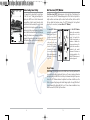 9
9
-
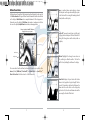 10
10
-
 11
11
-
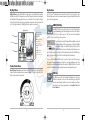 12
12
-
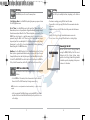 13
13
-
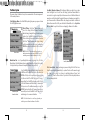 14
14
-
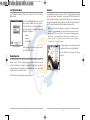 15
15
-
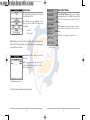 16
16
-
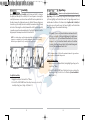 17
17
-
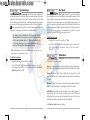 18
18
-
 19
19
-
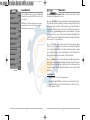 20
20
-
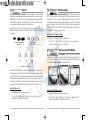 21
21
-
 22
22
-
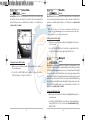 23
23
-
 24
24
-
 25
25
-
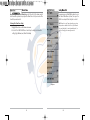 26
26
-
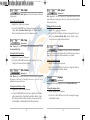 27
27
-
 28
28
-
 29
29
-
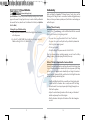 30
30
-
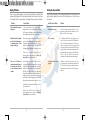 31
31
-
 32
32
-
 33
33
-
 34
34
-
 35
35
-
 36
36
-
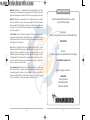 37
37
Humminbird 531444-1_A User manual
- Type
- User manual
- This manual is also suitable for
Ask a question and I''ll find the answer in the document
Finding information in a document is now easier with AI
Related papers
Other documents
-
 Hummingbird Communications 531296-1_A User manual
Hummingbird Communications 531296-1_A User manual
-
 Hummingbird Communications 200DX User manual
Hummingbird Communications 200DX User manual
-
Garmin FF400C,DF Xdcr User manual
-
 Whitelines 17001 User guide
Whitelines 17001 User guide
-
Eagle Supra I.D. Installation And Operation Instructions Manual
-
Irox LAVA Owner's manual
-
Intermec TRACKER PRO 128 User manual
-
 Hummingbird Communications FISHFINDER 425SX User manual
Hummingbird Communications FISHFINDER 425SX User manual
-
 Marcum Technologies LX-7 User manual
Marcum Technologies LX-7 User manual
-
 Marcum Technologies LX-9L User manual
Marcum Technologies LX-9L User manual