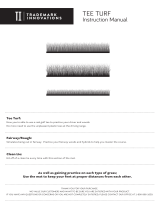The device displays your swing analysis.
Setting the TempoTraining Tones
1
Select > TempoTraining > > Tones.
2
Select an option:
• To turn the tones on, select On.
• To turn the tones off, select Off.
Customizing Your Device
Tracking Statistics
You can enable statistics tracking on the device. You can view
statistics, compare rounds, and track improvements using your
Garmin Connect™ account (Garmin Connect).
Select > > Setup Scoring > Stat Tracking > On.
Recording Statistics
1
Select .
2
Select or to set the number of strokes taken.
Your total score updates.
3
Select .
4
Select or to set the number of putts taken.
5
Select .
6
Select an option:
• If your ball hit the fairway, select .
• If your ball missed the fairway, select or .
Garmin Connect
Garmin Connect is your online statistics tracker where you can
analyze and share all your rounds. You can connect with your
friends on the Garmin Connect site or mobile app. Garmin
Connect gives you the tools to track, analyze, share, and
encourage each other. To sign up for a free account, go to
www.garminconnect.com/golf.
Store your rounds: After you complete and save a round with
your device, you can upload that round to Garmin Connect
and keep it as long as you want.
Analyze your data: You can view more detailed information
about your round, including scorecards, statistics, course
information, and customizable reports.
Share your activities: You can connect with friends to follow
each other's activities or post links to your activities on your
favorite social networking sites.
Phone Notifications
Phone notifications require a compatible smartphone to be
paired with the Approach device. When your phone receives
messages, it sends notifications to your device.
Enabling Bluetooth Notifications
NOTE: Your smartphone must support Bluetooth Smart in order
to pair with your Approach device and synchronize data. See
the application store for compatibility information.
NOTE: Enabling Bluetooth notifications reduces battery life
while in watch mode (Specifications).
1
On your smartphone, enable Bluetooth wireless technology.
2
Bring your smartphone within 10 m (33 ft.) of your Approach
device.
3
Go to http://www.garmin.com/apps or the application store
for your smartphone, and download the Garmin Connect
Mobile app.
4
Open the Garmin Connect Mobile app, and follow the on-
screen instructions to connect a device.
5
On your Approach device, select > Setup > Bluetooth >
Pair Mobile Device.
6
Follow the on-screen instructions.
When your Approach device receives a notification, it displays a
message. You can select the message to open the notification.
Viewing Notifications
1
Select > Notifications.
2
Select a notification.
3
Select or to scroll through the contents of the
notification.
System Settings
Select > Setup.
Bluetooth: Enables Bluetooth wireless technology (Phone
Notifications).
Tones: Turns audible tones on or off.
Display: Sets the background color (Changing the Display
Color) and the accent color.
Scoring: Sets the scoring method, enables or disables
handicap scoring, and turns statistics tracking on or off
(Keeping Score).
Time: Sets the time to automatic or manual (Setting the Time
Manually).
Format: Sets the time format to 12- or 24-hour.
Language: Sets the text language on the device.
NOTE: Changing the text language does not change the
language of user-entered data or map data.
Units: Sets the unit of measure for distance.
Driver Dist.: Sets your saved driver distance from the tee box.
This distance appears as an arc on the CourseView screen.
Handedness: Sets the device for a right-handed or left-handed
player. This setting is important for the TempoTraining and
SwingStrength features.
Lock Screen: Allows you to choose if the device times out and
locks the touchscreen while you are playing golf or using the
golf features. When you are not playing golf or using the golf
features, the watch automatically times out after a period of
inactivity (Unlocking the Device).
Setting the Time Manually
By default, the time is set automatically when the device
acquires satellite signals.
1
Select > Setup > Time > Manual.
2
Select and to set the hour and minute.
3
Select AM or PM.
Changing the Display Color
You can change the background color on the device.
1
Select > Setup > Display.
2
Select an option:
• Select White to display black text on a white background.
• Select Black to display white text on a black background.
Changing the Accent Color
You can change the accent color on the device.
1
Select > Setup > Display > Accent.
2
Select an accent color.
Setting the Alarm
1
Select > Alarm > Setup Alarm.
2
Select and to set the hour and minute.
3
Select AM or PM.
4
Select Once, Daily, or Weekdays.
4