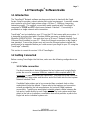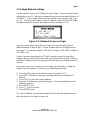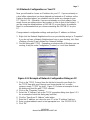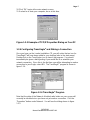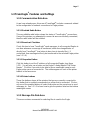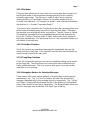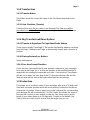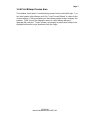Eagle Electronics 900-00027-001 is a software package assistant for the Eagle Series Printer that provides a robust remote print control environment. It offers the capability of remote print control for up to five Eagle printers using a 10 Base T, 10Mb/sec connection networking model. With Eagle Electronics 900-00027-001, you can enjoy seamless connectivity via a single network cable connection. To establish a connection, you will need a Pentium 90Mhz processor or better running Windows 95/98/NT4/2000 and a 10 base T Network Interface Card (Ethernet Card) installed on your PC.
Eagle Electronics 900-00027-001 is a software package assistant for the Eagle Series Printer that provides a robust remote print control environment. It offers the capability of remote print control for up to five Eagle printers using a 10 Base T, 10Mb/sec connection networking model. With Eagle Electronics 900-00027-001, you can enjoy seamless connectivity via a single network cable connection. To establish a connection, you will need a Pentium 90Mhz processor or better running Windows 95/98/NT4/2000 and a 10 base T Network Interface Card (Ethernet Card) installed on your PC.









-
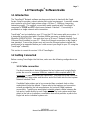 1
1
-
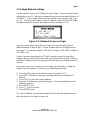 2
2
-
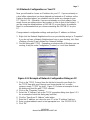 3
3
-
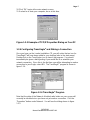 4
4
-
 5
5
-
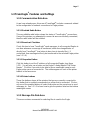 6
6
-
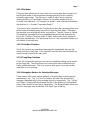 7
7
-
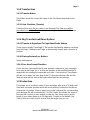 8
8
-
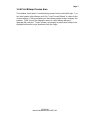 9
9
Eagle Electronics 900-00027-001 User manual
- Type
- User manual
- This manual is also suitable for
Eagle Electronics 900-00027-001 is a software package assistant for the Eagle Series Printer that provides a robust remote print control environment. It offers the capability of remote print control for up to five Eagle printers using a 10 Base T, 10Mb/sec connection networking model. With Eagle Electronics 900-00027-001, you can enjoy seamless connectivity via a single network cable connection. To establish a connection, you will need a Pentium 90Mhz processor or better running Windows 95/98/NT4/2000 and a 10 base T Network Interface Card (Ethernet Card) installed on your PC.
Ask a question and I''ll find the answer in the document
Finding information in a document is now easier with AI
Related papers
Other documents
-
Hirschmann EAGLE One Reference guide
-
Hirschmann EAGLE40 Reference guide
-
Hirschmann EAGLE40 Reference guide
-
Hirschmann EAGLE40-07 Reference guide
-
Hirschmann EAGLE40-07 Reference guide
-
HP 263924-002 User manual
-
Siemens S45i User manual
-
Hirschmann EAGLE20/30 Reference guide
-
Siemens GSM 1900 User manual
-
RKI Instruments Eagle 2 User manual