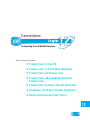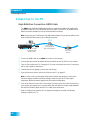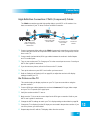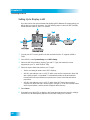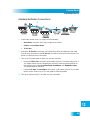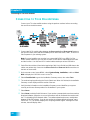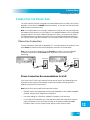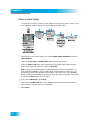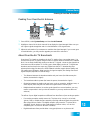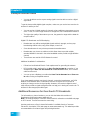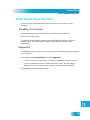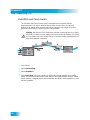"Dish Network Satellite TV System VIP612: Unleash a world of entertainment with crystal-clear picture quality, an extensive channel lineup, and seamless access to your favorite shows, movies, and sports. Immerse yourself in the latest HD programming, enjoy a user-friendly interface, and explore a variety of interactive features, including Pay-Per-View options, Video on Demand, and interactive TV applications. With its advanced technology, the VIP612 transforms your living room into a home theater, delivering an exceptional entertainment experience."
"Dish Network Satellite TV System VIP612: Unleash a world of entertainment with crystal-clear picture quality, an extensive channel lineup, and seamless access to your favorite shows, movies, and sports. Immerse yourself in the latest HD programming, enjoy a user-friendly interface, and explore a variety of interactive features, including Pay-Per-View options, Video on Demand, and interactive TV applications. With its advanced technology, the VIP612 transforms your living room into a home theater, delivering an exceptional entertainment experience."














-
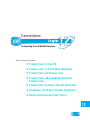 1
1
-
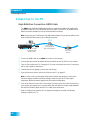 2
2
-
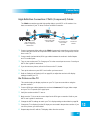 3
3
-
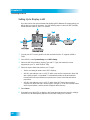 4
4
-
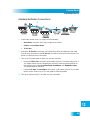 5
5
-
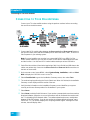 6
6
-
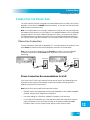 7
7
-
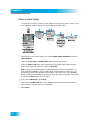 8
8
-
 9
9
-
 10
10
-
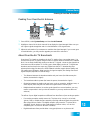 11
11
-
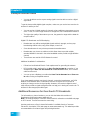 12
12
-
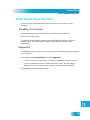 13
13
-
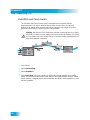 14
14
Dish Network VIP612 User manual
- Type
- User manual
- This manual is also suitable for
"Dish Network Satellite TV System VIP612: Unleash a world of entertainment with crystal-clear picture quality, an extensive channel lineup, and seamless access to your favorite shows, movies, and sports. Immerse yourself in the latest HD programming, enjoy a user-friendly interface, and explore a variety of interactive features, including Pay-Per-View options, Video on Demand, and interactive TV applications. With its advanced technology, the VIP612 transforms your living room into a home theater, delivering an exceptional entertainment experience."
Ask a question and I''ll find the answer in the document
Finding information in a document is now easier with AI
Related papers
-
Dish Network DISH 411 User manual
-
Dish Network Satellite TV System 612 User manual
-
Dish Network Duo ViP 222 User manual
-
Dish Network Duo ViP 222 User manual
-
Dish Network Satellite Television User manual
-
Dish Network Satellite TV System 722k User manual
-
Dish Network 222 User manual
-
Dish Network 411 User manual
-
Dish Network VIP612 User manual
-
Dish Network ViP 211k User manual
Other documents
-
König FC-COMBSATKN-B Datasheet
-
Antennas Direct EU385CF-1S Installation guide
-
 King Controls KD-2200 User manual
King Controls KD-2200 User manual
-
DirecTV H20 User manual
-
DirecTV HD DVR User manual
-
Vizio L32 User manual
-
EchoStar Over-the-Air Module MT2 User manual
-
Vizio L37HDTV User manual
-
DirecTV DVR HR10-250 User manual
-
DirecTV HD DVR User manual