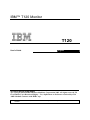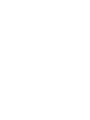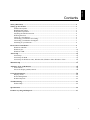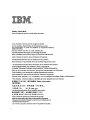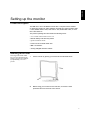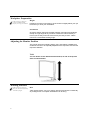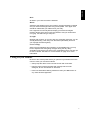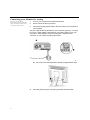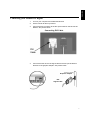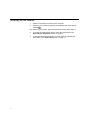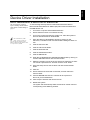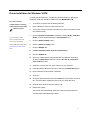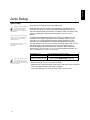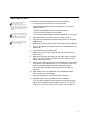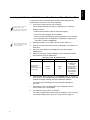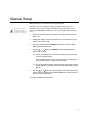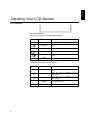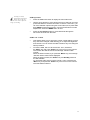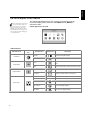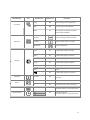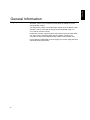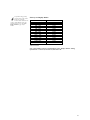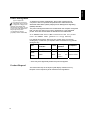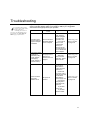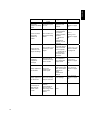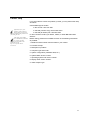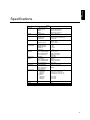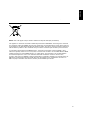IBM™ T120 Monitor
T120
User's Guide
English
Second Edition (July/2006)
@ Copyright International Business Machines Corporation 2005. All rights reserved. US
Government Users Restricted Rights – Use, duplication or disclosure restricted by GSA
ADP Schedule Contract with IBM Corp.
Note: For important information, refer to the Monitor Safety and Warranty manual that comes with this
monitor.


1
ENGLISH
Contents
Safety (Read first) ................................................................................................................................. 2
Setting up the monitor .......................................................................................................................... 3
Product Description........................................................................................................................ 3
Handling Instructions ..................................................................................................................... 3
Workplace Preparation................................................................................................................... 4
Adjusting the Monitor Position ...................................................................................................... 4
Working Practices .......................................................................................................................... 4
Caring for your Monitor................................................................................................................. 5
Connecting your Monitor for Analog............................................................................................. 6
Connecting your Monitor for Digital .............................................................................................7
Switching on your Monitor ............................................................................................................ 8
Device Driver Installation .................................................................................................................... 9
Windows 2003/Me ......................................................................................................................... 9
Windows XP .................................................................................................................................. 10
Auto Setup ............................................................................................................................................. 12
Auto Setup...................................................................................................................................... 12
Auto Setup for DOS ....................................................................................................................... 13
Auto Setup for Windows 2003, Windows Me
,Windows XP or Windows Vista.......................... 14
Manual Setup ........................................................................................................................................ 15
Adjusting Your LCD Monitor ............................................................................................................. 16
User controls .................................................................................................................................. 16
On-screen display (OSD) controls ................................................................................................. 18
General Information ............................................................................................................................. 20
Display modes................................................................................................................................ 20
Power Management........................................................................................................................ 22
Product Disposal ............................................................................................................................ 22
Troubleshooting .................................................................................................................................... 23
Further Help ................................................................................................................................... 26
Specifications ......................................................................................................................................... 26
Product recycling and disposal ............................................................................................................ 27
Windows Vista ............................................................................................................................... 11

2

3
ENGLISH
Setting up the monitor
Product Description
The IBM TFT LCD T120 Monitor works with a computer with a suitable
on-board sub-system or Video Adapter card that can support UXGA 1600
x 1200, SXGA 1280 x 1024, XGA 1024 x 768, SVGA 800 x 600, or VGA
640 x 480 at 60 Hz.
The product package should include the following items:
• User's Guide and Installation Files CD
• Monitor Safety and Warranty Guide
• Quick Installation Guide
• Power Cord For Model 4945-20U
• IBM T120 Monitor
• Analog & Digital Interface Cables
Handling Instructions
Do not support the monitor within
the screen area. The Liquid Crystal
Display is glass and can be damaged
by rough handling or excessive
pressure.
1. Lift the monitor by placing your hands where indicated below.
2. Before using your monitor for the first time, remove the clear
protective film from the front of the screen.

4
Workplace Preparation
This section gives advice on
what you should consider
before you set up your monitor.
Height
Position the monitor so that the top of the screen is slightly below your eye
level when you sit at your workstation.
Orientation
Choose a position that gives the least reflection from lights and windows,
usually at a right angle to any windows. Position the monitor directly in
front of you so that you do not have to twist your body to use it. Tilt the
monitor to a comfortable viewing angle.
Adjusting the Monitor Position
The monitor offers the adjusting height, rake, and rotation possibility that
enable the monitor to be optimally adjusted for the respective user and the
respective situation.
T120
You can tilt the screen backward and forward, as well as lift up and
down as shown below:
Working Practices
This section gives advice on
how you can work comfortably
and reduce fatigue.
Rest
Take regular breaks. Vary your posture, stand up and stretch occasionally
as prolonged use of computer workstations can be tiring.

5
ENGLISH
Back
Sit back in your chair and use the backrest.
Hands
Adjust the seat height so that your forearms are approximately horizontal
and your wrists are straight when using the keyboard. Your upper arms
should be relaxed with your elbows near your body.
Use a light touch on the keyboard, keeping your hands and fingers
relaxed. Allow a space in front of the keyboard to rest your wrists when
not typing. Consider using a wrist pad.
Eyesight
Working with monitors, in common with any prolonged close work, can be
visually demanding. Look away from the screen periodically and have
your eyesight checked regularly.
Screen settings
Set the screen brightness and contrast to a comfortable level. You may
have to adjust this as the lighting changes during the day. Many
application programs let you select color combinations which can help you
to view in comfort. See the User controls section on page 15 for more
information.
Caring for your Monitor
Be sure to turn off the power before you perform any maintenance on the
monitor. Clean your monitor as follows:
Gently wipe the device covers and the screen with a soft cloth.
Remove finger marks and grease with a damp cloth and mild
detergent; do not use solvents or abrasives.
Never use flammable cleaning material to clean your IBM monitor or
any other electrical apparatus.

6
Connecting your Monitor for Analog
Be sure to read the 'Safety'
Information located in the Monitor
Safety and Warranty Guide before
carrying out this procedure.
1. Turn off your computer and all attached devices.
2. Tilt the monitor all the way forward.
3. Connect the analog signal cable to the VGA video port on the back of
your computer.
This port might be directly attached to your computer (figure A), or it might
be part of a video adapter card (figure B). The analog video port on your
computer or video adapter card is normally blue to match the blue
connector on your monitor’s analog video cable.
4. Attach the power cord at the back of the monitor where it says “AC
IN”. The arrow in the drawing below indicates the approximate area:
5.
Insert the power plug into a properly grounded electrical outlet.

7
ENGLISH
Connecting your Monitor for Digital
1. Turn off your computer and all attached devices
2. Tilt the monitor all the way forward.
3. Connect the DVI connector to the DVI port located on the back of the
Monitor. See picture below.
Connecting DVI Cable
4. Connect the other end of the signal cable to the DVI port located on
the back of the graphics adapter. See picture below.
Graphics adapter
DVI
Si
g
nal Cable

8
Switching on your Monitor
1. Switch on the power source and your computer.
2. Switch on your monitor by pushing and releasing the power switch
marked .
(To switch off your monitor, push and release the power switch again.)
3. To update or install device drivers, follow the instructions in the
Device Driver Installation section on page 9.
4. To optimize the displayed image, run Auto Setup by following the
instructions in the Auto Setup section on page 1
2.

9
ENGLISH
Device Driver Installation
Driver Installation for Windows 2003 or Windows Me
This section must be completed
before continuing with the Windows
2003, Windows Me
Auto Setup
on
page 13
On LCD monitors, unlike
CRTs, a faster refresh rate
does not improve display quality.
IBM recommends using 1600 x 1200
at a refresh rate of 60Hz.
To use the Plug and Play feature in Microsoft
®
Windows
®
2003 or
Microsoft Windows Millennium Edition (Me) files should be loaded from
the IBM Monitor CD.
1. Turn off the computer and all attached devices.
2. Ensure that the monitor is connected correctly.
3. Turn on the monitor and then the system unit. Allow the system to
boot into Windows 2003 or Windows Me.
4. Open the
DISPLAY PROPERTIES window by clicking START,
SETTINGS, CONTROL PANEL and then double-clicking the DISPLAY
icon.
5. Click the
SETTINGS tab.
6. Click the
ADVANCED button.
7. Click the
MONITOR tab.
8. Click the
PROPERTIES button.
9. Click the
DRIVER
tab.
10. Open the
UPGRADE DEVICE DRIVER WIZARD
window by clicking on
UPDATE DRIVER
and then click the
NEXT
button.
11. Select the “Display a list of the known drivers for this device so that I
can choose a specific driver” and then click the
NEXT button.
12. Insert the Setup CD into the CD drive and click the
HAVE DISK
button.
13. Click OK.
14. Ensure that the CD drive letter is selected, and then select the
‘Drivers’ folder.
15. Choose
IBM 4945
and click OK. The files will be copied from
the CD to your hard disk drive.
16. Close all open windows and remove the CD.
17. Restart the system.
The system will automatically select the maximum refresh rate and
corresponding Color Matching Profiles.

10
Driver Installation for Windows XP
This section must be completed
before continuing with the Windows
XP
Auto Setup
on page 13
On LCD monitors, unlike
CRTs, a faster refresh rate
does not improve display
quality .IBM recommends using1600
x 1200 at a refresh rate of
60Hz.
To use the Plug and Play feature in Microsoft
®
Windows
®
XP files should
be loaded from the IBM Monitor CD.
1. Turn off the computer and all attached devices.
2. Ensure that the monitor is connected correctly.
3. Turn on the monitor and then the system unit. Allow the system to
boot into Windows XP.
4. Open the
DISPLAY PROPERTIES
window by clicking
START
,
SETTINGS
,
CONTROL PANEL
and then double-clicking the
DISPLAY
icon.
5. Click the
SETTINGS tab.
6. Click the
ADVANCED button.
7. Click the
MONITOR tab.
8. Click the
PROPERTIES button.
9. Click the
DRIVER tab.
10. Open the Hardware Update Wizard window by clicking on
UPDATE
DRIVER
and then click the NEXT button.
11. Select the “Install from a list or Specific location (Advanced)” and
then click the
NEXT
button.
12. Insert the Setup CD into the CD drive: and click the
HAVE DISK
button.
13. Click OK.
14. Ensure that the CD drive letter is selected, and then select the
‘Drivers’ folder.
15. Choose
IBM 4945 and click OK. The files will be copied from
the CD to your hard disk drive.
16. Close all open windows and remove the CD.
17. Restart the system.
The system will automatically select the maximum refresh rate and
corresponding Color Matching Profiles.

Driver Installation for Windows VISTA
This section must be
completed before continuing
with the Windows VISTA
Auto
Setup
on page 13
On LCD monitors, unlike
CRTs, a faster refresh rate
does not improve display
quality .IBM recommends using
1600 x1200 at a fresh rate of
60Hz
To install the device driver in use the Plug and Play feature in Microsoft®
Windows® Vista files should be loaded from the IBM Monitor CD.
1. Turn off the computer and all attached devices.
2. Ensure that the monitor is connected correctly.
3. Turn on the monitor and then the system unit. Allow the system to boot
into Windows Vista
4. Open the
DISPLAY PROPERTIES window by clicking START, CONTROL
PANEL
and then double-clicking the Personalization icon.
5. Click the
Display Settting button.
6. Click the
Advanced Setting button.
7. Click the Monitor tab.
8.
Click the Properties button, Click the Continue button
9. Click the DRIVER tab.
10. Open the “Update Driver Software-Generic PnP Monitor” window by
clicking on
Update Driver and then click the “Browse my computer for
driver software”
button.
11. Select the “Let me pick from a list of device on my computer”
12. Insert the Setup CD into the CD drive: and click the
HAVE DISK button.
13. Ensure that the CD drive letter is selected.
14. Click OK.
15. Choose X:\driver\windows vista driver\IBM4945 and click OK. and click
OK. The files will be copied from the CD to your hard disk drive.
16. Close all open windows and remove the CD.
17. Restart the system.
The system will automatically select the maximum refresh rate and
corresponding Color Matching Profiles.
11

ENGLISH
Auto Setup
Auto Setup
The Setup Utility included on
the installation CD is for
displaying dot patterns.
They do not replace or modify the
display driver.
The Auto Setup instructions require
the monitor to be warmed up for 15
minutes. This is not required for
normal operation.
By pressing the Auto key, you will
have direct access to Auto
Adjustment.
The
AUTO SETUP process
only applies to the current
screen mode. When a new
mode is selected, repeat this section
to reset the monitor.
Auto setup is not required when using digital input
When you first use your monitor you must perform Auto Setup. This
procedure sets up your monitor to process the video signals from your
computer without image discoloration or smearing. After you perform Auto
Setup, the settings are stored and used each time you turn on the
monitor.
To optimize the displayed image a set-up utility is provided on the CD.
Operation of the utility is dependent on the operating system on your
computer. For correct operation locate the operating system on your
computer from the table below and follow the appropriate instructions.
You can choose to run
A
UTO
S
ETUP for each operating system that you use.
This means that if you sometimes use your monitor while running a
version of Windows and sometimes also use it from within DOS (not a
DOS window), you must run
AUTO SETUP for both Windows and DOS. You
can run versions of
A
UTO
S
ETUP in any order.
Operating System
Corresponding Auto Setup procedure
DOS
Auto Setup for DOS
on page 1
3
Windows 2003, Windows Me,
Windows XP or Windows Vista
Auto Setup for Windows 2003, Windows Me,
Windows XP or Windows Vista on page 14
Before you begin
A
UTO
S
ETUP for your computer:
Make sure the computer’s video mode is set in the range of the supported
screen resolution shown in the Table on page 21.
You should perform
AUTO SETUP for each screen mode you use.
12

Auto Setup for DOS
If the monitor is in power
saving mode, it may
automatically turn off while
you are waiting for it to warm up. If
this happens, switch off the monitor
and switch it on again after a few
seconds.
If you are using PC-DOS/V,
change to U.S. mode by typing
‘CHEV US’ and pressing
ENTER at the command prompt.
The size and diversity of the
dot pattern varies with the
screen resolution.
To set up the monitor automatically in DOS, do the following:
1. Turn on the monitor first; then turn on the computer.
If the message Attention No Signal is displayed, or if nothing is
displayed, check:
• That the video interface cable is connected properly.
• The correct video adapter card is installed.
• The correct supported display mode is selected for your computer.
2. Wait approximately 15 minutes, until the monitor warms up.
3. Insert the User’s Guide and Installation Files CD into the computer
CDROM drive.
4. Display the command prompt screen of the DOS full-screen display.
5. Type d:\ (change the drive letter to match your CD-ROM drive if it is
not drive D).
6. Type TESTPATD and press ENTER.
7. Select from the screen the number for the color or text mode you
want to set up.
8. Select from the screen the number for the video mode you want to
set up. You can repeat this process for as many of the color and
video modes as you need.
9. When the dot pattern appears, press the AUTO button at the bottom
of the monitor. This activates the
AUTO SETUP procedure, which will
optimize the display settings with the provided dot-patterns.
The screen will momentarily turn black while auto adjustment
proceeds.
10. When finished, the Auto Adjustment menu disappears and the
screen returns to a normal display.
11. Press the ESCAPE key to exit the test pattern program.
12. Type
Exit
at the command prompt to return to Windows.
If you use other operating systems, perform the appropriate Auto
Setup for those systems using instructions given in "
Auto Setup for
Windows 2003, Windows Me
,Windows XP or Windows Vista
on page 14".
13

ENGLISH
Auto Setup for Windows 2003, Windows Me , Windows XP or Windows Vista
If the monitor is in power
saving mode, it may
automatically turn off while
you are waiting for it to warm up.
The size and diversity of the
dot pattern varies with the
screen resolution.
To set up the monitor automatically in Windows 2003, Windows Me,
Windows XP or Windows Vista, do the following:
1. Turn on the monitor first; then the computer.
If the message Attention No Signal is displayed, or if nothing is
displayed, check:
• That the video interface cable is connected properly.
• The correct video adapter card is installed.
• The correct supported display mode is selected for your computer.
• If the message “Input not supported” is displayed, configure your
computer for 1600 ×1200@60HZ
2. Wait approximately 15 minutes, until the monitor warms up.
3. Drag the icon bar and tool bar, if they are displayed, to the bottom of
the screen.
4. Insert the User's Guide and Installation CD into the computer
CDROM drive.
5. Check the operating system installed on your computer and follow
the instructions from the table below.
Operating system
installation steps
Operating System Step1 Step2 Step3
Windows 2003,
Windows XP,
Window
2000 server
Window Vista
Select
S
TART
Select
R
UN
Type
D
:\TESTPAT
(change
the drive letter to
match your
CD-ROM drive if
it is not drive
D) and press
ENTER
6. When the test pattern appears, press the AUTO button at the bottom
of the monitor. This activates the AUTO SETUP procedure, which will
optimize the display settings with the provided test patterns.
The screen will momentarily turn black while auto adjustment
proceeds.
7. When finished, the Auto Adjustment menu disappears and the
screen returns to a normal display.
8. Press the ESC key to return to Windows.
You have completed the monitor setup for Windows. If you are using
the DOS operating system, go to
Auto Setup for DOS on page 13.
14

Manual Setup
If the monitor is in power
saving mode, it might
automatically turn off while
you are waiting for it to warm up.
Manual setup is not required when using digital input.
Normally, you can complete the setup procedure using
AUTO SETUP
;
however, if your screen image is still distorted after you perform
AUTO
SETUP or the Installation CD does not run on your system, perform MANUAL
S
ETUP.
1. Have your monitor turned on for about 15 minutes, until the monitor
warms up.
2. Display the image you most frequently use on the screen then go to
windows shut down mode.
3. Press the OSD Enter button MENU at the bottom of the monitor to
display the initial OSD menu.
4. Use the
or button and MENU to select Image Setup then
adjust clock or Focus
(a) "Clock" (pixel frequency) controls the number of pixels scanned
by one horizontal sweep.
If the frequency is not correct, the screen shows vertical stripes
and the picture does not have the correct width.
(b) "Focus" adjusts the Phase of the pixel clock signal. With a wrong
phase adjustment the picture has horizontal disturbances in light
picture.
5. Use the
or button to manually adjust and optimize the screen
quality. Save by pressing the Exit button AUTO once & press 2 more
times to exit the OSD menu.
You have completed monitor setup.
15

ENGLISH
Adjusting Your LCD Monitor
User controls
User control features
•
Direct access controls w
hen OSD is not displayed,
Icon
Control
Description
AUTO
Image Setup Activates automatic image adjustment.
Brightness
Directly accesses to Brightness on the OSD
menu.
MENU
OSD Enter Displays the OSD main menu.
Power Switch Switches the monitor on and off.
Contrast
Directly accesses to contrast on the OSD
menu.
SOURCE
Input
Switches between DVI and D-Sub
• Main OSD menu w
hen OSD is displayed,
Icon
Control Description
AUTO
Exit
Exits from menus and sub-menus Exits the
OSD.
Up Arrow
Moves the cursor to highlight icons and
other options.
Down Arrow
Moves the cursor to highlight icons and
other options.
MENU
OSD Enter
Enters menus and sub-menus and selects
the highlighted option.
SOURCE
Input
Switches between DVI and D-Sub
16

The image is already
optimized for many display
modes; however the user
controls can be used to adjust the
image to your liking.
OSD Operation
Press the OSD Enter button to display the main OSD menu.
Use the Arrow buttons to move among the icons. Select an icon and
press OSD Enter to access that function. If there is a sub-menu, you
can move between options using the Arrow buttons, then press OSD
Enter MENU to select that function. Use the Arrow buttons to make
adjustments. Press the MENU button to save.
Press the Exit (AUTO) button to move backwards through the
sub-menus and exit from the OSD.
OSD Lock / Unlock
This feature allows you to secure the current control settings, so that
they cannot be changed, while allowing you to adjust the brightness
and contrast. You can unlock the OSD controls at any time using the
same procedure.
To lock the OSD, first turn off the monitor. Then, hold down
the ”Menu” key and press “Power” key once to turn on the monitor.
This will lock the OSD and show the message “Attention OSD
Locked”.
When the OSD is locked, if you press the “
Menu
” key, the message
“Attention OSD Locked” will be displayed.
When the OSD is locked, the “Power” key and Hot-Key functions
are still available.
To unlock the OSD, first turn off the monitor. Then, hold down the
“Menu” key and press the “Power” key once to turn on the monitor.
The OSD will be unlocked.
17

ENGLISH
On-screen display (OSD) controls
The LCD monitor needs time to
become thermally stable the
first time you turn it on each day.
Thus, to achieve more accurate
adjustments for parameters, allow
the LCD monitor to warm up for at
least 15 minutes before making any
screen adjustments.
The settings adjustable with the user controls are viewed through the
On-screen display (OSD). Press the OSD MENU button (MENU) to
activate the OSD.
Initial appearance of OSD
OSD functions
Main Menu Item
Main Menu
Icon
Sub Menu Item Sub Menu Icon Description
Contrast
Contrast from Digital-register.
Luminance
Brightness
Backlight Adjustment
Focus
Adjust Picture Phase to reduce Horizontal-Line
noise
Image Setup
Clock
Adjust picture Clock to reduce Vertical-Line noise.
H. Position
Adjust the horizontal position of the picture.
Image Position
V. Position
Adjust the vertical position of the picture.
Warm N/A Recall Warm Color Temperature from EEPROM.
Cool N/A Recall Cool Color Temperature from EEPROM.
User / Red
Red Gain from Digital-register.
User / Green
Green Gain Digital-register.
Color Temp.
User / Blue
Blue Gain from Digital-register.
18
Page is loading ...
Page is loading ...
Page is loading ...
Page is loading ...
Page is loading ...
Page is loading ...
Page is loading ...
Page is loading ...
Page is loading ...
Page is loading ...
-
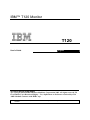 1
1
-
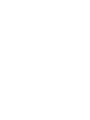 2
2
-
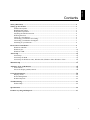 3
3
-
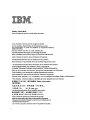 4
4
-
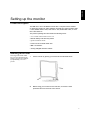 5
5
-
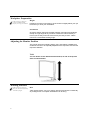 6
6
-
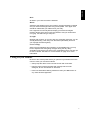 7
7
-
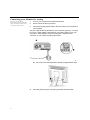 8
8
-
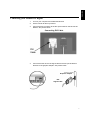 9
9
-
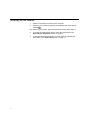 10
10
-
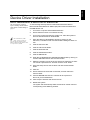 11
11
-
 12
12
-
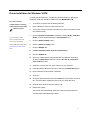 13
13
-
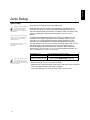 14
14
-
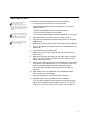 15
15
-
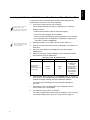 16
16
-
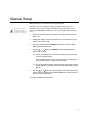 17
17
-
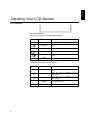 18
18
-
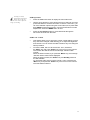 19
19
-
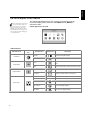 20
20
-
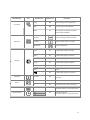 21
21
-
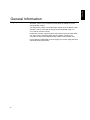 22
22
-
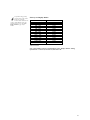 23
23
-
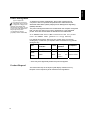 24
24
-
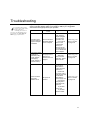 25
25
-
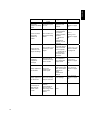 26
26
-
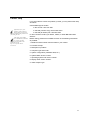 27
27
-
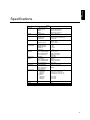 28
28
-
 29
29
-
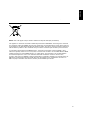 30
30
Ask a question and I''ll find the answer in the document
Finding information in a document is now easier with AI
Related papers
Other documents
-
Lenovo T560 User manual
-
Samsung 940UX User manual
-
Samsung SYNCMASTER 226UX User manual
-
Samsung 711NT User manual
-
Samsung TC190 User manual
-
Samsung 2263DX - SyncMaster - 22" LCD Monitor User manual
-
Samsung TS220W User manual
-
Samsung 963UW User manual
-
Samsung 940Fn User manual
-
Samsung TC241 User manual