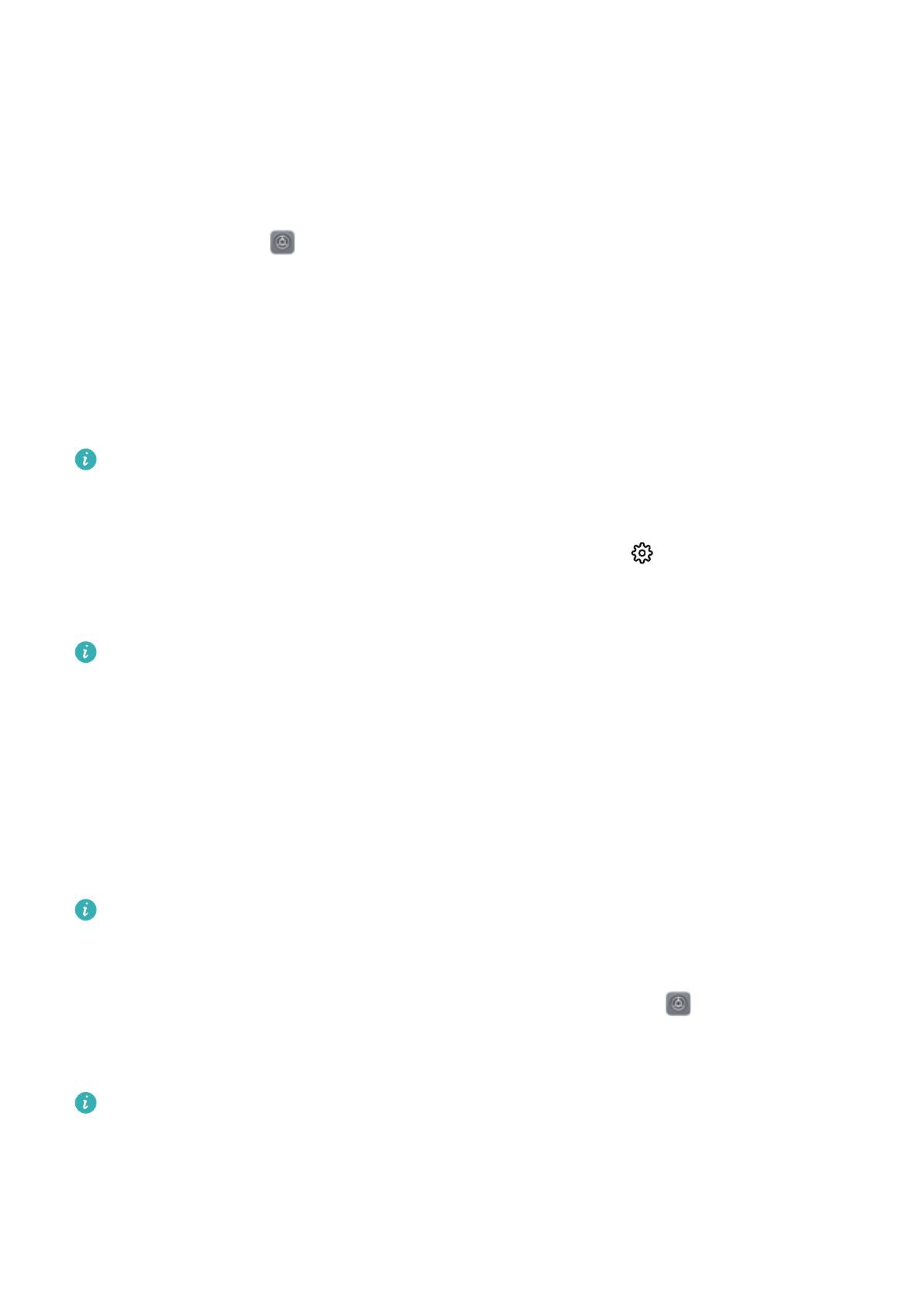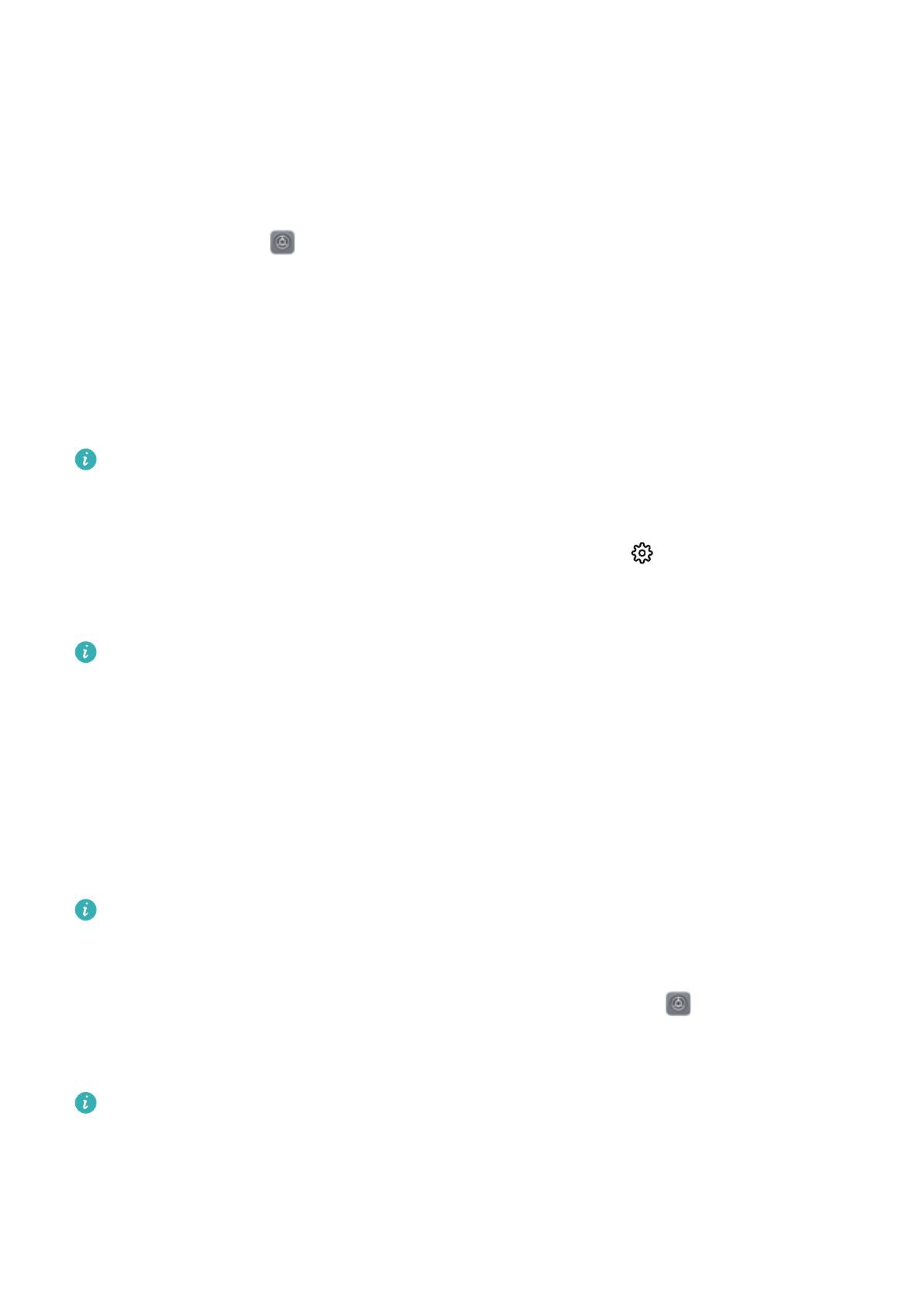
Enable App Lock
App lock allows you to set a password for your important apps. Once you restart your Phone or
unlock the screen, you will be asked to enter your App lock password when opening the apps for the
rst time. App lock enhances the protection of your private information and prevents unauthorized
access to important apps on your device.
Enable App lock: Open Settings. Go to Security & privacy > App lock. When you access the
app for the rst time, follow the onscreen instructions to set the password and enter the app lock. In
subsequent access, you can directly enter the app lock password. On the App lock screen, enable App
lock for the apps you want to protect. When accessing a locked app for the rst time, you need to
enter the password in the password text box. If you forget the password, touch Forgot password,
enter the answer in the password protection question box, and reset the password. If you have not
set the password protection, the Forgot password option is not available.
If you have set up a
ngerprint and facial recognition to unlock your Phone and are opening App
lock for the rst time, you can follow the onscreen instructions to associate your ngerprint and
facial recognition with App lock for easier app unlocking.
Modify your App lock password and password protection: Touch on the App lock screen,
and then touch Change password or Change password protection to modify your App lock
password or password protection.
If you enter a wrong password
ve times in a row while logging in to App lock, your Phone will
be locked for one minute. You can try again in one minute. If you enter a wrong password
another three times in a row, you will need to wait 10 minutes.
Enable PrivateSpace
Do you worry that potentially embarrassing information might be seen by your friends and co-workers
when you are showing them photos and other things on your Phone? PrivateSpace lets you store
private information in a hidden space within your device that can only be accessed with your
ngerprint or password.
You can add up to three users to
Users and PrivateSpace on your Phone. If you have already
added three users under Settings > Users & accounts > Users > Add user, you cannot add
more users to PrivateSpace.
Enable PrivateSpace: If you are using PrivateSpace for the rst time, open Settings, go to
Security & privacy > PrivateSpace > Enable, and follow the onscreen instructions to create your
PrivateSpace.
You can only create one PrivateSpace.
Quickly switch between MainSpace and PrivateSpace: From the lock screen, you can quickly
switch between spaces using your ngerprint or password. After you restart your Phone, you are
required to rst enter the MainSpace using your password. You can then switch between spaces from
your lock screen.
Exciting Features
8