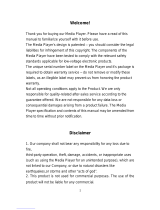Page is loading ...

Operating Instructions
LCD Television
Thank you for purchasing this Panasonic product.
Please read these instructions carefully before operating this product and
retain them for future reference.
The images shown in this manual are for illustrative purposes only.
Please refer to Pan European Guarantee Card if you need to contact your
local Panasonic dealer for assistance.
English
Model No.
TX-L42WT50T
TX-L47WT50T
TX-L55WT50T

2
Notice for DVB / Data broadcasting / IPTV functions
This TV is designed to meet the standards (as of August, 2011) of DVB-T (MPEG2 and MPEG4-AVC(H.264)) digital
terrestrial services, DVB-C (MPEG2 and MPEG4-AVC(H.264)) digital cable services and DVB-S (MPEG2 and
MPEG4-AVC(H.264)) digital satellite services.
Consult your local dealer for availability of DVB-T or DVB-S services in your area.
Consult your cable service provider for availability of DVB-C services with this TV.
This TV may not work correctly with the signal which does not meet the standards of DVB-T, DVB-C or DVB-S.
Not all the features are available depending on the country, area, broadcaster, service provider, satellite and network
environment.
Not all CI modules work properly with this TV. Consult your service provider about the available CI module.
This TV may not work correctly with CI module that is not approved by the service provider.
Additional fees may be charged depending on the service provider.
The compatibility with future services is not guaranteed.
Check the latest information on the available services at the following website. (English only)
http://panasonic.jp/support/global/cs/tv/

3
Contents
Be Sure to Read
Safety Precautions ···············································4
Quick Start Guide
Accessories / Options ···········································6
Identifying Controls ·············································10
Basic Connection················································13
Auto Setup ··························································16
Enjoy your TV!
Basic
Using “VIERA Connect” ······································20
Watching TV ·······················································21
Using TV Guide ··················································25
Viewing Teletext ··················································28
Watching External Inputs ····································30
Viewing 3D images ·············································32
How to Use VIERA TOOLS ································39
How to Use Menu Functions ······························40
Advanced
Retuning from Setup Menu·································50
Tuning and Editing Channels ·····························54
Timer Programming ············································58
Child Lock ···························································61
Using MHP Services ···········································62
Using Common Interface ····································63
Shipping Condition ·············································64
Updating the TV Software ··································65
Multi Window ······················································66
Displaying PC Screen on TV ······························67
Advanced Picture Settings ·································68
USB HDD / SD Card Recording ·························70
Using Media Player ············································74
Using Network Services
(DLNA / VIERA Connect) ····································85
Link Functions (Q-Link / VIERA Link) ·················96
External Equipment ··········································104
Others
Technical Information········································107
FAQs·································································116
Maintenance ····················································· 119
Licence ·····························································119
Specifications ···················································120
Transport only in upright position
Panasonic does not guarantee operation and performance
of peripheral devices made by other manufacturers; and we
disclaim any liability or damage arising from operation and/
or performance from usage of such other maker’s peripheral
devices.
The recording and playback of content on this or any
other device may require permission from the owner of the
copyright or other such rights in that content. Panasonic has
no authority to and does not grant you that permission and
explicitly disclaims any right, ability or intention to obtain
such permission on your behalf. It is your responsibility to
ensure that your use of this or any other device complies with
applicable copyright legislation in your country. Please refer
to that legislation for more information on the relevant laws
and regulations involved or contact the owner of the rights in
the content you wish to record or playback.
This product is licensed under the AVC patent portfolio
license for the personal and non-commercial use of a
consumer to (i) encode video in compliance with the AVC
Standard (“AVC Video”) and/or (ii) decode AVC Video that
was encoded by a consumer engaged in a personal and
non-commercial activity and/or was obtained from a video
provider licensed to provide AVC Video. No license is granted
or shall be implied for any other use.
Additional information may be obtained from MPEG LA, LLC.
See http://www.mpegla.com.
Rovi Corporation and/or its subsidiaries and related affiliates
are not in any way liable for the accuracy or availability of the
program schedule information or other data in the GUIDE
Plus+/Rovi Guide system and cannot guarantee service
availability in your area. In no event shall Rovi Corporation
and/or its related affiliates be liable for any damages in
connection with the accuracy or availability of the program
schedule information or other data in the GUIDE Plus+/Rovi
Guide system.
“Full HD 3D Glasses™” Logo indicates compatibility between
TV products and 3D Eyewear which are compliant with the
“Full HD 3D Glasses™” format, and does not indicate picture
quality of TV products.

Safety Precautions
4
Safety Precautions
Warning
Handling the mains plug and lead
Insert the mains plug fully into the socket outlet. (If the mains plug is loose, it could generate heat and cause fire.)
Ensure that the mains plug is easily accessible.
Do not touch the mains plug with a wet hand. This may cause electrical shock.
Do not use any mains lead other than that provided with this TV. This may cause fire or electrical shock.
Do not damage the mains lead, damaged lead may cause fire or electrical shock.
Do not move the TV with the lead plugged into a socket outlet.
Do not place a heavy object on the lead or place the lead near a high temperature object.
Do not twist the lead, bend it excessively or stretch it.
Do not pull on the lead. Hold onto the mains plug body when disconnecting the plug.
Do not use a damaged mains plug or socket outlet.
Ensure the TV does not crush the mains lead.
If you find any abnormality,
remove the mains plug
immediately!
AC 220-240 V
50 / 60 Hz
Power source / Installation
This TV is designed for:
AC 220-240 V, 50 / 60 Hz
Table-top use
Do not remove covers and
NEVER modify the TV yourself
High voltage components may cause serious electrical
shock, do not remove the rear cover as live parts are
accessible when it is removed.
There are no user serviceable parts inside.
Have the TV checked, adjusted or repaired at your
local Panasonic dealer.
Do not expose the TV to direct sunlight
and other sources of heat
Avoid exposing the TV to direct sunlight and other
sources of heat.
To prevent the spread
of fire, keep candles
or other open flames
away from this product
at all times
Do not expose to rain or
excessive moisture
To prevent damage which might result in electric shock
or fire, do not expose this TV to rain or excessive
moisture.
This TV must not be exposed to dripping or splashing
water and objects filled with liquid, such as vases,
must not be placed on top of or above the TV.
Do not place foreign objects inside the
TV
Do not allow any objects to drop into the TV through
the air vents as fire or electric shock may result.
Do not place the TV on sloped or
unstable surfaces, and ensure that the
TV does not hang over the edge of the
base
The TV may fall or tip over.
Use only original dedicated pedestal /
mounting equipment
Using an unapproved pedestal or other fixtures may
make the TV unstable, risking injury. Be sure to ask
your local Panasonic dealer to perform the setup or
installation.
Use approved pedestals (p. 7) / wall-hanging brackets
(p. 6).
Do not allow children to handle SD Card
or dangerous parts
As with any small object, the SD Card could be
swallowed by young children. Please remove SD
Card immediately after use and store out of reach of
children.
This product contains possibly dangerous parts that
can be breathed in or swallowed by young children
accidentally. Keep these parts out of reach of young
children.

Safety Precautions
5
Radio waves
Do not use the TV, 3D Eyewear and VIERA Touch Pad Controller in any medical institutions or locations with
medical equipment. Radio waves from the TV, 3D Eyewear and VIERA Touch Pad Controller may interfere with
the medical equipment and cause accidents due to the malfunction.
Do not use the TV, 3D Eyewear and VIERA Touch Pad Controller near any automatic control equipment such
as automatic doors or fire alarms. Radio waves from the TV, 3D Eyewear and VIERA Touch Pad Controller may
interfere with the automatic control equipment and cause accidents due to the malfunction.
Keep the distance at least 22 cm from the built-in wireless LAN part, 3D Eyewear and VIERA Touch Pad
Controller when you have a cardiac pacemaker. Radio waves from the part may interfere with the operation of the
pacemaker.
Do not disassemble or alter the built-in wireless LAN, 3D Eyewear and VIERA Touch Pad Controller in any way.
Caution
When cleaning the TV, remove the mains
plug
Cleaning an energised TV may cause electric shock.
Remove the mains plug from the wall
socket when the TV is not in use for a
prolonged period of time
This TV will still consume some power even in the Off
mode, as long as the mains plug is still connected.
Do not expose your ears to excessive
volume from the headphones
Irreversible damage can be caused.
Do not apply strong force or impact to the
display panel
This may cause damage resulting in injury.
Do not block the rear air vents
Adequate ventilation is essential to prevent failure of
electronic components.
Ventilation should not be impeded by covering the
ventilation openings with items such as newspapers,
table cloths and curtains.
We recommend that a gap of at least 10 cm is left all
around this TV even when placed inside a cabinet or
between shelves.
When using the pedestal, keep the space between the
bottom of the TV and the surface where the TV is set.
If pedestal is not used, ensure the vents in the bottom of
the TV are not blocked.
Minimum distance
10
10
10
10
(cm)
Built-in wireless LAN
To use the built-in wireless LAN, an access point needs to be obtained.
Do not use the built-in wireless LAN to connect to any wireless network (SSID
) for which you do not have usage
rights. Such networks may be listed as a result of searches. However, using them may be regarded as illegal access.
SSID is a name for identifying a particular wireless network for transmission.
Do not subject the built-in wireless LAN to high temperatures, direct sunlight or moisture.
Data transmitted and received over radio waves may be intercepted and monitored.
The built-in wireless LAN uses 2.4 GHz and 5 GHz frequency bands. To avoid malfunctions or slow response caused
by radio wave interference, keep the TV away from the devices such as other wireless LAN devices, microwaves,
mobile phones and the devices that use 2.4 GHz and 5 GHz signals when using the built-in wireless LAN.
When noises occur due to the static electricity, etc., the TV might stop operating for the protection of the devices. In
this case, turn the TV off with Mains power On / Off switch, then turn it on again.
Additional information for built-in wireless LAN and access point may be on the following website. (English only)
http://panasonic.jp/support/global/cs/tv/
Bluetooth
®
wireless technology
The TV, 3D Eyewear and VIERA Touch Pad Controller use the 2.4 GHz radio frequency ISM band (Bluetooth
®
). To
avoid malfunctions or slow response caused by radio wave interference, keep the TV, 3D Eyewear and VIERA Touch
Pad Controller away from the devices such as other wireless LAN devices, other Bluetooth devices, microwaves,
mobile phones and the devices that use 2.4 GHz signal.

Accessories / Options
Quick Start Guide
6
Accessories / Options
Standard accessories
Remote Control
N2QAYB000715
VIERA Touch Pad
Controller
N2QBYB000015
(p. 7, 11)
Batteries (4)
R6
(p. 7)
Pedestal
(p. 7)
Mains lead
(p. 13)
3D Eyewear (2) Clamper
(p. 15)
Operating Instructions
Pan European Guarantee
Card
N5ZZ00000257
(p. 33)
Terminal adaptors
AV1 (SCART) adaptor
(p. 14)
AV2 (COMPONENT / VIDEO) adaptor
(p. 104, 105)
Accessories may not be placed all together. Take care not to throw them away unintentionally.
This product contains possibly dangerous parts (such as plastic bags), that can be breathed in or swallowed by
young children accidentally. Keep these parts out of reach of young children.
Optional accessories
Please contact your local Panasonic dealer to purchase the recommended optional accessories. For additional details,
please read the manual of the optional accessories.
Wall-hanging bracket
Please contact your local Panasonic dealer to purchase the recommended wall-hanging bracket.
Rear of the TV
Holes for wall-hanging bracket
installation
400 mm
Depth of screw:
minimum 6 mm
maximum 8 mm
Diametre: M8
400 mm
(View from the side)
Screw for fixing the TV onto the wall-hanging bracket
(not supplied with the TV)
Warning
Failure to use a Panasonic bracket or choosing to mount the unit yourself will be done at the risk of the consumer.
Always be sure to ask a qualified technician to carry out set up. Incorrect fitting may cause equipment to fall, resulting
in injury and product damage. Any damage resulting from not having a professional installer mount your unit will void
your warranty.
When any optional accessories or wall hanging brackets are used, always ensure that the instructions provided are
followed fully.
Do not mount the unit directly below ceiling lights (such as spotlights or halogen lights) which typically give off high
heat. Doing so may warp or damage plastic cabinet parts.
Take care when fixing wall brackets to the wall. Wall mounted equipment shall not be grounded by metal within the
wall. Always ensure that there are no electrical cables or pipes in the wall before hanging bracket.
To prevent fall and injury, remove the TV from its fixed wall position when it is no longer in use.

Accessories / Options
Quick Start Guide
7
3D Eyewear
(Rechargeable type)
If you need 3D Eyewears additionally, please purchase this optional accessory.
Use Panasonic 3D Eyewear supporting Bluetooth wireless technology.
For more information (English only):
http://panasonic.net/avc/viera/3d/eu.html
TY-ER3D4ME
TY-ER3D4SE
Communication Camera
TY-CC20W
This camera can be used on VIERA Connect (p. 20, 86).
Depending on the area, this optional accessory may not be available.
For details, consult your local Panasonic dealer.
Installing / removing batteries
Caution
Incorrect installation may cause battery leakage and corrosion, resulting in damage to the remote control.
Do not mix old and new batteries.
Replace only with same or equivalent type. Do not mix different battery types (such as alkaline and manganese
batteries).
Do not use rechargeable (Ni-Cd) batteries.
Do not burn or break up batteries.
Do not expose batteries to excessive heat such as sunshine, fire or the like.
Make sure you dispose of batteries correctly.
Ensure batteries are replaced correctly, there is danger of explosion and fire if battery is reversed.
Do not disassemble or modify the remote control.
Remote Control
1
Pull open
Hook
2
Note the correct polarity
(+ or -)
Close
VIERA Touch Pad Controller
1
Slide open
2
Close
Note the correct polarity
(+ or -)
Attaching / removing the pedestal
Warning
Do not disassemble or modify the pedestal.
Otherwise the TV may fall over and become damaged, and personal injury may result.
Caution
Do not use any pedestal other than the one provided with this TV.
Otherwise the TV may fall over and become damaged, and personal injury may result.
Do not use the pedestal if it becomes warped or physically damaged.
If you use the pedestal while it is physically damaged, personal injury may result. Contact your local Panasonic
dealer immediately.
During set-up, make sure that all screws are securely tightened.
If insufficient care is taken to ensure screws are properly tightened during assembly, the pedestal will not be strong
enough to support the TV, and it might fall over and become damaged, and personal injury may result.
Ensure that the TV does not fall over.
If the TV is knocked or children climb onto the pedestal with the TV installed, the TV may fall over and personal injury
may result.
Two or more people are required to install and remove the TV.
If two or more people are not present, the TV may be dropped, and personal injury may result.
When removing the pedestal from the TV, do not remove the pedestal by the methods other than the specified
procedure.
(p. 9)
Otherwise the TV and / or pedestal may fall over and become damaged, and personal injury may result.

Accessories / Options
Quick Start Guide
8
Assembly screw (4)
M5 × 15
Assembly screw (4)
(black)
M4 × 10
Assembly screw (2)
(silver)
M4 × 10
Bracket
TBL5ZA32771
Cover
TBL5ZB32332
Base
TBL5ZX04011
(TX-L42WT50T)
TBL5ZX04021
(TX-L47WT50T)
(TX-L55WT50T)
Preparations
Take out the pedestal and the TV from the packing case and put the TV onto a
work table with the screen panel down on the clean and soft cloth (blanket, etc.)
Use a firm table bigger than the TV.
Do not hold the screen panel part.
Make sure not to scratch or break the TV.
Assembling the pedestal
D
A
F
Tabs (top)
Front
Attach the bracket
to the tabs of the top of the base and
fix with assembly screws
Forcing the assembly screws the wrong way will strip the
threads.
Hold the bracket not to fall over.
Securing the TV
1
Attach the pedestal
Tabs
Align the 3 tabs on the bracket with the
grooves on the back of the TV and insert
them.
Make sure the centre tab is in the hole
of the TV. Slide in the bracket aligning
bracket.
B
Tighten the 4 assembly screws loosely
at first, then tighten them firmly to fix
securely.
2
Attach the cover
Attach the cover
and fix securely with assembly screws .
C
E

Accessories / Options
Quick Start Guide
9
Moving the TV
Hold the specified parts as shown to stand the TV up and move it with two people.
Removing the pedestal from the TV
Be sure to remove the pedestal in the following way when using the wall-hanging bracket or repacking the TV.
1 Put the TV onto a work table with the screen panel down on the clean and soft cloth.
2 Remove the assembly screws
from the cover.
3 Remove the assembly screws
from the TV.
4 Remove the pedestal from the TV.
5 Remove the assembly screws from the bracket.
Adjusting the panel to your desired angle
Do not place any objects within the full rotation range.
15°
15°
(View from the top)
Preventing the TV from falling over
Using the fall-prevent screw hole and a screw (commercially available), securely fix the body of the pedestal to the
installation surface.
The place where the pedestal is to be fixed should be thick enough and made of hard material.
Screw (not supplied)
Diametre: 3 mm
Length: 25 - 30 mm
Screw hole

Identifying Controls
Quick Start Guide
1
15
16
18
20
21
22
23
24
17
25
2
4
6
19
11
3
5
7
8
9
10
12
13
14
10
Identifying Controls
Remote Control
1
Standby On / Off switch
Switches TV on or off standby.
2
3D button (p. 36)
Switches the viewing mode between 2D and 3D.
3
[Main Menu] (p. 40)
Press to access Picture, Sound, Network, Timer
and Setup Menus.
4
Information (p. 22)
Displays channel and programme information.
5
VIERA TOOLS (p. 39)
Displays some special feature icons and accesses
easily.
6
INTERNET ([VIERA Connect]) (p. 20, 86)
Displays VIERA Connect home screen.
7
OK
Confirms selections and choices.
Press after selecting channel positions to quickly
change channel.
Displays the Channel List.
8
[Option Menu] (p. 23)
Easy optional setting for viewing, sound, etc.
9
Coloured buttons
(red-green-yellow-blue)
Used for the selection, navigation and operation of
various functions.
10
Sound Mute
Switches sound mute on or off.
11
Teletext (p. 28)
Switches to teletext mode.
12
Volume Up / Down
13
Numeric buttons
Changes channel and teletext pages.
Sets characters.
When in Standby mode, switches TV on (Press for
about 1 second).
14
Surround (p. 43)
Switches surround sound setting.
15
Light
Lights the buttons for about 5 seconds (except the
buttons “25”).
16
Input mode selection
TV - switches DVB-S / DVB-C / DVB-T / Analogue
mode.
(p. 21)
AV - switches to AV input mode from Input
Selection list.
(p. 30)
17
Exit
Returns to the normal viewing screen.
18
TV Guide (p. 25)
19
Cursor buttons
Makes selections and adjustments.
20
Return
Returns to the previous menu / page.
21
Aspect (p. 24)
Changes aspect ratio.
22
Subtitles (p. 22)
Displays subtitles.
23
Channel Up / Down
24
Last view (p. 24)
Switches to previously viewed channel or input
mode.
25
Operations for contents, connected equipment,
etc. (p. 31, 73, 75, 92, 102)

Identifying Controls
Quick Start Guide
11
VIERA Touch Pad Controller
This touch pad controller is designed for the convenient operations, especially, on VIERA Connect or internet contents.
You can operate the TV intuitively with this controller.
The touch pad controller can be used by registering to this TV with Bluetooth wireless technology. Setup screen to
register will appear in “Auto Setup” for first using the TV.
(p. 19)
After registering, you can operate the TV without pointing this controller at the TV (except Standby On / Off switch).
To use Standby On / Off switch, point the controller directly at the TV's remote control signal receiver (p. 12) because
it works with the infrared. (You can operate the switch without registration.)
2
7
9
10
1
8
5
3
4
6
1
Standby On / Off switch
Same function of the remote control button 1 (p. 10).
2
OK
3
Touch pad (see below)
4
Exit
Same function of the remote control button 17 (p. 10).
5
VIERA TOOLS / On-screen remote control
VIERA TOOLS: Same function of the remote control button 5
(p. 10).
On-screen remote control: Press and hold to display the remote
control GUI (Graphical User Interface). Press again to move the
position of GUI. (To change the page of GUI, slide your finger to
the left / right on the touch pad.)
6
Volume Up / Down
Same function of the remote control button 12 (p. 10).
7
[Option Menu]
8
Return
Same function of the remote control button 20 (p. 10).
9
Channel Up / Down
Same function of the remote control button 23 (p. 10).
10
INTERNET ([VIERA Connect])
Same function of the remote control button 6 (p. 10).
The behaviour may vary depending
on the mode or content.
Touch Pad
Tap the centre of the pad for “OK”.
Slide your finger to move the cursor
(on internet contents or [Cursor
Settings] in [VIERA Touch Pad
Controller] (p. 45)), select the item,
adjust levels, etc.
Trace the fringe to scroll.
Note
It is recommended to hold the touch pad controller with your hand when using.
The battery power will be used whenever you use the touch pad controller (including the touch of the touch pad) even
if not operating the TV. It may decrease the battery life.

Identifying Controls
Quick Start Guide
23
7
5
8
6
4
1
12
Indicator / Control panel
Using the On Screen Displays - Operation guide
Many features available on this TV can be accessed via the On Screen Display menu.
Operation guide
Operation guide will help you to operate by using the
remote control.
Example: [Sound Menu]
1/2
0
0
0
0
11
Mode Music
Bass
Treble
Balance
Headphone Volume
Surround
Auto Gain Control
Volume Correction
Speaker Distance to Wall
Off
Off
Over 30cm
Main Menu
Picture
Sound
Network
Timer
Setup
Select
EXIT
Selects your favourite sound
mode.
Page up
Change
RETURN
Page down
Operation guide
S
elect
E
XI
T
S
elects your favourite sound
m
o
d
e.
P
age u
p
Chan
g
e
RETURN
P
a
g
e
d
own
How to use remote control
Open the main menu
Move the cursor / select from a range of options /
select the menu item (up and down only) / adjust
levels (left and right only)
Access the menu / store settings after adjustments
have been made or options have been set
Return to the previous menu
Exit the menu system and return to the normal
viewing screen
Auto power standby function
The TV will automatically go into Standby mode in the following conditions:
No signal is received and no operation is performed for 30 minutes in Analogue TV mode.
[Off Timer] is active in the Timer Menu. (p. 23)
No operation is performed for the period selected in [Auto Standby] (p. 45).
This function does not affect the recording of Timer Programming, Direct TV Recording and One Touch Recording.
1
Power and Timer LED
Red: Standby
Green: On
Orange: Timer Programming On
Orange (flash):
Recording of Timer Programming, Direct
TV Recording or One Touch Recording in
progress
Red with orange flash:
Standby with Timer Programming On, Direct
TV Recording or One Touch Recording
The LED blinks when the TV receives a command
from the remote control.
2
C.A.T.S. (Contrast Automatic Tracking System)
sensor
Senses brightness to adjust picture quality when
[Eco Mode] in the Picture Menu is set to [On].
(p. 41)
3
Front Logo LED
To turn the LED on / off, set [Front Logo LED] in
Setup Menu.
(p. 49)
4
Remote control signal receiver
Do not place any objects between the TV remote
control signal receiver and remote control.
5
Function select
[Volume] / [Contrast] / [Brightness] / [Colour] /
[Sharpness] / [Tint] (NTSC signal) / [Bass]
/
[Treble]
/ [Balance] / [Auto Setup] (p. 50 - 53)
[Music] or [Speech] mode in the Sound Menu
6
Channel Up / Down, Value change (when using the
F button), Switching the TV on (press either button
for about 1 second when in Standby mode)
7
Changes the input mode
8
Mains power On / Off switch
Use to switch the mains power.
If you turned the TV off during Standby mode
by the remote control last time, the TV will be
in Standby mode when you turn the TV on with
Mains power On / Off switch.
When pressing the control panel button (5 - 8), the
control panel guide appears on the right side of
the screen for 3 seconds to highlight the pressed
button.
Rear side of the TV

Basic Connection
Quick Start Guide
13
Basic Connection
External equipment and cables shown are not supplied with this TV.
Please ensure that the unit is disconnected from the mains socket before attaching or disconnecting any leads.
There are some restrictions on placement for viewing 3D images. For details
(p. 32, 33)
Terminals
1
3
5
2
4
6 7 8 9 10 11 12
1
CI slot (p. 63)
2
SD Card slot (p. 70, 74)
3
USB 1 - 3 port (p. 70, 74, 104)
4
HDMI1 - 4 (p. 14, 104)
5
Headphone jack (p. 105)
6
ETHERNET (p. 15)
7
Satellite terminal (see below)
8
Terrestrial / cable terminal
(see below)
9
DIGITAL AUDIO OUT (p. 105)
10
PC terminal (p. 104)
11
AV1 (SCART) (p. 14)
12
AV2 (COMPONENT / VIDEO)
(p. 104, 105)
Connections
Mains lead, satellite dish and aerial
Cable
DVB-C, DVB-T, Analogue
AC 220-240 V
50 / 60 Hz
Mains lead
Terrestrial aerial
RF cable
Mains lead
Insert the mains plug (supplied) firmly into place.
When disconnecting the mains lead, be absolutely sure to
disconnect the mains plug at the socket outlet first.
DVB-S
Satellite cable
Satellite dish
Note
To ensure your satellite dish is correctly installed, please consult your local dealer.
Also please consult the received satellite broadcasting companies for details.
Selectable satellites and dish alignment to tune DVB-S channels (p. 51)

Quick Start Guide
Basic Connection
14
AV devices
Player / 3D compatible player
TV
Player /
3D-compatible player
HDMI cable
DVD Recorder / VCR
TV
DVD Recorder /
VCR
Cable
AV1 (SCART)
adaptor
SCART cable
RF cable
Terrestrial
aerial
RF cable
DVD Recorder / VCR and Set top box
TV
TV
Set top box
Cable
HDMI cable
AV1 (SCART)
adaptor
SCART cable
SCART cable
DVD Recorder /
VCR
Terrestrial
aerial
RF cable
RF Cable
Supplied with this TV
Note
Connect to the TV’s AV1 for a DVD Recorder / VCR supporting Q-Link (p. 98).
Q-Link and VIERA Link connection
(p. 96, 97)
Please also read the manual of the equipment being connected.
Keep the TV away from electronic equipment (video equipment, etc.) or equipment with an infrared sensor.
Otherwise, distortion of image / sound may occur or operation of other equipment may be interfered.
When using a SCART or HDMI cable, use the fully wired one.
Check the type of terminals and cable plugs are correct when connecting.

Basic Connection
Quick Start Guide
15
Network
To enable the network service functions (VIERA Connect, etc.), you need to connect the TV to a broadband network
environment.
If you do not have any broadband network services, please consult your retailer for assistance.
Prepare the internet environment for wired connection or wireless connection.
Setup of the network connection will start after the tuning (when first using the TV).
(p. 17 - 19)
Wired connection
TV
Internet environment
LAN cable (Shielded)
Use the Shielded Twist Pair (STP) LAN cable.
Wireless connection
Internet environment
Access point
Built-in wireless LAN
Using clamper
Clamper (Standard accessory)
Attach the clamper Bundle the cables
hole
Insert the
clamper in a hole
hooks
Set the tip in
the hooks
To remove from the TV: To loosen:
Keep pushing
both side snaps
snaps
knob
Keep pushing
the knob
Do not bundle the Satellite cable, RF cable
and mains lead together (could cause distorted
image).
Fix cables with clampers as necessary.
When using the optional accessory, follow the
option’s assembly manual to fix cables.

Quick Start Guide
Auto Setup
16
Auto Setup
Search and store TV channels automatically.
These steps are not necessary if the setup has been completed by your local dealer.
Please complete connections (p. 13 - 15) and settings (if necessary) of the connected equipment before starting Auto
Setup. For details of settings for the connected equipment, read the manual of the equipment.
1
Plug the TV into mains socket and switch on
Takes a few seconds to be displayed.
If the red LED shows on the TV, press the Standby On / Off switch on the
remote control for about 1 second.
2
Select the language
Menüsprache
Deutsch Dansk Polski Srpski
English Svenska Hrvatski
Français Norsk Magyar
Italiano Suomi
Español Türkçe eesti keel
Português
Nederlands
select
set
3
Select your country
Country
Germany
Denmark
Poland
Austria Sweden Czech
France Norway Hungary
Italy Finland Slovakia
Spain Luxembourg Slovenia
Portugal Belgium Croatia
Switzerland Netherlands Estonia
Malta Turkey Lithuania
Andorra Greece Others
select
set
Depending on the country you select,
select your Region or store the Child Lock-
PIN number (“0000” cannot be stored) by
following the on-screen instructions.
4
Select the mode to tune
TV Signal Selection
DVB-C
DVB-S
DVB-T
Analogue
Start Auto Setup
select
tune / skip tuning
: tune (search for the available channels)
: skip tuning
5
Select [Start Auto Setup]
TV Signal Selection
DVB-C
DVB-S
DVB-T
Analogue
Start Auto Setup
select
access
Auto Setup will start to search for TV channels and store them.
The stored channels and sorted channel order vary depending on the country, area,
broadcasting system and conditions of signal reception.
Auto Setup screen varies depending on the country you select.

Auto Setup
Quick Start Guide
17
5
1 DVB-S Search Mode 2 DVB-S Satellite Search
Search Mode
Free Channels
All Channels
0% 100%
Astra 19.2°E
Hot Bird 13°E
Searching Satellite
Press EXIT to skip Satellite installation
Satellite
DVB-S Auto Setup
Satellite
Checking LNB2
Progress
This will take up to 40 minutes.
select
set
3 [DVB-S Auto Setup]
0% 100%
Astra 19.2° E
1
2
3
100
100
CBBC Channel
BBC Radio Wales
E4
100
Searching
DVB-S Auto Setup
Satellite
Progress
This will take about 30 minutes.
No. Channel Name Type
Free TV
Free TV
Free TV
Quality
Free TV: 3 Pay TV: 0 Radio: 0
4 [DVB-C Network Settings]
Depending on the country you select, select your cable provider
beforehand by following the on-screen instructions.
Frequency Auto
Network ID
Start Auto Setup
Auto
DVB-C Network Settings
select [Start Auto Setup]
access
Normally set [Frequency] and [Network ID] to [Auto].
If [Auto] is not displayed or if necessary, enter [Frequency] and
[Network ID] specified by your cable provider with numeric buttons.
5 [DVB-C Auto Setup] 6 [DVB-T Auto Setup]
0% 100%
1
2
3
100
100
CBBC Channel
BBC Radio Wales
E4
100
Searching
DVB-C Auto Setup
Progress
This will take about 3 minutes.
No. Channel Name Type
Free TV
Free TV
Free TV
Quality
Free TV: 3 Pay TV: 0 Radio: 0
CH 5 69
62
62
62
100
100
CBBC Channel
BBC Radio Wales
E4
100
62 100Cartoon Nwk
Searching
CH Channel Name Type
Free TV
Free TV
Free TV
Free TV
Quality
Free TV: 4 Pay TV: 0 Radio: 0
DVB-T Auto Setup
Progress
This will take about 3 minutes.
Depending on the country you select, the channel selection screen
will be displayed after DVB-T Auto Setup if multiple channels have
the same logical channel number. Select your preferred channel or
exit the screen for automatic selections.
7 [Analogue Auto Setup] 8 Preset Download
If Q-Link, VIERA Link or similar technology (p. 98, 99) compatible
recorder is connected, channel, language and country / region
settings are automatically downloaded to the recorder.
0% 100%
Sending Preset Data
Please wait!
Remote control unavailable
If downloading has failed, you can download later through the
Setup Menu.
[Download] (p. 46)
CH 29
CH 33 BBC1
CH 2 78 41CC 1
Searching
CH Channel Name
Analogue: 2
Analogue Auto Setup
Scan
This will take about 3 minutes.
6
Setup the network connection
Setup the network connection to enable the network service functions such as VIERA Connect, etc. (p. 20, 86).
Please note that this TV does not support wireless public access points.
Ensure the network connections (p. 15) and network environment are completed before starting setup.
Select the network type
Network Setup
Select Wired or Wireless
Wired Wireless Set later
[Wired] “Wired connection” (p. 15)
[Wireless]
“Wireless connection” (p. 15)
select
access
To setup later on or skip this step
Select [Set later] or

Quick Start Guide
Auto Setup
18
6
[Wired]
1. Select [Auto]
Check network cable connection.
Check acquired IP address.
Check for devices using same IP address.
Check gateway connection.
Check server connection.
Connection Test
: succeeded
The test is successful
and the TV is
connected to the
network.
: failed
Check the settings and
connections. And then
select [Retry].
Acquire IP Address
Auto Manual
select
access
Automatically setup is done and the test of the
network connection starts.
To set manually, select [Manual] and set each item.
For details (p. 89)
2. Go to the next step
(Press twice)
[Wireless]
Access points found automatically are listed.
1. Select your desired access point
1
2
3
Access Point A
Access Point B
Access Point C
11n(2.4GHz)
11n(5GHz)
11n(5GHz)
Available Wireless Networks
No. Network Name(SSID) StatusWireless type
select
access
For [WPS(Push button)] (p. 19)
(red)
: Encrypted access point
To search access points again
(blue)
For the information of the highlighted
access point
To set manually (p. 91)
(yellow)
2. Access the encryption key input mode
Encryption Key Setting
Security type : WPA-PSK
Encryption type : TKIP
Please input the encryption key.
Encryption key
Connection will be made with the following settings:-
Network Name(SSID) : Access Point A
If the selected access point is not encrypted, the confirmation
screen will be displayed. It is recommended to select the encrypted
access point.
3. Enter the encryption key of the access point
A B C D E F G H I J K L M N O P Q R S T
U V W X Y Z 0 1 2 3 4 5 6 7 8 9 ! : #
a b c d e f g h i j k l m n o p q r s t
u v w x y z ( ) + - . * _ @ / “ ‘ % & ?
, ; = $ [ ] ~ < > { } | ` ^ \
Wireless Network Settings
Encryption key
Set characters Store
select
set
You can set characters by using numeric
buttons.
4. After the access point setting is finished, perform the connection test
Check wireless network connection.
Check acquired IP address.
Check for devices using same IP address.
Check gateway connection.
Check server connection.
Connection Test
: succeeded
The test is successful and the TV is connected to the
network.
: failed
Check the settings and connections. And then select
[Retry].
To set manually, select [Manual] and set each item.
For details
(p. 89)
5. Go to the next step
(Press twice)

Auto Setup
Quick Start Guide
19
6
[WPS(Push button)]
1. Press the WPS button on the access point until the light flashes
2. Connect the TV with the access point
1) Please press the ‘WPS’ button on the wireless
access point until its light flashes.
2) When the light is flashing select ‘Connect’ on
TV.
If you are unsure, please check the instruction
manual of the wireless access point.
WPS(Push button)
Connect
Ensure that your access point supports WPS for this setup.
WPS: Wi-Fi Protected Setup™
If the connection has failed, check the settings and positions of
your access point. And then, follow the on-screen instructions.
3. After the access point setting is finished, perform the connection test
Check wireless network connection.
Check acquired IP address.
Check for devices using same IP address.
Check gateway connection.
Check server connection.
Connection Test
: succeeded
The test is successful and the TV is connected to the
network.
: failed
Check the settings and connections. And then select
[Retry].
To set manually, select [Manual] and set each item.
For details
(p. 89)
4. Go to the next step
(Press twice)
7
Register the VIERA Touch Pad Controller to this TV
Select [Pairing]
Follow the on-screen instructions to use the touch pad controller (supplied).
To skip this step
To register later on or for detailed settings
[VIERA Touch Pad Controller] (p. 45)
Select [Set later] or
8
Select [Home]
Select [Home] viewing environment to use in your home environment.
Please select your viewing environment.
Home Shop
select
set
[Shop] viewing environment (for shop display only)
[Shop] viewing environment is the demonstration mode to explain main features of this TV.
Select [Home] viewing environment to use in your home environment.
You can return to viewing environment selection screen at the stage of Shop confirmation screen.
1 Return to viewing environment
selection screen
2 Select [Home]
Please select your viewing environment.
Home Shop
select
set
Shop
You have selected shop mode
To change viewing environment later on, you will need to initialise all settings by accessing Shipping
Condition.
[Shipping Condition] (p. 64)
Auto Setup is now complete and your TV is ready for viewing.
If tuning has failed, check the connection of the Satellite cable, RF cable, and then, follow the on-screen
instructions.
Note
To check the channel list
“Using TV Guide” (p. 25)
To edit or hide (skip) channels “Tuning and Editing Channels” (p. 54 - 57)
To retune all channels [Auto Setup] (p. 50 - 53)
To add the available TV mode later [Add TV Signal] (p. 47)
To initialise all settings [Shipping Condition] (p. 64)

Using “VIERA Connect”
20
Using “VIERA Connect”
VIERA Connect is a gateway to the internet services unique to Panasonic.
VIERA Connect allows you to access some specific websites supported by Panasonic, and enjoy internet contents
such as videos, games, communication tools, etc. from VIERA Connect home screen.
This TV does not support full web browser function and some features of the websites may not be available.
1
Turn power on
Press for about 1 second.
Mains power On / Off switch should be on.
(p. 12)
Every time you turn on the TV, VIERA Connect introduction banner appears. The
banner is subject to change.
Enjoy selected internet content with VIERA Connect.
Simply press the OK / INTERNET button
2
Access VIERA Connect
While the banner is displayed
or
Depending on the usage conditions, it may take a while to read all the data.
Messages might be displayed before VIERA Connect home screen.
Please read these instructions carefully and follow the on-screen instructions.
Example: VIERA Connect home screen
MORE
BACK
To go to the next level, select
[MORE].
To back to the previous level,
select [BACK].
To return to VIERA Connect home
screen
To exit from
VIERA Connect
To set the VIERA
Connect introduction
banner display off
[VIERA Connect
Banner] (p. 48)
Setup menu (Items in [Setup] may change without notice.)
Customize HomeScreen Changes the position of each services on VIERA Connect home screen
My Account
Confirms or removes the account information of the TV you entered on VIERA
Connect
Lock Sets to restrict access to some services
Restrictions Sets to restrict reveal of the restricted services
Beep Sets beep sound On or Off when operating VIERA Connect
Notices Displays the information of VIERA Connect
You may operate the internet contents with the free cursor of the VIERA Touch Pad Controller (supplied).
Video communication (for example Skype™) requires an exclusive Communication Camera TY-CC20W.
“Optional accessories” (p. 7)
For details, read the manual of the Communication Camera.
You can connect a keyboard and a gamepad for character input and playing games in VIERA Connect. You can also
operate the TV with a keyboard or a gamepad other than VIERA Connect features.
For more information
“USB connection” (p. 113), “Bluetooth Setup” (p. 113), “Operations from Keyboard / Gamepad” (p. 113)
Note
If you cannot access VIERA Connect, check the network connections (p. 15) and settings (p. 17 - 19).
For more information of VIERA Connect
(p. 86)
/