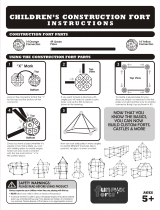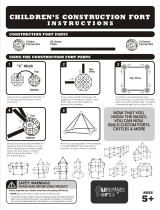Page is loading ...

hp 49g+
graphing calculator
user’s manual


Preface
You have in your hands a compact symbolic and numerical computer that will
facilitate calculation and mathematical analysis of problems in a variety of
disciplines, from elementary mathematics to advanced engineering and
science subjects.
The present Guide contains examples that illustrate the use of the basic
calculator functions and operations. The chapters in this user’s manual are
organized by subject in order of difficulty: from the setting of calculator modes,
to real and complex number calculations, operations with lists, vectors, and
matrices, graphics, calculus applications, vector analysis, differential
equations, probability and statistics.
For symbolic operations the calculator includes a powerful Computer
Algebraic System (CAS), which lets you select different modes of operation,
e.g., complex numbers vs. real numbers, or exact (symbolic) vs. approximate
(numerical) mode. The display can be adjusted to provide textbook-type
expressions, which can be useful when working with matrices, vectors,
fractions, summations, derivatives, and integrals. The high-speed graphics of
the calculator are very convenient for producing complex figures in very little
time.
Thanks to the infrared port and the USB cable available with your calculator,
you can connect your calculator with other calculators or computers. The
high-speed connection through infrared or USB allows the fast and efficient
exchange of programs and data with other calculators or computers. The
calculator provides flash memory card ports to facilitate storage and
exchange of data with other users.
We hope your calculator will become a faithful companion for your school
and professional applications.


Page TOC-1
Table of Contents
Chapter 1 – Getting Started
, 1-1
Basic Operations, 1-1
Batteries, 1-1
Turning the calculator on and off, 1-2
Adjusting the display contrast, 1-2
Contents of the calculator’s display, 1-2
Menus, 1-3
The TOOL menu, 1-3
Setting time and date, 1-4
Introducing the calculator’s keyboard, 1-4
Selecting calculator modes, 1-6
Operating mode, 1-7
Number Format and decimal dot or comma, 1-10
Standard format, 1-11
Fixed format with decimals, 1-11
Scientific format, 1-12
Engineering format, 1-13
Decimal comma vs. decimal point, 1-14
Angle Measure, 1-14
Coordinate System, 1-15
Selecting CAS settings, 1-16
Explanation of CAS settings, 1-17
Selecting Display modes,1-17
Selecting the display font, 1-18
Selecting properties of the line editor, 1-19
Selecting properties of the Stack, 1-20
Selecting properties of the equation writer (EQW), 1-21
References, 1-21
Chapter 2 – Introducing the calculator
, 2-1
Calculator objects, 2-1
Editing expressions in the stack, 2-1
Creating arithmetic expressions, 2-1

Page TOC-2
Creating algebraic expressions, 2-4
Using the Equation Writer (EQW) to create expressions, 2-5
Creating arithmetic expressions, 2-5
Creating algebraic expressions, 2-8
Organizing data in the calculator, 2-9
The HOME directory, 2-9
Subdirectories, 2-9
Variables, 2-10
Typing variable names, 2-10
Creating variables, 2-11
Algebraic mode, 2-11
RPN mode, 2-13
Checking variables contents, 2-14
Algebraic mode, 2-14
RPN mode, 2-14
Using the right-shift key followed by soft menu key labels, 2-15
Listing the contents of all variables in the screen, 2-15
Deleting variables, 2-16
Using function PURGE in the stack in Algebraic mode, 2-16
Using function PURGE in the stack in RPN mode, 2-16
UNDO and CMD functions, 2-17
CHOOSE boxes vs. Soft MENU, 2-17
References, 2-20
Chapter 3 – Calculations with real numbers, 3-1
Examples of real number calculations, 3-1
Using power of 10 in entering data, 3-4
Real number functions in the MTH menu, 3-6
Using calculator menus, 3-6
Hyperbolic functions and their inverses, 3-6
Operations with units, 3-8
The UNITS menu, 3-8
Available units, 3-10
Attaching units to numbers, 3-11
Unit prefixes, 3-11
Operations with units, 3-12

Page TOC-3
Unit conversions, 3-14
Physical constants in the calculator, 3-14
Defining and using functions, 3-16
Reference, 3-18
Chapter 4 – Calculations with complex numbers, 4-1
Definitions, 4-1
Setting the calculator to COMPLEX mode, 4-1
Entering complex numbers, 4-2
Polar representation of a complex number, 4-2
Simple operations with complex numbers, 4-3
The CMPLX menus, 4-4
CMPLX menu through the MTH menu, 4-4
CMPLX menu in the keyboard, 4-5
Functions applied to complex numbers, 4-6
Function DROITE: equation of a straight line, 4-6
Reference, 4-7
Chapter 5 – Algebraic and arithmetic operations, 5-1
Entering algebraic objects, 5-1
Simple operations with algebraic objects, 5-2
Functions in the ALG menu, 5-4
Operations with transcendental functions, 5-6
Expansion and factoring using log-exp functions, 5-6
Expansion and factoring using trigonometric functions, 5-6
Functions in the ARITHMETIC menu, 5-7
Polynomials, 5-8
The HORNER function, 5-8
The variable VX, 5-9
The PCOEF function, 5-9
The PROOT function, 5-9
The QUOTIENT and REMAINDER functions, 5-9
The PEVAL function, 5-10
Fractions, 5-10
The SIMP2 function, 5-10
The PROPFRAC function, 5-11

Page TOC-4
The PARTFRAC function, 5-11
The FCOEF function, 5-11
The FROOTS function, 5-12
Step-by-step operations with polynomials and fractions, 5-12
Reference, 5-13
Chapter 6 – Solution to equations
, 6-1
Symbolic solution of algebraic equations, 6-1
Function ISOL, 6-1
Function SOLVE, 6-2
Function SOLVEVX, 6-4
Function ZEROS, 6-4
Numerical solver menu, 6-5
Polynomial Equations, 6-6
Finding the solution to a polynomial equation, 6-6
Generating polynomial coefficients given the
polynomial’s roots, 6-7
Generating an algebraic expression for the polynomial, 6-8
Financial calculations, 6-9
Solving equations with one unknown through NUM.SLV, 6-9
Function STEQ, 6-9
Solution to simultaneous equations with MSLV, 6-10
Reference, 6-12
Chapter 7 – Operations with lists
, 7-1
Creating and storing lists, 7-1
Operations with lists of numbers, 7-1
Changing sign, 7-1
Addition, subtraction, multiplication, division, 7-2
Functions applied to lists, 7-3
Lists of complex numbers, 7-4
Lists of algebraic objects, 7-4
The MTH/LIST menu, 7-4
The SEQ function, 7-6
The MAP function, 7-6
Reference, 7-6

Page TOC-5
Chapter 8 – Vectors, 8-1
Entering vectors, 8-1
Typing vectors in the stack, 8-1
Storing vectors into variables in the stack, 8-2
Using the matrix writer (MTRW) to enter vectors, 8-2
Simple operations with vectors, 8-5
Changing sign, 8-5
Addition, subtraction, 8-5
Multiplication by a scalar, and division by a scalar, 8-6
Absolute value function, 8-6
The MTH/VECTOR menu, 8-7
Magnitude, 8-7
Dot product, 8-7
Cross product, 8-8
Reference, 8-8
Chapter 9 – Matrices and linear algebra, 9-1
Entering matrices in the stack, 9-1
Using the matrix editor, 9-1
Typing the matrix directly into the stack, 9-2
Operations with matrices, 9-3
Addition and subtraction, 9-3
Multiplication, 9-4
Multiplication by a scalar, 9-4
Matrix-vector multiplication, 9-4
Matrix multiplication, 9-5
Term-by-term multiplication, 9-5
The identity matrix, 9-6
The inverse matrix, 9-6
Characterizing a matrix (The matrix NORM menu), 9-7
Function DET, 9-7
Function TRACE, 9-7
Solution of linear systems, 9-7
Using the numerical solver for linear systems, 9-8

Page TOC-6
Solution with the inverse matrix, 9-10
Solution by “division” of matrices, 9-10
References, 9-10
Chapter 10 – Graphics
, 10-1
Graphs options in the calculator, 10-1
Plotting an expression of the form y = f(x), 10-2
Generating a table of values for a function, 10-3
Fast 3D plots, 10-5
Reference, 10-8
Chapter 11 – Calculus Applications
, 11-1
The CALC (Calculus) menu, 11-1
Limits and derivatives, 11-1
Function lim, 11-1
Functions DERIV and DERVX, 11-2
Anti-derivatives and integrals, 11-3
Functions INT, INTVX, RISCH, SIGMA and SIGMAVX, 11-3
Definite integrals, 11-4
Infinite series, 11-4
Functions TAYLR, TAYLR0, and SERIES, 11-5
Reference, 11-6
Chapter 12 – Multi-variate Calculus Applications
, 12-1
Partial derivatives, 12-1
Multiple integrals, 12-2
Reference, 12-2
Chapter 13 – Vector Analysis Applications
, 13-1
The del operator, 13-1
Gradient, 13-1
Divergence, 13-2
Curl, 13-2
Reference, 13-2

Page TOC-7
Chapter 14 – Differential Equations
, 14-1
The CALC/DIFF menu, 14-1
Solution to linear and non-linear equations, 14-1
Function LDEC, 14-2
Function DESOLVE, 14-3
The variable ODETYPE, 14-4
Laplace Transforms, 14-5
Laplace transforms and inverses in the calculator, 14-5
Fourier series, 14-6
Function FOURIER, 14-6
Fourier series for a quadratic function, 14-6
Reference, 14-8
Chapter 15 – Probability Distributions
, 15-1
The MTH/PROBABILITY.. sub-menu – part 1, 15-1
Factorials, combinations, and permutations, 15-1
Random numbers, 15-2
The MTH/PROB menu – part 2, 15-3
The Normal distribution, 15-3
The Student-t distribution, 15-3
The Chi-square distribution, 15-4
The F distribution, 15-4
Reference, 15-4
Chapter 16 – Statistical Applications
, 16-1
Entering data, 16-1
Calculating single-variable statistics, 16-1
Obtaining frequency distributions, 16-3
Fitting data to a function y = f(x), 16-4
Obtaining additional summary statistics, 16-6
Confidence intervals, 16-7
Hypothesis testing, 16-9
Reference, 16-11

Page TOC-8
Chapter 17 – Numbers in Different Bases
, 17-1
The BASE menu, 17-1
Writing non-decimal numbers, 17-1
Reference, 17-2
Chapter 18 – Using SD cards
, 18-1
Storing objects in the SD card, 18-1
Recalling an object from the SD card, 18-2
Purging an object from the SD card, 18-2
Limited Warranty –
W-1
Service, W-2
Regulatory information, W-4

Page 1-1
Chapter 1
Getting started
This chapter is aimed at providing basic information in the operation of your
calculator. The exercises are aimed at familiarizing yourself with the basic
operations and settings before actually performing a calculation.
Basic Operations
The following exercises are aimed at getting you acquainted with the
hardware of your calculator.
Batteries
The calculator uses 3 AAA batteries as main power and a CR2032 lithium
battery for memory backup.
Before using the calculator, please install the batteries according to the
following procedure.
To install the main batteries
a. Slide up the battery compartment cover as illustrated.
b. Insert 3 new AAA batteries into the main compartment. Make sure each
battery is inserted in the indicated direction.
To install the backup battery
a. Press down the holder. Push the plate to the shown direction and lift it.

Page 1-2
b. Insert a new CR2032 lithium battery. Make sure its positive (+) side is
facing up.
c. Replace the plate and push it to the original place.
After installing the batteries, press [ON] to turn the power on.
Warning: When the low battery icon is displayed, you need to replace the
batteries as soon as possible. However, avoid removing the backup battery
and main batteries at the same time to avoid data lost.
Turning the calculator on and off
The $ key is located at the lower left corner of the keyboard. Press it once
to turn your calculator on. To turn the calculator off, press the red right-shift
key @ (first key in the second row from the bottom of the keyboard),
followed by the $ key. Notice that the $ key has a red OFF label
printed in the upper right corner as a reminder of the OFF command.
Adjusting the display contrast
You can adjust the display contrast by holding the $ key while pressing the
+ or - keys.
The $(hold) + key combination produces a darker display
The $(hold) - key combination produces a lighter display
Contents of the calculator’s display
Turn your calculator on once more. At the top of the display you will have
two lines of information that describe the settings of the calculator. The first
line shows the characters:
RAD XYZ HEX R= 'X'

Page 1-3
For details on the meaning of these specifications see Chapter 2 in the
calculator’s User’s Guide.
The second line shows the characters
{ HOME }
indicating that the HOME directory is the current file directory in the
calculator’s memory.
At the bottom of the display you will find a number of labels, namely,
@EDIT @VIEW @@ RCL @@ @@STO@ ! PURGE !CLEAR
associated with the six soft menu keys, F1 through F6:
A
A
B
B
C
C
D
D
E
E
F
F
The six labels displayed in the lower part of the screen will change depending
on which menu is displayed. But A will always be associated with the first
displayed label, B with the second displayed label, and so on.
Menus
The six labels associated with the keys A through F form part of a menu
of functions. Since the calculator has only six soft menu keys, it only display 6
labels at any point in time. However, a menu can have more than six entries.
Each group of 6 entries is called a Menu page. To move to the next menu
page (if available), press the L (NeXT menu) key. This key is the third key
from the left in the third row of keys in the keyboard.
The TOOL menu
The soft menu keys for the menu currently displayed, known as the TOOL
menu, are associated with operations related to manipulation of variables (see
section on variables in this Chapter):
@EDIT A EDIT the contents of a variable (see Chapter 2 in this Guide

Page 1-4
and Chapter 2 and Appendix L in the User’s Guide for more
information on editing)
@VIEW B VIEW the contents of a variable
@@ RCL @@ C ReCaLl the contents of a variable
@@STO@ D STOre the contents of a variable
! PURGE E PURGE a variable
CLEAR F CLEAR the display or stack
These six functions form the first page of the TOOL menu. This menu has
actually eight entries arranged in two pages. The second page is available
by pressing the L (NeXT menu) key. This key is the third key from the left
in the third row of keys in the keyboard.
In this case, only the first two soft menu keys have commands associated with
them. These commands are:
@CASCM A CASCMD: CAS CoMmanD, used to launch a command from
the CAS by selecting from a list
@HELP B HELP facility describing the commands available in the
calculator
Pressing the L key will show the original TOOL menu. Another way to
recover the TOOL menu is to press the I key (third key from the left in the
second row of keys from the top of the keyboard).
Setting time and date
See Chapter 1 in the calculator’s User’s Guide to learn how to set time and
date.
Introducing the calculator’s keyboard
The figure below shows a diagram of the calculator’s keyboard with the
numbering of its rows and columns. Each key has three, four, or five functions.
The main key function correspond to the most prominent label in the key.
Also, the green left-shift key, key (8,1), the red right-shift key, key (9,1), and

Page 1-5
the blue ALPHA key, key (7,1), can be combined with some of the other keys
to activate the alternative functions shown in the keyboard.
For example, the P key, key(4,4), has the following six functions associated
with it:
P Main function, to activate the SYMBolic menu
„´ Left-shift function, to activate the MTH (Math) menu
… N Right-shift function, to activate the CATalog function

Page 1-6
~p ALPHA function, to enter the upper-case letter P
~„p ALPHA-Left-Shift function, to enter the lower-case letter p
~…p ALPHA-Right-Shift function, to enter the symbol π
Of the six functions associated with a key only the first four are shown in the
keyboard itself. The figure in next page shows these four labels for the P
key. Notice that the color and the position of the labels in the key, namely,
SYMB, MTH, CAT and P, indicate which is the main function (SYMB), and
which of the other three functions is associated with the left-shift „(MTH),
right-shift … (CAT ), and ~ (P) keys.
For detailed information on the calculator keyboard operation referee to
Appendix B in the calculator’s User’s Guide.
Selecting calculator modes
This section assumes that you are now at least partially familiar with the use of
choose and dialog boxes (if you are not, please refer to appendix A in the
User’s Guide).
Press the H button (second key from the left on the second row of keys from
the top) to show the following CALCULATOR MODES input form:

Page 1-7
Press the !!@@OK#@ F soft menu key to return to normal display. Examples of
selecting different calculator modes are shown next.
Operating Mode
The calculator offers two operating modes: the Algebraic mode, and the
Reverse Polish Notation (RPN) mode. The default mode is the Algebraic
mode (as indicated in the figure above), however, users of earlier HP
calculators may be more familiar with the RPN mode.
To select an operating mode, first open the CALCULATOR MODES input form
by pressing the H button. The Operating Mode field will be highlighted.
Select the Algebraic or RPN operating mode by either using the \ key
(second from left in the fifth row from the keyboard bottom), or pressing the
@CHOOSE soft menu key ( B). If using the latter approach, use up and down
arrow keys, — ˜, to select the mode, and press the !!@@OK#@ soft menu key
to complete the operation.
To illustrate the difference between these two operating modes we will
calculate the following expression in both modes:
5.2
3
0.23
0.30.3
1
0.50.3
e+
⋅
−⋅
To enter this expression in the calculator we will first use the equation writer,
‚O. Please identify the following keys in the keyboard, besides the
numeric keypad keys:
!@.#*+-/R
Q¸Ü‚Oš™˜—`
The equation writer is a display mode in which you can build mathematical
expressions using explicit mathematical notation including fractions,
derivatives, integrals, roots, etc. To use the equation writer for writing the
expression shown above, use the following keystrokes:
‚OR3.*!Ü5.-

Page 1-8
1./3.*3.
———————
/23.Q3™™™+!¸2.5`
After pressing `the calculator displays the expression:
√ (3.*(5.-1/(3.*3.))/(23.^3+EXP(2.5))
Pressing `again will provide the following value (accept Approx. mode on,
if asked, by pressing !!@@OK#@):
You could also type the expression directly into the display without using the
equation writer, as follows:
R!Ü3.*!Ü5.-
1/3.*3.™
/23.Q3+!¸2.5`
to obtain the same result.
Change the operating mode to RPN by first pressing the H button. Select
the RPN operating mode by either using the \key, or pressing the @CHOOSE
soft menu key. Press the !!@@OK#@ F soft menu key to complete the operation.
The display, for the RPN mode looks as follows:
Notice that the display shows several levels of output labeled, from bottom to
top, as 1, 2, 3, etc. This is referred to as the stack of the calculator. The
/