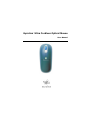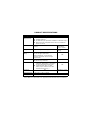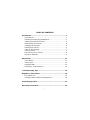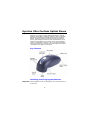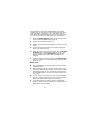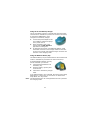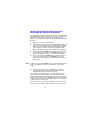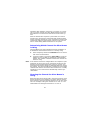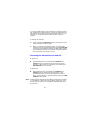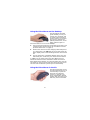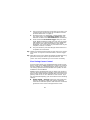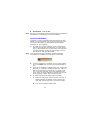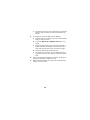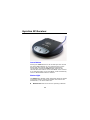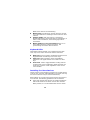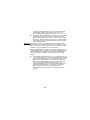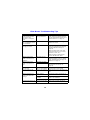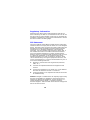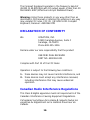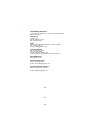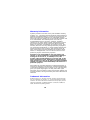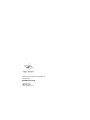Gyration Mouse Ultra Cordless Optical Mouse is a versatile device that offers a wide range of capabilities for enhanced computing experiences. With its advanced motion-sensing and radio frequency technologies, this mouse provides accurate and effortless cursor control from anywhere in the room, making it ideal for presentations, gaming, and mobile computing. It features eight individual channels, allowing multiple devices to be used simultaneously without interference.
Gyration Mouse Ultra Cordless Optical Mouse is a versatile device that offers a wide range of capabilities for enhanced computing experiences. With its advanced motion-sensing and radio frequency technologies, this mouse provides accurate and effortless cursor control from anywhere in the room, making it ideal for presentations, gaming, and mobile computing. It features eight individual channels, allowing multiple devices to be used simultaneously without interference.




















-
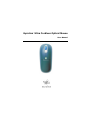 1
1
-
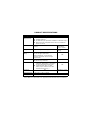 2
2
-
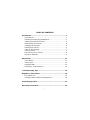 3
3
-
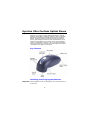 4
4
-
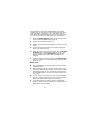 5
5
-
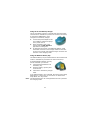 6
6
-
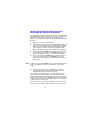 7
7
-
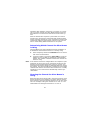 8
8
-
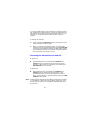 9
9
-
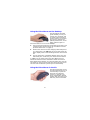 10
10
-
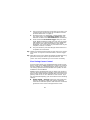 11
11
-
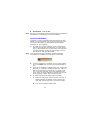 12
12
-
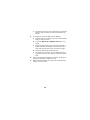 13
13
-
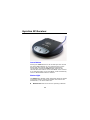 14
14
-
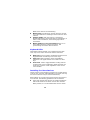 15
15
-
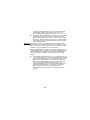 16
16
-
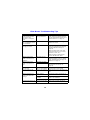 17
17
-
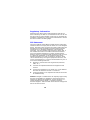 18
18
-
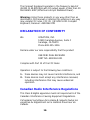 19
19
-
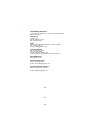 20
20
-
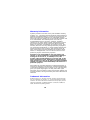 21
21
-
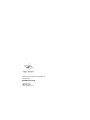 22
22
Gyration Ultra Cordless Optical Mouse User manual
- Type
- User manual
- This manual is also suitable for
Gyration Mouse Ultra Cordless Optical Mouse is a versatile device that offers a wide range of capabilities for enhanced computing experiences. With its advanced motion-sensing and radio frequency technologies, this mouse provides accurate and effortless cursor control from anywhere in the room, making it ideal for presentations, gaming, and mobile computing. It features eight individual channels, allowing multiple devices to be used simultaneously without interference.
Ask a question and I''ll find the answer in the document
Finding information in a document is now easier with AI
Related papers
-
Gyration AS00258 User manual
-
Gyration Gyrotransport Pro Operating instructions
-
Gyration GP3200 User manual
-
Gyration GYR3101 Quick start guide
-
Gyration GP270001 User manual
-
Gyration GyroRemote and Mobile RF Keyboard User manual
-
Gyration GP2100-001 Features And Benefits
-
Gyration GP3200 User manual
-
Gyration GP2000-001 Features And Benefits
-
Gyration GYM1100FKNA Datasheet
Other documents
-
Element E1SW2418M User manual
-
 T'nB ACMPFR2A Datasheet
T'nB ACMPFR2A Datasheet
-
Micro Innovations PD725DF User manual
-
 T'nB ACMPINTER2A Datasheet
T'nB ACMPINTER2A Datasheet
-
 Areson B296 User manual
Areson B296 User manual
-
Samsung MOC-300 User manual
-
Gigabyte JCK28713AIREM60 User manual
-
Micro Innovations PD950P User manual
-
Energizer 630932 Datasheet
-
JIECANG JCHR35W5A8 Single Channel Remote Controller User manual