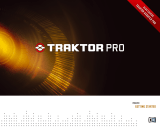Table of Contents
1. Disclaimer .................................................................................................................. 1
2. Welcome to TRAKTOR KONTROL S4 ......................................................................... 2
2.1. Document Conventions ..................................................................................... 2
2.2. Documentation Resources ................................................................................ 3
2.3. In this Document .............................................................................................. 3
3. Concepts ................................................................................................................... 4
3.1. S4 and TRAKTOR Control Concept ................................................................... 4
3.2. Haptic Drive Modes .......................................................................................... 5
3.3. Pad Modes ....................................................................................................... 5
3.4. Tempo Synchronization ..................................................................................... 6
3.4.1. Master Clock .......................................................................................... 6
3.4.2. Tempo Master and Tempo Master Assignment ......................................... 6
3.4.3. Sync Modes ........................................................................................... 7
3.4.4. Beatgrid ................................................................................................. 8
3.5. Harmonic Mixing ............................................................................................... 8
3.6. About the Track Collection .............................................................................. 10
3.7. Snap Mode and Quantize Mode ...................................................................... 10
4. Setting up TRAKTOR KONTROL S4 .......................................................................... 12
4.1. Connecting to the Computer ............................................................................ 12
4.2. Connecting an Amplification System ................................................................ 13
4.3. Connecting Monitors for DJ Booth ................................................................... 13
4.4. Connecting Headphones ................................................................................. 14
4.5. Connecting to the Power Supply ...................................................................... 14
4.6. Final Preparation ............................................................................................ 15
4.7. Importing Music into the Track Collection ......................................................... 17
5. TRAKTOR KONTROL S4 Overview ........................................................................... 19
5.1. Decks ............................................................................................................ 21
5.1.1. Browse Controls ................................................................................... 23
5.1.2. Pad Section ......................................................................................... 23
5.1.3. Display Elements for Tracks and STEM Files ......................................... 25
5.1.4. Display Elements on a Remix Deck ....................................................... 25
5.2. Mixer ............................................................................................................. 26
5.2.1. Mixer Channel ...................................................................................... 28
5.3. FX Unit .......................................................................................................... 29
5.4. Front Panel View ............................................................................................ 30
5.5. Rear Panel ..................................................................................................... 30
6. Mixing Your First Tracks ............................................................................................ 32
6.1. Prerequisites .................................................................................................. 32
6.2. Loading the First Track into Deck A ................................................................. 33
6.3. Starting Playback of Deck A ............................................................................ 34
6.4. Loading the Second Track into Deck B ............................................................. 34