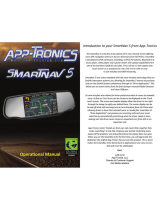Page is loading ...

Gold%1080P%2-4%Dash%Camera%Quick%Start%Guide%
%
%
%
%
%
%
%
%
%
%
%
%
%
%
%
%
%
%
%
DESCRIPTION%OF%BUTTONS%
%
1. OK%
2. Manual%Lock%%
3. Menu%
4. Up%arrow%
5. Park%Monitor%
6. Down%arrow%
7. Outside%Camera%Port%
8. HDMI%
9. Mount%Entry%
10. USB%PORT%
11. Power%Key%
12. Master%Reset%
13. SD%card%slot%
%
INITIAL%S T A R T U P%SETTINGS%
It%is%recommended%that%you%FORMAT%SD%cards.%
•Pressing%top%left%“ok”%button,%make%sure%camera%is%not%recording.%
•Once%camera%is%not%recording,%press%bottom%left,%“m”%button%
•On% menu% screen,% using% top% right% arrow% button,% press% 3x% or% until% you% have%
highlighted%“Format”%Press%top%left%“ok”%b utton -%press%top%right%arrow%button%to%
highlight%“ok”%option%and%the%press%top%left%
“ok”%button%to%format%card.%SD%card%is%now%formatted%and% i f%you%format%SD%card% in %
the%future,%it%will%erase%everything%that%is%currently%on%card.%
%
Setup%instructions%to%keep%dash%camera%from%freezing:%
%
•Pressing%top%left%“ok”%button,%make%sure%camera%is%not%recording.%
•Once%camera%is%not%recording,%press%bottom%left,%“m”%button%
•Press%the%bottom%right%down%arrow%button%until%“Move%Detect”%is%highlighted%
•Press%top%left%“ok”%button%to%make%sure%box%is%not%checked%
•Press%the%bottom%right%down%arrow%button%until%“Park%Monitor”%is%highlighted%
•Press%top%left%“ok”%button%to%make%sure%box%is%not%checked%
•Using%bottom%right%down%arrow,%highlight%G-Sensor.%
•Press%top%left%“ok”% button% and% use% arrow% buttons% to% highlight% “low”% and% select%
using%top%left%“ok”%button%to%check%“low”%setting%box.%
%
You%are%now%done%with%basic%initial%setup%
%
•Press%bottom%left%“m”%button%to%get%back%to%your%main%video%recording%mode.%
•Press%top%left%“ok”%button%to%start%recording%
%
Master%Reset%button%is%located%on%bottom%side%of%camera:%
Using%a%safety%pin,%thumbtack,%toothpick,%etc.%Press%button%
for%a%master%reset%of% dash%camera.%
%
%

Setting%Date%and%Time:%
Make%sure%camera%is%not%recording%
Short%press%“Menu”%button%
Short%press%“DOWN”%14%times%or%until%“Date”%is%highlighted%
Short%press%“OK”%button%
Short%press%“UP”%or%“DOWN”%to%change%year%if%needed%
Viewing%Videos%&%Pictures:%
Make%sure%camera%is%in%not%recording%
Long%press%“Menu”%button%for%3%to%5%seconds%this%wi ll %put%your%camera%into%photo%mode%(Symbol%in%the%upper%
left-hand%corner%should%change%from%a%red%video%camera%to%a%white%square.%
Long% press% “Menu”% button% for% 3% to% 5% seconds% again% and% camera% will% switch% into% video% play% back% mode% (The%
symbol%in%the%upper%left-hand%corner%should%change%to%a%light%blue%square%with%a%play%arrow%inside)%
Short%press%the%“UP”%or%“DOWN”%button%to%scroll%through%videos%and%pictures%
Short%press%“OK”%button%to%play%videos%
Short%Press%“Menu”%button%to%delete%videos%(That%are%not%locked)%and%pictures%
Picture%in%Picture%(Second/Outside%Camera%Control):%
Make%sure%camera%is%in%not%recording%
Plug%the%outside%camera%into%the%“Outside%Camera%Port%“(A%small%picture%sh oul d%appear%in%the%upper%right-hand%
side%of%the%screen)%
Short% press% “UP”% button% once% to% make% outside% camera% the% main% video% &% the% main% camera% displaying% in% the%
smaller%box/pic.%
Short%press%“UP”%button%again%to%make%the%outside%camera%the%only%picture%
Short%press%“UP”%button%again%to%make%the%main%camera%the%only%picture%
S.O.S.%Lock/Save%Recording:%
This%is%used%to%lock%and%save%files%so%that%they%are%not%recorded%over.%
Make%sure%camera%is%in%record%mod e%
While% camera% is% recording% short% press% “Manual% Lock% Button% “(A% lo ck% should% appear% in% the% upper% right-hand%
corner%of%the%screen)%
The%video%recording% is%now%locked% and%the%only%way%to%erase%the%video%is% by%formatting%the%camera.%Press%OK%
button%to%stop%locking%video.%Press%OK%to%start%recording.%
Move%Detect%Feature:%DO%NOT%HAVE%ON/CHECKED%WHILE%DRIVING%
This%is%used%to%monitor%the%front%of%the%vehicle%when%it%is%parked%for%a%short%period%(Camera%must%be%on%for%this%
option%to%trigger)%
Make%sure%camera%is%not%recording%
Short%press%“Menu”%button%to%enter%menu%
Short%press%“DOWN”%button%3%times%or%until%“Move%Detect”%is%highlighted%
Short%press%“OK”%button%to%check%or%uncheck%(Checked%box%means%cam%is%in%move%detect%mode)%
Short%press%“Menu”%button%to%exit%menu%
Park%Monitor:%DO%NOT%HAVE%ON/CHECKED%WHILE%DRIVING%
This% is% used% to% monitor% the% vehicle% while% parked% for% long% periods% (Option% is% triggered% when% the% camera% is%
powered%off%and%feels%vibration)%
Make%sure%camera%is%not%recording%
Short%press%“Park%Monitor”%button%to%turn%the%option%on%or%off%(middle%Red%Button%on%right%si de%of% dash% camera)%%
There%should%be%an%icon%of%an%eye%when%the%option%is%on%
There%should%be%an%icon%of%an%eye%crossed%out%when%the%option%is%off%
/