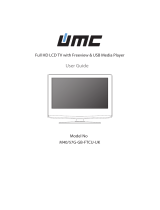Page is loading ...

X32/69G-GB-FTCUP-UK
Full HD LCD TV with Freeview, DVD & USB PVR
Model No
User Guide

Helpline No UK. 0871 2000 463 ROI. 01443 3940
Web Support: www.skymediauk.co.uk
4
Please read these instructions. All the safety and operating instructions should be read before the
appliance is operated.
Warnings
To reduce the risk of fi re, electric shock or damage to the television, do not expose it to •
dust, rain or moisture, or place any objects fi lled with liquids on or near the television.
Do not place the television in a confi ned space, ensure that nothing can obstruct the •
ventilation openings at the rear of the television.
Do not place naked fl ames on or near the television.•
Dispose of this television and any components including batteries in an environmentally •
friendly manner. If in doubt, please contact your local authority for details of recycling.
Safety
For your safety, this appliance is fi tted with a fused moulded 3 pin mains plug. Should •
the fuse need to be replaced, ensure that any replacement is of the same amperage and
approved with the BSI mark.
Never try and replace the mains plug unless you have adequate qualifi cations and are •
legally authorised to do so. In the event that a replacement Mains cable is required,
contact the manufacturer for a suitable replacement.
Never use the television if it is damaged in any way.•
Always place the television on a fl at level surface avoiding anywhere which may be subject •
to strong vibration.
Ensure the television is not placed on top of the power cable as the weight of the •
television may damage the cable and cause a safety hazard.
Never place mobile phones, speakers or any other device which may cause magnetic or •
radio interference with the television. If interference is apparent, move the device causing
the interference away from the television.
Maintenance
To clean this unit, wipe with a soft, dry cloth. If the surfaces are extremely dirty, use a soft cloth dipped •
in a soap and water solution or a weak detergent solution.
Use eyeglass cleaner to remove stubborn dirt from the LCD/LED Screen.•
Never use alcohol, paint thinner or benzene to clean this unit.•
Before using a chemically treated cloth, read the instructions that •
came with the cloth carefully.
CAUTION: If water or other liquid enters the television through the display panel
surface, a malfunction may occur.
Packaging
The safest way to transport your item is in the original box/packaging - please save your •
packaging for this.
You will need original box/packaging in the event of warranty/service repair or support. We are unable •
to carry out warranty/service if you are unable to package it correctly.
IMPORTANT SAFETY INSTRUCTIONS
E-motion Manual No.3 M-star (CR).indd Sec1:4E-motion Manual No.3 M-star (CR).indd Sec1:4 9/20/2010 2:39:48 PM9/20/2010 2:39:48 PM

IMPORTANT NOTE. Occasionally we may release new software/firmware
upgrades/enhancements for this television. Please check the ‘firmware
upgrade’ section of the website regularly.
5
5
IMPORTANT SAFETY INSTRUCTIONS
Please read these instructions. All the safety and operating instructions should be read before the
appliance is operated.
Important Information Regarding Use of Video Games, Computers,
Captions or Other Fixed Image Displays
The extended use of fi xed image program material can cause a permanent “shadow image” on the LCD
panel.
This background image is viewable on normal programs in the form of a stationary fi xed image. This type
of irreversible LCD/LED panel deterioration can be limited by observing the following steps:
1. Reduce the brightness/contrast setting to a minimum viewing level.
2. Do not display the fi xed image for extended periods of time.
3. Turn the power off when not in actual use.
Examples of images that you need to watch out for are as follows (this is not an exhaustive list):
TV Channel Logos: e.g. Shopping channel logos and pricing displays-especially if they are •
bright and stationary. Moving or low-contrast graphics are less likely to cause ageing of the screen.
Time Displays•
Teletext: Do not view a stationary page for long period of time•
TV/DVD Menus: e.g. Listings of DVD disk content•
Pause Mode: Do not leave the TV in pause mode for long periods of time, e.g. When watching DVDs or •
videos.
Important - Once ‘shadow image/screen burn’ occurs, it will never disappear and is not repairable under
warranty.
How do I dispose of this product?
UK: Waste electrical products should not be disposed of with household waste. Separate
disposal facilities exist. For your nearest facilities, please see www.recycle-more.co.uk or in
store for details.
ROI: Waste electrical products should not be disposed of with household waste. Separate
disposal facilities exist. Check with your Local Authority or retailer for recycling advice.
Batteries
Observe the correct polarity when inserting batteries.•
Do not use different types of batteries together or mix old and new batteries.•
Dispose of batteries in an environmentally friendly way. •
Certain regions may regulate the disposal of batteries. •
Please consult your local authority.
Cd
E-motion Manual No.3 M-star (CR).indd Sec1:5E-motion Manual No.3 M-star (CR).indd Sec1:5 9/20/2010 2:39:48 PM9/20/2010 2:39:48 PM

IMPORTANT NOTE. Occasionally we may release new software/firmware
upgrades/enhancements for this television. Please check the ‘firmware
upgrade’ section of the website regularly.
7
7
CONTENTS
Manufacturers Guarantee Information . . . . . . . . . . . . . . . . . . . . . . . . . . . . . . . . . . . . . . 3
Important Safety Instructions . . . . . . . . . . . . . . . . . . . . . . . . . . . . . . . . . . . . . . . . . . . . . . 4-5
What is included in the box . . . . . . . . . . . . . . . . . . . . . . . . . . . . . . . . . . . . . . . . . . . . . . . 8
Detaching the stand and wall mounting . . . . . . . . . . . . . . . . . . . . . . . . . . . . . . . . . . . . . 9
Getting Started - Initial Set Up . . . . . . . . . . . . . . . . . . . . . . . . . . . . . . . . . . . . . . . . . . . . . 11
TV Buttons and Input Source Menu . . . . . . . . . . . . . . . . . . . . . . . . . . . . . . . . . . . . . . . . . 12
Remote Control . . . . . . . . . . . . . . . . . . . . . . . . . . . . . . . . . . . . . . . . . . . . . . . . . . . . . . . . . 13
Connections . . . . . . . . . . . . . . . . . . . . . . . . . . . . . . . . . . . . . . . . . . . . . . . . . . . . . . . . . . . . 14-15
TV Menu Operation . . . . . . . . . . . . . . . . . . . . . . . . . . . . . . . . . . . . . . . . . . . . . . . . . . . . . 16-20
Channel Menu . . . . . . . . . . . . . . . . . . . . . . . . . . . . . . . . . . . . . . . . . . . . . . . . 16
Picture Menu . . . . . . . . . . . . . . . . . . . . . . . . . . . . . . . . . . . . . . . . . . . . . . . . . 17
Sound Menu . . . . . . . . . . . . . . . . . . . . . . . . . . . . . . . . . . . . . . . . . . . . . . . . . . 18
Time Menu . . . . . . . . . . . . . . . . . . . . . . . . . . . . . . . . . . . . . . . . . . . . . . . . . . . 19
Feature Menu . . . . . . . . . . . . . . . . . . . . . . . . . . . . . . . . . . . . . . . . . . . . . . . . . 20
Setup Menu . . . . . . . . . . . . . . . . . . . . . . . . . . . . . . . . . . . . . . . . . . . . . . . . . . 21
PC Operation . . . . . . . . . . . . . . . . . . . . . . . . . . . . . . . . . . . . . . . . . . . . . . . . . . . . . . . . . . . 22-23
Using the television as a computer monitor . . . . . . . . . . . . . . . . . . . . . . . . 22
PC Settings Menu . . . . . . . . . . . . . . . . . . . . . . . . . . . . . . . . . . . . . . . . . . . . . . 23
USB Record / 7 Day TV Guide . . . . . . . . . . . . . . . . . . . . . . . . . . . . . . . . . . . . . . . . . . . . . . 24-26
USB Record / 7 Day TV Guide . . . . . . . . . . . . . . . . . . . . . . . . . . . . . . . . . . . . . 24
USB Record . . . . . . . . . . . . . . . . . . . . . . . . . . . . . . . . . . . . . . . . . . . . . . . . . . . 25
USB Mode / Media Player . . . . . . . . . . . . . . . . . . . . . . . . . . . . . . . . . . . . . . . 26
General Information . . . . . . . . . . . . . . . . . . . . . . . . . . . . . . . . . . . . . . . . . . . . . . . . . . . . . 27-31
Operating the TV with a universal or Sky (BSKYB) remote control . . . . . . 27
Frequently Asked Questions . . . . . . . . . . . . . . . . . . . . . . . . . . . . . . . . . . . . . 28
Technical Specifi cations . . . . . . . . . . . . . . . . . . . . . . . . . . . . . . . . . . . . . . . . . 29
Index . . . . . . . . . . . . . . . . . . . . . . . . . . . . . . . . . . . . . . . . . . . . . . . . . . . . . . . . 30
Digital Switchover . . . . . . . . . . . . . . . . . . . . . . . . . . . . . . . . . . . . . . . . . . . . . 30-31
E-motion Manual No.3 M-star (CR).indd Sec1:7E-motion Manual No.3 M-star (CR).indd Sec1:7 9/20/2010 2:39:48 PM9/20/2010 2:39:48 PM

Helpline No UK. 0871 2000 463 ROI. 01443 3940
Web Support: www.skymediauk.co.uk
8
Please save your packaging as you will need this in the event of warranty/service repair or support. We
are unable to carry out warranty/service if you are unable to package it correctly. The safest way to
package your item in the event of warranty/service repair is in it’s original box/packaging.
WHAT IS INCLUDED IN THE BOX
Accessories
Included with this TV are the following accessories:
1 x User Guide
1 x Quick Start Guide
2 x AAA Batteries
1 x TV
1 x RF Cable
1 x Blanking plate for use when
wall mounting
1 x Remote Control
What is included in the box
User Guide
Quick Start
Guide
E-motion Manual No.3 M-star (CR).indd Sec1:8E-motion Manual No.3 M-star (CR).indd Sec1:8 9/20/2010 2:39:48 PM9/20/2010 2:39:48 PM

IMPORTANT NOTE. Occasionally we may release new software/firmware
upgrades/enhancements for this television. Please check the ‘firmware
upgrade’ section of the website regularly.
9
9
DETACHING THE STAND
fi g 1
fi g 2
For optimum viewing, if wall mounting the TV higher than eye level, the TV
should be tilted downwards so that the TV’s screen is ‘face on’. See fi g 1 and 2
These TVs requires the following wall mount.
Detaching the Stand
1) Remove the screws highlighted
IMPORTANT - Before drilling any holes in the wall ensure you are not drilling
where there could be any electric wires, water or gas pipes.
Wall mounting the TV
1) Remove the four screws highlighted below.
2) The wall mount can now be easily attached to the mounting holes on the rear of the TV. These holes
are indicated in the picture below.
Important – If wall mounting this TV, only use the screws already provided
in the wall mounting holes. Using other screws which are longer could cause
irreparable damage to internal parts.
TV
TV
Viewing angle
Viewing angle
Detaching the stand and wall mounting
2) Although there are no live parts exposed when removing the stand,
(in the event of wall mounting the TV) for aesthetic purposes, included
in the accessory pack is a cover plate which can be clipped into the
underside of the TV.
26” VESA 200x100
32” VESA 400x200
40” VESA 400x200
E-motion Manual No.3 M-star (CR).indd Sec1:9E-motion Manual No.3 M-star (CR).indd Sec1:9 9/20/2010 2:39:50 PM9/20/2010 2:39:50 PM

Helpline No UK. 0871 2000 463 ROI. 01443 3940
Web Support: www.skymediauk.co.uk
10
E-motion Manual No.3 M-star (CR).indd Sec1:10E-motion Manual No.3 M-star (CR).indd Sec1:10 9/20/2010 2:39:50 PM9/20/2010 2:39:50 PM

IMPORTANT NOTE. Occasionally we may release new software/firmware
upgrades/enhancements for this television. Please check the ‘firmware
upgrade’ section of the website regularly.
11
11
Getting Started - Initial Set Up
1) Using the RF cable supplied, connect the TV
to the TV Aerial wall socket (Fig A)
2) Connect the power cable to the Electrical
outlet (Fig B)
5) You will now be welcomed with the initial
set-up screen.
If it does not appear, on the remote control,
please press [MENU] then 8-8-8-8 and the
menu will appear.
Press OK on the remote control and tuning
will start.
6) After tuning the following screen will
appear.
If you are missing channels, the reason for this is likely to be signal strength, you should
consider connecting signal booster and re-tuning the TV.
Fig A
Fig B
4) Insert the batteries supplied into the
Remote control and press the Standby
button to power on the TV
Tip: If the TV fi nds some, but not all, of the Digital channels, the TV is functioning correctly but the
signal being received is not strong enough. (The signal strength needs to be above 85% - you can see the
signal strength the TV is receiving when you change channels/ programmes) you will need to increase
the signal reception in order to receive all of the channels available. The most economical way to do
this is by purchasing and connecting a ‘signal booster’ in between the TV and the TV aerial socket. If this
does not solve the problem, you will need to upgrade the TV aerial to a digital hi-gain compatible aerial
3) Switch on the television using the
power on/off switch located on the side
of the TV.
Power on/off
E-motion Manual No.3 M-star (CR).indd Sec1:11E-motion Manual No.3 M-star (CR).indd Sec1:11 9/20/2010 2:39:50 PM9/20/2010 2:39:50 PM

Helpline No UK. 0871 2000 463 ROI. 01443 3940
Web Support: www.skymediauk.co.uk
12
TV BUTTONS & SOURCE MENU
Choosing Mode Input/Source
To switch between the different input/
connections.
A) Using the buttons on the remote control:
1) Press [SOURCE/ AV] - The source menu will
appear
2) Press [\/] or [/\] to select the input you
require.
3) Press [OK]
B) Using the buttons on the Television:
1) Press [SOURCE]
2) Scroll up / down using CH+/ CH- buttons to
the input/source you require
3) Press Vol+ to change input/source to the
one selected.
TV Buttons and Source Menu
Volume up and menu right
Volume down and menu left
Programme/Channel up and menu up
Programme/Channel down and menu down
Displays Menu/OSD
Displays the input source menu
Standby Power On/Off
1
2
3
4
5
6
7
1
2
3
4
5
6
7
3
E-motion Manual No.3 M-star (CR).indd Sec1:12E-motion Manual No.3 M-star (CR).indd Sec1:12 9/20/2010 2:39:57 PM9/20/2010 2:39:57 PM

IMPORTANT NOTE. Occasionally we may release new software/firmware
upgrades/enhancements for this television. Please check the ‘firmware
upgrade’ section of the website regularly.
13
13
STANDBY - Switch on TV when in standby or vice versa
MUTE - Mute the sound or vice versa
TV/RADIO - Switch to Freeview and switch between TV and
radio in Freeview mode
TV GUIDE - Opens the 7 Day TV Guide (Freeview mode)
ATV - Switch to analogue TV source
USB - Switch to USB source
REC - To record what is currently on television
REC LIST - Opens the list of what you have previously recorded
- To restart the current chapter
- To advance forward to the next chapter
- To stop the playback
- To play in fast rewind mode
- To play in fast forward mode
- To play/pause
SOURCE/AV - To display the input/source menu
INFO - Press once for now/next channel information
Press twice for programme information about current
programme
- Allows you to navigate the on-screen menus
and adjust the system settings to your preference
MENU - To display OSD menu
EXIT - To exit all menus
NUMBER BUTTONS - 0 – 9 to select a TV channel directly.
- To return to the previous channel viewed
FAV - To display favourites menu
VOL - To increase / decrease the sound level
SUBTITLE - To switch the dialogue at the bottom of the screen
(on/off)
ASPECT - To switch the screen between the different picture
formats
AUDIO - To change the audio language (if available)
SLEEP - Press repeatedly to cycle through the sleep options
CH To increase or decrease the channel being watched
TEXT - Displays teletext
INDEX - Goes to teletext index page
REVEAL - Reveals hidden text
DISPLAY - To switch off the screen when listening to radio
P.Mode - Cycle through different picture settings.
SIZE - Teletext mode - To change the display size in Teletext
mode
HOLD - Teletext mode - Hold current page which is displayed
S.Mode - Cycle through different sound settings.
1
1
2
3
4
5
4
5
2
3
REMOTE CONTROL
Remote Control
Only operate when a
USB key is inserted
E-motion Manual No.3 M-star (CR).indd Sec1:13E-motion Manual No.3 M-star (CR).indd Sec1:13 9/20/2010 2:39:58 PM9/20/2010 2:39:58 PM

Helpline No UK. 0871 2000 463 ROI. 01443 3940
Web Support: www.skymediauk.co.uk
14
Connecting a DVD Player/Recorder, Video Recorder or
Cable/Satellite Box
TVs Input/Source should be set to SCART
CONNECTIONS
Connections
RF I N
SCART
TV Aerial
Wall Socket
SCART
OUT
RF
IN
RF
OUT
DVD or VCR
L
N
M
USB USB port
HDMI 1 HDMI input
HDMI 2 HDMI input
HDMI 3 HDMI input
VGA(PC) VGA-PC input
VGA(PC) Audio In 3.5mm PC audio input
CI CARD IN Common Interface Card Input
SCART SCART input
COAX Audio Out Digital Coax output
YPbPr Component input (YPbPr)
VIDEO Video input
R/L Audio In Component & Video audio input
RF IN RF / TV Aerial Input
HEADPHONE 3.5mm Headphone Output
A
B
C
D
E
F
G
H
I
J
K
A
B
C
E
F
I
G
L
M
N
J
H
K
D
E-motion Manual No.3 M-star (CR).indd Sec1:14E-motion Manual No.3 M-star (CR).indd Sec1:14 9/20/2010 2:39:58 PM9/20/2010 2:39:58 PM

IMPORTANT NOTE. Occasionally we may release new software/firmware
upgrades/enhancements for this television. Please check the ‘firmware
upgrade’ section of the website regularly.
15
15
CONNECTIONS
HDMI
HDMI
OUT
Connecting a Camcorder, Camera or Games Console
Source should be set to Video
Connecting a High Defi nition (HD) Device
Option 1 - via HDMI to HDMI cable
A HDMI cable can output both video and audio and enables you to enjoy digital-quality video and audio
with minimal loss of quality.
TVs Input/Source should be set to HDMI.
Option 2 - via Component cable
If you are supplied with a cable from the device which has RED, GREEN, BLUE, RED & WHITE connectors
you must connect via Component (for picture) and by phono cable (for sound).
TV Source should be set to Component.
Connections
Component (HD)
Component
Green
Blue
Red
A u di o L/ R
White
Red
Audio
In L/R
Ca mer a or
Camcorder
Yellow
White
Red
Audio
In L/R
Video
E-motion Manual No.3 M-star (CR).indd Sec1:15E-motion Manual No.3 M-star (CR).indd Sec1:15 9/20/2010 2:39:59 PM9/20/2010 2:39:59 PM

Helpline No UK. 0871 2000 463 ROI. 01443 3940
Web Support: www.skymediauk.co.uk
16
TV Menu Operation
CHANNEL MENU
Auto Tuning - Allows you to retune the television for all digital channels, digital radio stations and
analogue channels.
Freeview Manual Tuning- Allows you to manually tune your digital signal
Analogue Manual Tuning - Allows you to manually tune your analogue signal
Programme Edit - Allows you to delete, skip and add favourite channels.
To access this menu, press [MENU] button on the remote control. To enter a menu press [OK]
If you wish to make changes to any of the default settings, use the scroll
buttons. To confi rm
any settings press [OK] button.
To exit this menu at anytime, press [EXIT] button.
AV
E-motion Manual No.3 M-star (CR).indd Sec1:16E-motion Manual No.3 M-star (CR).indd Sec1:16 9/20/2010 2:39:59 PM9/20/2010 2:39:59 PM

IMPORTANT NOTE. Occasionally we may release new software/firmware
upgrades/enhancements for this television. Please check the ‘firmware
upgrade’ section of the website regularly.
17
17
TV Menu Operation
PICTURE MENU
To access this menu, press [MENU] button on the remote control. To enter a menu press [OK]
If you wish to make changes to any of the default settings, use the scroll
buttons.
To confi rm any settings press [OK] button.
To exit this menu at anytime, press [EXIT] button.
Picture Mode - Choose from the following presets
Standard Default settings
Dynamic Recommended settings for fast moving pictures
Mild Set to be lighter in colour and less bright
Personal Lets you manually alter all the settings
Contrast - Switch the balance between black and white
Brightness - Increase or decrease the brightness of the picture
Colour - Increases the colour from black and white
Tint - Lets you increase or decrease the level of tint within the picture
Sharpness - Increase or decrease the sharpness of the picture
Colour Temperature - Choose from the following presets
Normal Default settings
Warm Increases red within the picture
Cool Increases blue within the picture
Noise Reduction - Choose from the following presets
Off Turns noise reduction off
Low Minor system adjustment
Middle Medium system adjustments
High Maximum system adjustments
Default Default settings
Tip: If you do not press any buttons for 10 seconds, the menu will automatically exit. You can change the
length of time before the menu exits automatically - see ‘Menu Duration’ section.
AV
E-motion Manual No.3 M-star (CR).indd Sec1:17E-motion Manual No.3 M-star (CR).indd Sec1:17 9/20/2010 2:40:01 PM9/20/2010 2:40:01 PM

Helpline No UK. 0871 2000 463 ROI. 01443 3940
Web Support: www.skymediauk.co.uk
18
TV Menu Operation
SOUND MENU
Treble - To adjust the amount of high frequency within the sound
Bass - To adjust the amount of low frequency within the sound
Balance - To switch the sound between the left and right speakers
Auto Volume Level (AVL) - When ‘on’ is selected, the volume will stay at a constant level regardless of
input/source
AD Volume - Increase or decrease the overall volume
Sound Mode - Choose from the following presets
Standard Default settings
Music Emphasises music over voices
Movie Provides live and full sound for movies
Personal Selects your personal sound settings
Sports Emphasises sound for sports
Digital Output - This is the digital COAX Audio output. Choose from the following options:
Off Off
Auto Selects the best settings automatically
PCM Select this option if you are connecting to a Stereo Hi-fi via coax cable (Pulse-code
modulation (PCM) is a digital representation of an analogue signal)
To access this menu, press [MENU] button on the remote control. To enter a menu press [OK]
If you wish to make changes to any of the default settings, use the scroll
buttons. To confi rm
any settings press [OK] button.
To exit this menu at anytime, press [EXIT] button.
Tip: Treble and bass levels can only be adjusted when the sound mode ‘Personal’ is selected.
AV
E-motion Manual No.3 M-star (CR).indd Sec1:18E-motion Manual No.3 M-star (CR).indd Sec1:18 9/20/2010 2:40:02 PM9/20/2010 2:40:02 PM

IMPORTANT NOTE. Occasionally we may release new software/firmware
upgrades/enhancements for this television. Please check the ‘firmware
upgrade’ section of the website regularly.
19
19
TV Menu Operation
TIME MENU
To access this menu, press [MENU] button on the remote control. To enter a menu press [OK]
If you wish to make changes to any of the default settings, use the scroll
buttons. To confi rm
any settings press [OK] button.
To exit this menu at anytime, press [EXIT] button.
AV
Clock - Set the date and time
Off Time - Allows you to set a specifi c time for your TV to turn off
On Time - Allows you to set a specifi c time for your TV to turn on, the channel it will then display, the
source it will be on and also the volume. This function can then be toggled to repeat every day or a
certain day.
Time Zone - Change your current time zone
Sleep Timer - Lets you set the sleep timer so the television automatically switches off after a set amount of
time. Off -> 10min -> 20min -> 30min -> 60min -> 90min -> 120min -> 180min -> 240min
Auto standby - Toggle the Function on and off
E-motion Manual No.3 M-star (CR).indd Sec1:19E-motion Manual No.3 M-star (CR).indd Sec1:19 9/20/2010 2:40:04 PM9/20/2010 2:40:04 PM

Helpline No UK. 0871 2000 463 ROI. 01443 3940
Web Support: www.skymediauk.co.uk
20
TV Menu Operation
FEATURE MENU
Schedule List - Lists your programme reminders
CI Information - Pay per view services require a “smartcard” to be inserted into the TV.
If you subscribe to a pay per view service the provider will issue you with a ‘CAM’ and a “smartcard”. The
CAM can then be inserted into the COMMON INTERFACE PORT (CI Card In).
System Lock - Allows you to lock or unlock the menu. You will be asked to enter a 4 digit password use
the
button to quit the password input. Use the button to clear. Default password is 0000
To access this menu, press [MENU] button on the remote control. To enter a menu press [OK]
If you wish to make changes to any of the default settings, use the scroll buttons. To confi rm
any settings press [OK] button.
To exit this menu at anytime, press [EXIT] button.
AV
E-motion Manual No.3 M-star (CR).indd Sec1:20E-motion Manual No.3 M-star (CR).indd Sec1:20 9/20/2010 2:40:05 PM9/20/2010 2:40:05 PM

IMPORTANT NOTE. Occasionally we may release new software/firmware
upgrades/enhancements for this television. Please check the ‘firmware
upgrade’ section of the website regularly.
21
21
PC Operation
SETUP MENU
To access this menu, press [MENU] button on the remote control. To enter a menu press [OK]
If you wish to make changes to any of the default settings, use the scroll
buttons. To confi rm
any settings press [OK] button.
To exit this menu at anytime, press [EXIT] button.
AV
Auto
Automatically displays the best picture format. So the
picture is in the correct position. May have black lines
At the top/bottom and/or sides.
Zoom
Original
16:9
The picture
is the correct
proportion but
zoomed in to
fi ll the screen
Will display the picture from the broadcaster
without any change
Blue Screen - Changes the background when there is no input between clear and a blue background (Only
available on some sources)
Menu Duration - Lets you adjust the amount of time the On Screen Menu stays on the screen before
disappearing
Reset to default
Reset Menu System - This resets the menus to factory settings.
Reset TV Channels - This clears all the TV channels from the television.
Software Update (USB) - From time to time we may release new fi rmware to improve the operation of
the television (available to download). This menu lets you install the new software/fi rmware onto the
television. Further details of how to do this will be issued with the fi rmware. Contact the helpline or refer
to the ‘product support’ section of the website.
Aspect Ratio - Within the UK the picture format varies depending on the channel/broadcast.
There are a number of different options to best meet your needs
Menu language - Allows you to change the language of the menu
4:3
Displays the 4:3
picture in its
original size.
Side bars are
shown to fi ll the
16:10 screen
Top and
bottom bars
are shown to
fi ll the 16:10
screen. 4:3
pictures will be
stretched
E-motion Manual No.3 M-star (CR).indd Sec1:21E-motion Manual No.3 M-star (CR).indd Sec1:21 9/20/2010 2:40:06 PM9/20/2010 2:40:06 PM

Helpline No UK. 0871 2000 463 ROI. 01443 3940
Web Support: www.skymediauk.co.uk
22
PC Operation
USING THE TELEVISION AS A COMPUTER MONITOR
IMPORTANT – Before connecting the computer to the television you must ensure the computer settings
are correct for the television. You MUST do this using your old monitor.
How to set up for Windows XP & Windows Vista (connecting via VGA cable to the TV)
1) Switch on your computer
2) When fi nished booting up right click your
mouse anywhere on the screen
4) Left click your mouse on Setting/Display Settings.
Ensure the screen resolution is set to what is shown
in the technical specifi cations section toward the
rear of this user guide. To correct the resolution to
that of the television move the slider.
6) Left click on the drop down for Screen refresh rate and select 60 Hertz, if you experience picture noise
or ‘fl ickering’, select 50 hertz or 70 hertz.
7) Click on Apply, then click Yes and the settings will be saved.
8) Now switch off your computer and connect the
television (as shown)
9) Switch on the TV, select the input/source to
VGA/PC and re-start your PC.
Connecting a Laptop
In addition to the above if you are connecting a laptop to the television you will also need to activate the
VGA connection on the laptop. This can vary based on the brand of laptop you have, on many brands/
models, it is as per below.
1) Connect the laptop to the television
2) On the Laptop push buttons
The screen will now switch to the television.
3) Left click your mouse on Properties/Personalise
5) Left click your mouse on Advance/Advanced
Settings and left click on Monitor
E-motion Manual No.3 M-star (CR).indd Sec1:22E-motion Manual No.3 M-star (CR).indd Sec1:22 9/20/2010 2:40:08 PM9/20/2010 2:40:08 PM

IMPORTANT NOTE. Occasionally we may release new software/firmware
upgrades/enhancements for this television. Please check the ‘firmware
upgrade’ section of the website regularly.
23
23
PC SETTINGS
To access this menu, press [MENU] button on the remote control. To enter a menu press [OK]
If you wish to make changes to any of the default settings, use the scroll
buttons. To confi rm
any settings press [OK] button.
To exit this menu at anytime, press [EXIT] button.
Auto Adjust - Lets you automatically confi gure the television to be used as a computer monitor
H Offset - Changes the horizontal position of the picture
V Offset - Changes the vertical position of the picture
Size - increase picture size
Phase - To adjust delay time of phase in order to reduce the noise of picture
Position Reset - Changes back to the original settings
Tip: If the computer is left in-active for a period of time, the television will switch into a ‘sleep’ state
(the screen will power off to save power). To switch back on press the standby button.
AV
PC Operation
E-motion Manual No.3 M-star (CR).indd Sec1:23E-motion Manual No.3 M-star (CR).indd Sec1:23 9/20/2010 2:40:08 PM9/20/2010 2:40:08 PM
/