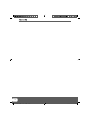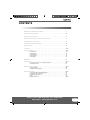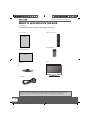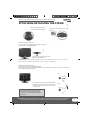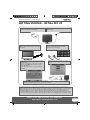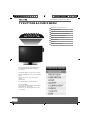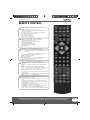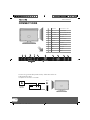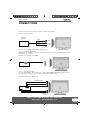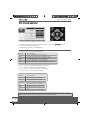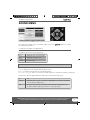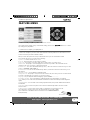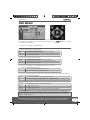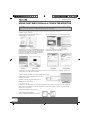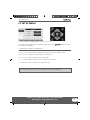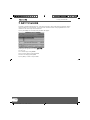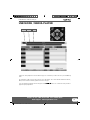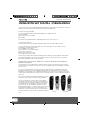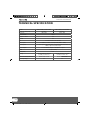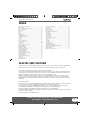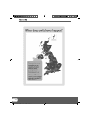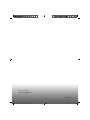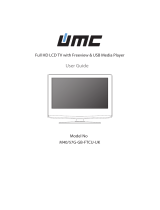Technika LCD19-208E is a multifunctional device that combines TV, DVD, and media player capabilities in one convenient unit, providing a seamless and versatile entertainment experience. This HD Ready LCD TV features Freeview, which offers a wide range of digital channels without the need for a separate set-top box. Additionally, the built-in USB media player allows you to effortlessly enjoy your favorite multimedia content, including photos, music, and movies, directly from a USB flash drive.
Technika LCD19-208E is a multifunctional device that combines TV, DVD, and media player capabilities in one convenient unit, providing a seamless and versatile entertainment experience. This HD Ready LCD TV features Freeview, which offers a wide range of digital channels without the need for a separate set-top box. Additionally, the built-in USB media player allows you to effortlessly enjoy your favorite multimedia content, including photos, music, and movies, directly from a USB flash drive.




















-
 1
1
-
 2
2
-
 3
3
-
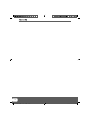 4
4
-
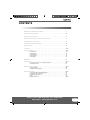 5
5
-
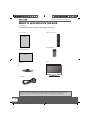 6
6
-
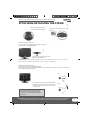 7
7
-
 8
8
-
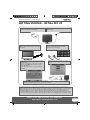 9
9
-
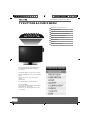 10
10
-
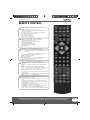 11
11
-
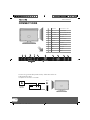 12
12
-
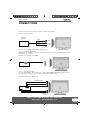 13
13
-
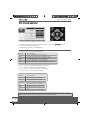 14
14
-
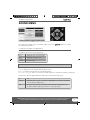 15
15
-
 16
16
-
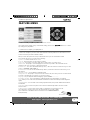 17
17
-
 18
18
-
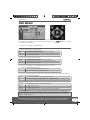 19
19
-
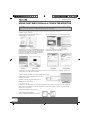 20
20
-
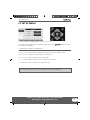 21
21
-
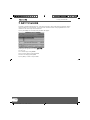 22
22
-
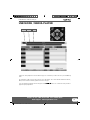 23
23
-
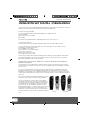 24
24
-
 25
25
-
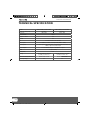 26
26
-
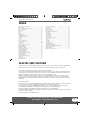 27
27
-
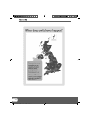 28
28
-
 29
29
-
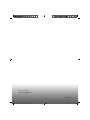 30
30
Technika LCD19-208E is a multifunctional device that combines TV, DVD, and media player capabilities in one convenient unit, providing a seamless and versatile entertainment experience. This HD Ready LCD TV features Freeview, which offers a wide range of digital channels without the need for a separate set-top box. Additionally, the built-in USB media player allows you to effortlessly enjoy your favorite multimedia content, including photos, music, and movies, directly from a USB flash drive.
Ask a question and I''ll find the answer in the document
Finding information in a document is now easier with AI
Related papers
Other documents
-
UMC 22-228G User manual
-
UMC 22-228G User manual
-
UMC 22-228G User manual
-
UMC 22-228G User manual
-
UMC X22/14E-GB-TCDU-UK User manual
-
UMC X185/84E-GB-TCDUP-UK User manual
-
UMC X23/50G-BR-FTCDUP-UK User manual
-
Philips BDP2700/51 Quick start guide
-
UMC M40/57G-GB-FTCU-UK User manual
-
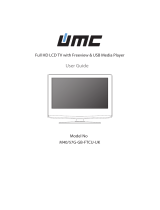 Digital UK M40/57G-GB-FTCU-UK User manual
Digital UK M40/57G-GB-FTCU-UK User manual