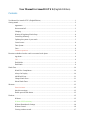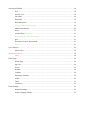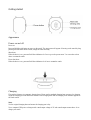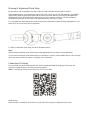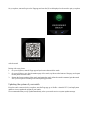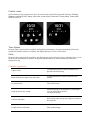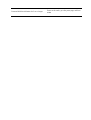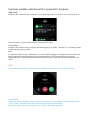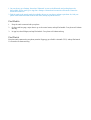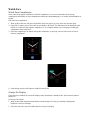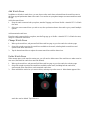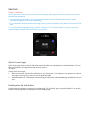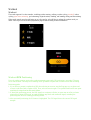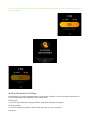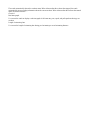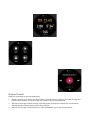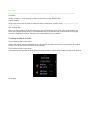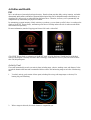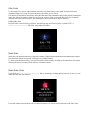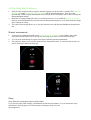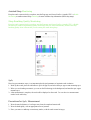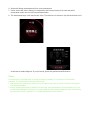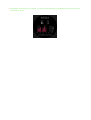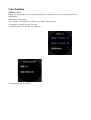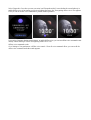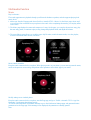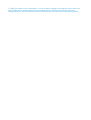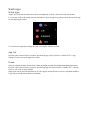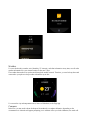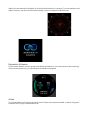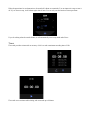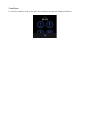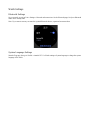User Manual for Amazfit GTS 2 (English Edition)
Contents
User Manual for Amazfit GTS 2 (English Edition) .................................................................................. 1
Getting started ........................................................................................................................................ 3
Appearance ............................................................................................................................. 3
Power on and off ..................................................................................................................... 3
Charging ................................................................................................................................. 3
Wearing & Replacing Watch Strap .......................................................................................... 4
Connecting & Pairing .............................................................................................................. 4
Updating the system of your watch .......................................................................................... 5
Control center.......................................................................................................................... 6
Time System ........................................................................................................................... 6
Units ....................................................................................................................................... 6
Common operations ................................................................................................................ 6
Functions available when the watch is connected to the phone ................................................................ 8
App alerts ................................................................................................................................ 8
Call ......................................................................................................................................... 8
Find Mobile ............................................................................................................................ 9
Find Watch.............................................................................................................................. 9
Watch Face ............................................................................................................................................10
Watch Face Compilations .......................................................................................................10
Always On Display ................................................................................................................10
Add Watch Faces ...................................................................................................................11
Change Watch Faces ..............................................................................................................11
Delete Watch Faces ................................................................................................................11
Shortcuts ...............................................................................................................................................12
Smart Assistant ......................................................................................................................12
Quick Access Apps ................................................................................................................12
Double press the side button ...................................................................................................12
Workout ................................................................................................................................................13
Workout .................................................................................................................................13
Workout GPS Positioning.......................................................................................................13
Workout Reminders & Settings ..............................................................................................14
Workout Control ....................................................................................................................16
Viewing workout records .......................................................................................................17

Activities and Health .............................................................................................................................18
PAI ........................................................................................................................................18
Activity Goal..........................................................................................................................18
Idle Alerts ..............................................................................................................................19
Heart Rate ..............................................................................................................................19
Heart Rate Alerts ....................................................................................................................19
All-Day Heart Rate Monitoring ..............................................................................................20
Manual measurement .............................................................................................................20
Sleep ......................................................................................................................................20
Assisted Sleep Monitoring ......................................................................................................21
Sleep Breathing Quality Monitoring .......................................................................................21
SpO₂.......................................................................................................................................21
Precautions for SpO₂ Measurement .........................................................................................21
Stress .....................................................................................................................................22
Voice Function ......................................................................................................................................24
Offline Voice .........................................................................................................................24
Multimedia Function..............................................................................................................................26
Music .....................................................................................................................................26
Watch Apps ...........................................................................................................................................28
Watch Apps ...........................................................................................................................28
App List .................................................................................................................................28
Events ....................................................................................................................................28
Weather..................................................................................................................................29
Compass ................................................................................................................................29
Barometric Altimeter ..............................................................................................................30
Alarm .....................................................................................................................................30
Timer .....................................................................................................................................31
Countdown .............................................................................................................................32
Watch Settings .......................................................................................................................................33
Bluetooth Settings ..................................................................................................................33
System Language Settings ......................................................................................................33

Getting started
Appearance
Power on and off
Power on:
Press and hold the side button to power on the watch. The start screen will appear. If turning on the watch by long
pressing the side button doesn't work, charge the watch and retry.
Shut down:
When the device is on, press and hold the side button for 5 sec to go to the power menu. You can select to shut
down or restart the watch.
Force shut down:
When the device is on, press and hold the side button for 10 sec to restart the watch.
Charging
This product charges via a magnetic charging base. Please use the standard charging base accessory for charging.
Align the charging port with the metal contacts on the charging base until the charging level indicator appears on
the watch screen.
Note:
Use the original charging base and ensure the charging port is dry.
Use a computer USB port or a charger with a rated output voltage of 5V and a rated output current above 1A to
charge your watch.

Wearing & Replacing Watch Strap
Put the strap on with comfortable looseness to allow the skin to breathe and the sensor to function.
When measuring SpO₂, avoid wearing the watch on the wrist joint, keep your arm flat, maintain a comfortable
(appropriately tight) fit between the watch and the skin of your wrist, and keep your arm still throughout the
measurement process. When affected by external factors (such as arm sag, arm sway, arm hair, and tattoo),
measurement results may be inaccurate or the measurement may fail with no output.
You can tighten the watch strap during workout and loosen it afterwards. Tighten the strap appropriately if your
watch sways on your wrist or fails to output data.
To attach or detach the watch strap, refer to the illustration below:
Note:
After the strap is attached, please pull the strap using appropriate force to ensure a secure attachment.
Avoid contact with liquid, as the leather strap is not waterproof. Switch to a fluororubber strap or a silicone strap
where you cannot avoid such contact, for example, when swimming.
Connecting & Pairing
Use your phone to scan the following QR code, and download and install the Zepp app. For the best user
experience, update the app to the latest version as prompted.
Note: Your mobile phone must run Android 5.0 or iOS 10.0 or later.
Initial pairing:
When the watch is started for the first time, the QR code used for pairing is displayed on the screen.

On your phone, start and log in to the Zepp app and scan the QR code displayed on the watch to pair your phone
with the watch.
Pairing with a new phone:
1. On your old phone, start the Zepp app and synchronize data with the watch.
2. On your old phone, go to the information page of the watch, tap More at the bottom of the page, and unpair
the old phone from the watch.
3. Restore the factory settings of the watch, and restart the watch. After the watch is restarted, pair the watch
with your new phone according to the initial pairing procedure.
Updating the system of your watch
Keep the watch connected with your phone, start the Zepp app, go to Profile > Amazfit GTS 2, and tap System
update to view or update the system of your watch.
It is recommended that you tap Update Immediately when your watch receives a system update message.

Control center
On the watch face page, swipe down to go to the control center for the following system functions: Flashlight,
Brightness adjustment, DND, Battery saver mode, Screen locked, Find mobile, Volume setting, Theater mode,
and Keep screen on.
Time System
Keep the watch connected with your phone. During data synchronization, the watch automatically follows the
system time and time format of your phone, and displays the time in a 12 h or 24 h format.
Units
Keep the watch connected with your phone, start the Zepp app, and go to Profile > More > Settings. Here, you can
set the unit of measurement for distance. During data synchronization, the watch automatically follows the
settings in the app.
Common operations
Tap the screen
To enable this function, select the current item, or
proceed with the next step.
Press and hold your finger to the watch face
to activate Watch face selection and Watch face
settings
Cover the screen
Turn off the screen
Swipe up, down, left, or right
Scroll on the page or switch pages. On some pages,
you can swipe right to return to
the upper-level page
Press the side button
Wake up the watch, and go to the app list or return to
the watch face
Double press the side button
Start a particular app

Press and hold the side button for 5 sec or longer
Power on the watch, go to the power page, and force
restart

Functions available when the watch is connected to the phone
App alerts
Keep the watch connected with your phone to receive phone app alerts on your watch. You can swipe up on the
watch face page to view the latest 20 alerts in the Notification Center.
Setting method:
Keep the watch connected with your phone, start the Zepp app, go to Profile > Amazfit GTS 2, and tap App alerts
to enable alerts for apps as needed.
Note:
To enable this function on an Android phone, you need to add the Zepp app to the whitelist or auto-run list in the
phone background so that the app always runs in the background. If the Zepp app is killed by the phone's
background process, the watch will be disconnected from your phone, and you cannot receive app alerts on the
watch.
Call
Pair the watch with your phone via Bluetooth and maintain the connection to receive calls on the watch.
Setting method:
Method one: Start the Zepp app, and go to "Profile > Amazfit GTS 2 > App settings". On the call page, turn on
"Call via watch", and pair the watch and your phone through Bluetooth as instructed.
Method two: On the watch and your phone, go to "Settings > Bluetooth to pair them:

1. On your phone, go to Settings, then select "Bluetooth" to turn on the Bluetooth, and set the phone to be
discoverable. On the watch, go to App list > Settings > Network and connections > Bluetooth. Ensure the
Bluetooth is turned on.
2. Find the watch in the search results for available devices on your phone, and tap to pair them. Or, find your
phone in the Bluetooth search results on the watch, and tap to pair the devices.
Find Mobile
1. Keep the watch connected with your phone.
2. On the watch face page, swipe down to go to the control center, and tap Find mobile. Your phone will vibrate
and ring.
3. In App list, select Widgets, and tap Find mobile. Your phone will vibrate and ring.
Find Watch
Keep the watch connected to your phone, start the Zepp app, go to Profile > Amazfit GTS 2, and tap Find watch.
Your watch will vibrate and ring.

Watch Face
Watch Face Compilations
Some watch faces support compilations. With the compilations, you can view information such as steps,
consumption, and weather, or tap a compilation to launch the corresponding app. You can also edit information as
needed.
Edit watch face compilations:
1. Wake up the watch face, and press and hold the watch face page to go to the watch face selection page.
2. Swipe left or right to preview the watch faces available to the watch. The Edit button will be displayed at the
bottom of a watch face that supports compilations. You can tap this button to go to the page for editing the
compilations of this watch face.
3. Select the compilation to be edited, and tap this compilation, or swipe up or down on the screen to switch
between compilations.
4. After editing, press the side button to enable this watch face.
Always On Display
If this function is enabled, the screen still displays some information in standby mode, which seriously reduces
battery life.
Set Always On Display:
1. Wake up the watch and press the side button to enter the app list. Then, go to Settings > Display and
brightness > Always on display.
2. Select the watch face style and enable status for Always On Display.

Add Watch Faces
In addition to the built-in watch faces, you can choose online watch faces as desired from the watch face store in
the Zepp app and synchronize them to the watch. You can also set your phone images as custom watch faces with
the app.
Add online watch faces:
1. Keep the watch connected with your phone, start the Zepp app, and choose Profile > Amazfit GTS 2 > Watch
face store.
2. Select one or more watch faces you wish to use, then synchronize them to the watch to give yourself multiple
options.
Add customized watch faces:
Keep the watch connected with your phone, start the Zepp app, go to Profile > Amazfit GTS 2 > Watch face store,
and go to customized watch faces.
Change Watch Faces
1. Wake up the watch face, and press and hold the watch face page to go to the watch face selection page.
2. Swipe left or right to preview the watch faces available to the watch, including built-in watch faces and
synchronized online watch faces.
3. Tap the desired watch face to replace the current watch face with the desired one.
Delete Watch Faces
When storage space on the watch is running out, you will need to delete some of the watch faces to make room for
new ones (some build-in watch faces cannot be deleted).
1. Wake up the watch face, and press and hold the watch face page to go to the watch face selection page.
2. Swipe left or right to preview the watch faces available on the watch, including built-in watch faces,
synchronized online watch faces, and customized watch faces.
3. Press and hold the watch face you want to delete, and swipe up on the screen. A delete button appears if the
watch face can be deleted. Tap to delete it.

Shortcuts
Smart Assistant
Swipe right on the watch face to go to the smart assistant page, which supports the easy use and view of various
functions and information:
1. View real-time app information, such as progress information such as workouts and count down, which
automatically appears on the smart assistant page.
2. View information about items and resident apps, such as your next scheduled event, alarm, and recent heart rate
data.
You can also start the Zepp app and go to "Profile > Amazfit GTS 2 > Smart assistant", where you can set the
contents displayed and the order in which they are displayed.
Quick Access Apps
Quick access apps shown on the left side of the watch face offer you convenient use of watch functions. You can
add your frequently used applications and functions, such as
"Workout".
Change quick access apps:
1. Wake up the watch, and press the side button to go to the app list. Go to Settings > User preferences > Quick
access app, and swipe up or down to view the applicable apps.
2. When the number of "Current apps" reaches the upper limit, remove the redundant apps and add the ones you
need.
Double press the side button
Double press the side button to start a pre-configured app. The "Workout" app is opened by default. You can also
replace it with an app that you frequently use on the Settings page.

Workout
Workout
The watch supports 11 workout modes, including outdoor running, walking, outdoor cycling, treadmill, indoor
cycling, open water swimming, pool swimming, elliptical trainer, climbing, trail running, skiing, and free training.
Wake up the watch, press the side button to go to the app list, select Workout, and tap the workout mode you
desire. Then tap GO on the workout preparation page to start recording workout information.
Workout GPS Positioning
If you do outdoor exercise, wait on the workout preparation page until GPS positioning is successful. Then tap
GO to start workout. This helps avoid tracking loss to guarantee complete and accurate workout data recording.
Positioning guide:
1. If you receive a prompt to update the AGPS after selecting an exercise, start the Zepp app on your phone and
connect it with the watch to update AGPS. Then, select an exercise again. This operation reduces the time spent
searching for a signal and avoids search failure.
2. If, during the positioning process, the GPS signal icon continues to flicker, an open area can offer you faster
positioning for better GPS signal, as nearby buildings may block and weaken the signal, extending the
positioning time and even causing positioning failure.
3. After successful positioning, the GO button is highlighted. The GPS signal shows the current GPS signal
strength.

AGPS (Auxiliary GPS) is a kind of GPS satellite orbit information data which helps the watch accelerate the GPS
positioning process.
Workout Reminders & Settings
At the bottom of the workout preparation page, you can tap the "Settings" icon to set the current workout mode.
The related parameters vary depending on the workout mode.
Workout goal:
You can set goal reminders for the target distance, target time, and target consumption.
Workout reminder:
You can set reminders for distance, safe heart rate, heart rate zone, pace, and speed.
Auto pause:

The watch automatically detects the workout status. When it detects that the workout has stopped, the watch
automatically stops recording information about the current workout. When it detects that the workout has started
again, the watch continues
to record.
Real-time graph:
You can set the watch to display a real-time graph of the heart rate, pace, speed, and pull speed rate during your
workout.
Length of swimming lane:
You can set the length of swimming lane during pool swimming to record swimming distance.

Workout Control
Enable the workout app to run in the background:
1. During a workout, if you need to use other functions, press the side key to return to the watch face page and
perform other operations. The workout app will continue running in the background.
2. When the workout app continues running in the background, the watch will continuously record workout
data and generate reminders based on the workout settings.
3. When the workout app is launched again, the watch automatically goes to the ongoing workout.

Play music:
Swipe left on the screen to control music playback on the watch apps or phone apps during your workout.
View data:
During a workout, you can swipe up or down on the screen to view different data.
Control workout:
Swipe right on the screen to pause or continue workout, end workout, lock the screen, or adjust watch volume
during a workout.
Save workout data:
When you stop a workout, the workout data is not saved if the distance is too short or the workout time is too
short. Due to limited storage space, it is recommended that you synchronize the workout data to the Zepp app
soon after completing a workout. Otherwise, the workout data may be overwritten.
Viewing workout records
View workout records on the watch:
Wake up the watch, press the side button to go to the app list, and select Activities to view the latest 30 workout
records. You can also select a record and view its details.
View workout records on the phone:
Synchronize the workout data to the Zepp app on the phone and view the detailed workout records on the workout
record page.

Activities and Health
PAI
PAI is an indicator of personal physiological activity. Based on heart rate data, daily activity intensity, and multi-
dimensional and dynamic evaluation of personal physiological data, PAI is obtained through calculations by an
algorithm. PAI does not rely on individual data categories alone. Therefore, it allows you to systematically and
comprehensively understand your physical condition.
By maintaining a certain intensity of daily activities or workouts, you can obtain your PAI value. According to the
results of the HUNT Fitness Study*, maintaining a PAI above 100 helps reduce the risk of cardiovascular death
and increase life expectancy.
For more information, start the Zepp App and choose PAI cards > About PAI.
*The HUNT Fitness Study, a sub-project of the HUNT study, is led by Professor Ulrik Wisloff from Medical
School of Norwegian University of Science and Technology. It has lasted for over 35 years, and involved more
than 230,000 participants.
Activity Goal
The watch automatically records your activity data, including steps, calories, standing count, and distance. It also
records the duration that heart rate is maintained within or above the fat-burning range as an index of fat-burning
time.
1. Your daily activity goal consists of three parts, including Move ring (with target steps or calories), Fat
burning ring, and Stand ring.
2. When a target is achieved, the watch vibrates to congratulate you.

Idle Alerts
To encourage you to have a certain amount of activity every hour when you are awake and reduce the harm
caused by sitting for too long, the watch monitors your activity as you wear it.
If no activity is detected for more than 1 min at the 50th min of the current hour and you are properly wearing the
watch, the watch will vibrate to remind you to do some exercise. After receiving an idle-alert, if you complete
activities before the next hour arrives, the stand target of the current hour can still be achieved.
Enabling idle alerts:
Keep the watch connected with your phone, start the Zepp app, and choose Profile > Amazfit GTS 2 >
Notifications and reminders > Idle alerts, and enable the function.
Heart Rate
Heart rate is an important indicator of physical condition. Highly-frequent heart rate measurement helps capture
more heart rate changes and provide a reference for a healthy lifestyle.
To ensure measurement accuracy, you need to wear the watch correctly according to the instructions, and ensure
that the part next to your skin is clean and free of sunscreen smear.
Heart Rate Alerts
If you set to use All-Day Heart Rate Monitoring, that is, measuring your heart rate at least every 10 min, you can
enable the heart rate alert function.
The watch vibrates when the alert value is reached and there is no obvious activity detected in the last 10 min.

All-Day Heart Rate Monitoring
1. Keep the watch connected with your phone, start the Zepp app, and go to Profile > Amazfit GTS 2 > Health
Monitoring to enable All Day Heart Rate Monitoring and set measuring frequency. Then, the watch
automatically conducts regular measurement of the heart rate at the set frequency and records your heart rate
change throughout the day.
2. Heart rate can change dramatically when you are doing an activity. If you enable the heart rate monitoring
function, the watch automatically increases heart rate measurement frequency to record the heart rate change
when it detects an activity.
3. The watch's heart rate app allows you to view the heart rate curve and heart rate distribution throughout the
day.
Manual measurement
1. To measure your heart rate manually when All-Day Heart Rate Monitoring is not enabled, wake up the
watch, press the side button to go to the app list, then swipe up or down to select the heart rate app.
2. You can set the heart rate app as a quick access app to facilitate heart rate measurement.
3. The watch only allows you to view the heart rate value measured this time. To view historical records, you
need to synchronize data to the Zepp app.
Sleep
Sleep quality has an important impact on human health.
If you wear the watch while sleeping, it automatically records sleep information. You can synchronize sleep
information to the Zepp app to view the sleep time, sleep stages, sleep score, and
sleep suggestions.
Page is loading ...
Page is loading ...
Page is loading ...
Page is loading ...
Page is loading ...
Page is loading ...
Page is loading ...
Page is loading ...
Page is loading ...
Page is loading ...
Page is loading ...
Page is loading ...
Page is loading ...
-
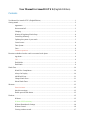 1
1
-
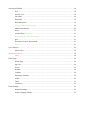 2
2
-
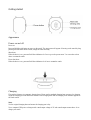 3
3
-
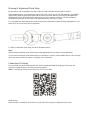 4
4
-
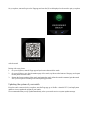 5
5
-
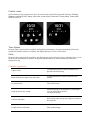 6
6
-
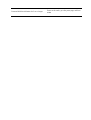 7
7
-
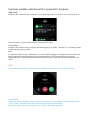 8
8
-
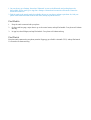 9
9
-
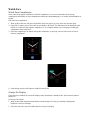 10
10
-
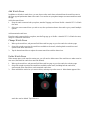 11
11
-
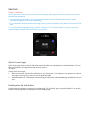 12
12
-
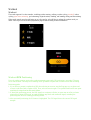 13
13
-
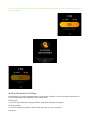 14
14
-
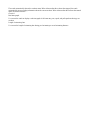 15
15
-
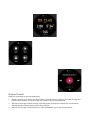 16
16
-
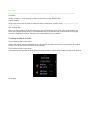 17
17
-
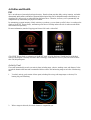 18
18
-
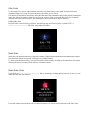 19
19
-
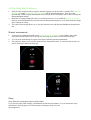 20
20
-
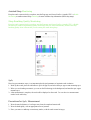 21
21
-
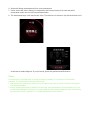 22
22
-
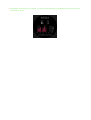 23
23
-
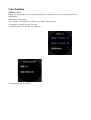 24
24
-
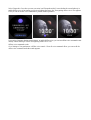 25
25
-
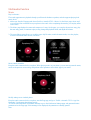 26
26
-
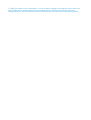 27
27
-
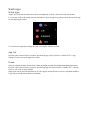 28
28
-
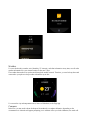 29
29
-
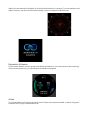 30
30
-
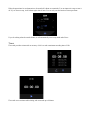 31
31
-
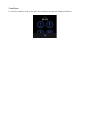 32
32
-
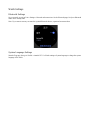 33
33
Ask a question and I''ll find the answer in the document
Finding information in a document is now easier with AI
Related papers
-
Amazfit GTS 2 URBAN GREY Owner's manual
-
Amazfit GTR 2 SPORT User manual
-
Amazfit A1823 Bip S Lite Smart Watch User manual
-
Amazfit Bip S User manual
-
Amazfit Bip 3 User manual
-
Amazfit Bip 3 User manual
-
Amazfit Bip 3 User manual
-
Amazfit Bip 3 Pro User manual
-
Amazfit Bip 3 Pro User manual
-
Amazfit GTR 2 SPORT User manual
Other documents
-
AGPtek SW01 Owner's manual
-
FIRE-BOLTT BSW002 User manual
-
FIRE-BOLTT BSW002 User manual
-
Xiaomi Amazfit Smartwatch User manual
-
FIRE-BOLTT BSW001 User manual
-
TeKKiWear DT3 User manual
-
Sharper Image Zepp Golf Swing Analyzer Owner's manual
-
Bauhn AGPSW-0723 User guide
-
Timex Metropolitan S User guide
-
 ZEPP Golf User manual
ZEPP Golf User manual