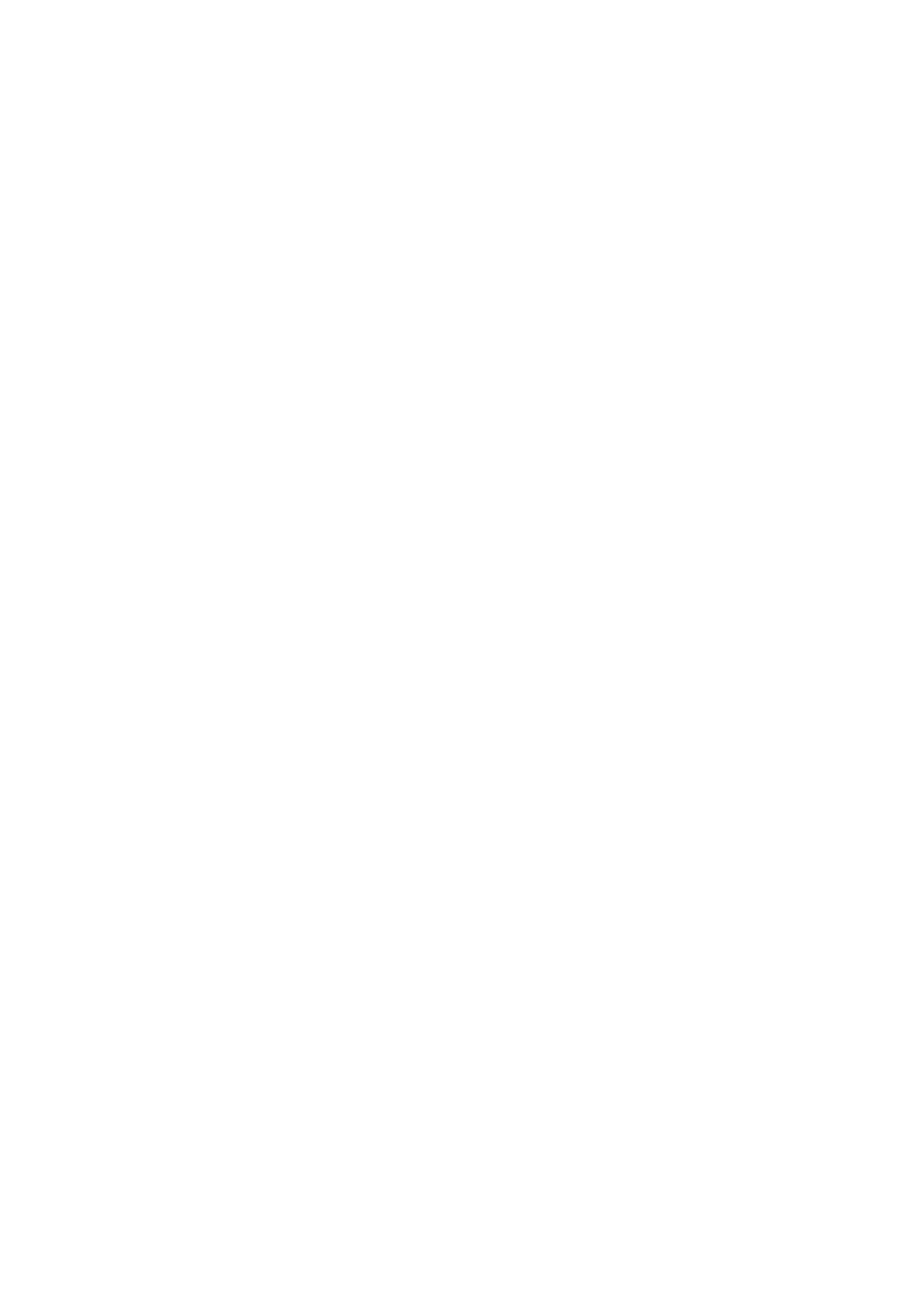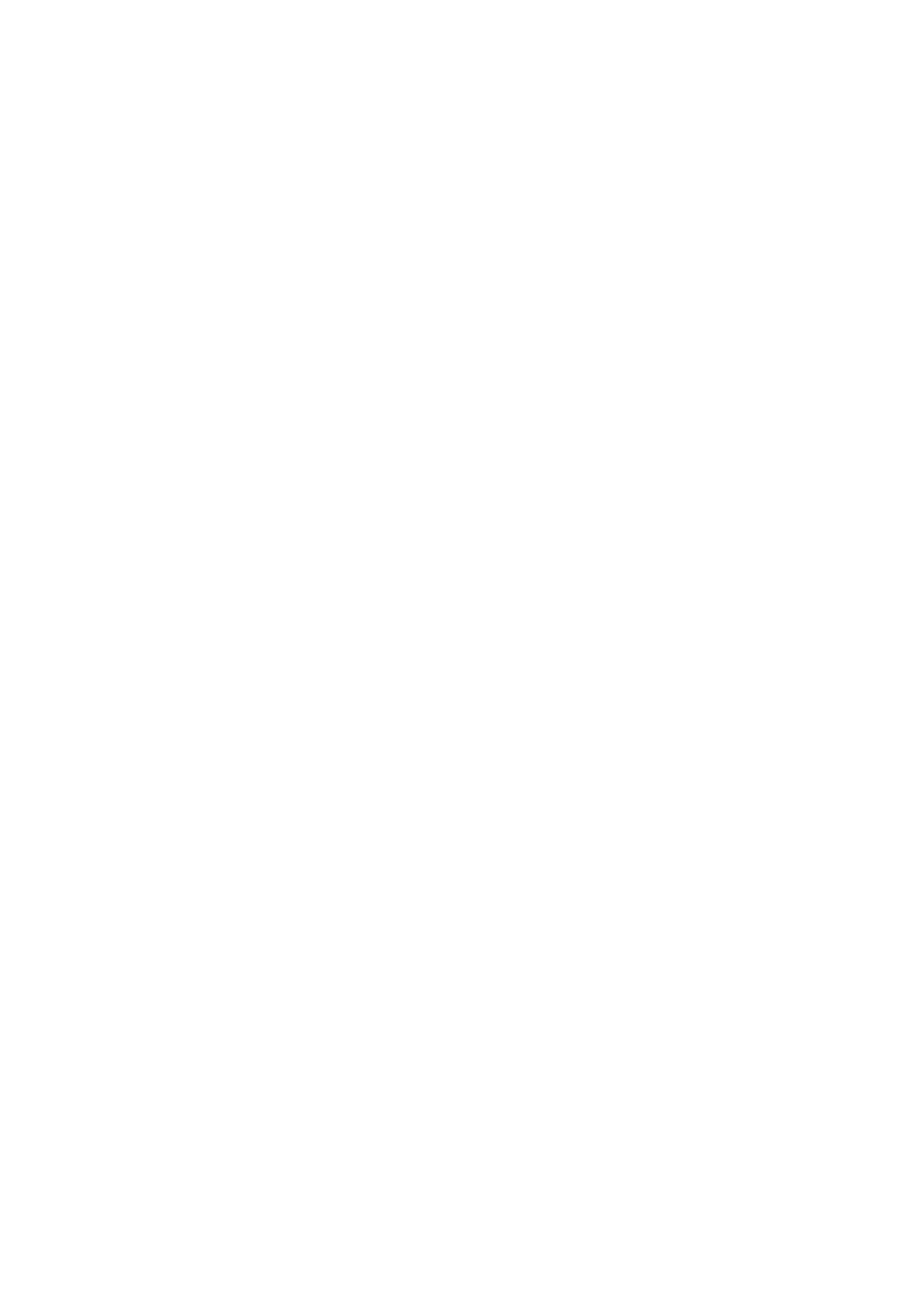
5 / 20
cannot receive app notification alerts.
2. View notifications
When the watch receives notification alerts, it vibrates and displays the notifications. If you
do not view notifications when you first receive them, you can swipe up on the watch face
screen to view them later.
3. Incoming call alerts
Keep the watch connected to the phone to receive incoming call alerts on the watch. You can
choose to hang up or ignore/mute the calls on the watch. You can also press the physical
button to stop vibrating. Before you use the incoming call alert feature, enable it in the Zepp
app.
Shortcut apps
Shortcut applications displayed on the left and right sides on the watch face allows you to
conveniently use watch functions. You can also set your frequently used applications or
functions such as "workouts".
After you wake up the watch, swipe down on the watch face screen to go to the control center.
Tap Settings and go to Settings > Preference > Shortcut Apps. Then, swipe up and down on
the screen to view a list of apps that can be set as shortcut apps.
When the number of Current Apps reaches the upper limit, no more apps can be added. To
add more, you must delete the unwanted apps from Current Apps. You can add up to 10
shortcut apps.
App list management
The watch provides apps that can be used independently, such as Activity Goal, Workout,
Heart Rate, and Blood Oxygen Detection.
The apps displayed on the watch can be set based on personal preferences. With the watch
connected to the Zepp app, open the app and go to Profile > Amazift Bip 3 Pro > App List
management to change the display order of apps or hide apps on the current page.
Updating the system of your watch
Keep the watch connected to your phone, open the Zepp app, and go to Profile > Amazfit
Bip 3 Pro > System Update to view or update the system of your watch.
We recommend that you tap Update Immediately when your watch receives a system update
message.
Activities and health
Goal
The watch automatically records your activity data, including steps, standing events, fat-
burning time, calories, and distance. It also records the duration that heart rate is maintained
within or above the fat-burning range as an index of fat-burning time.
The watch vibrates when you achieve daily step and standing goals.