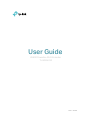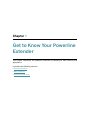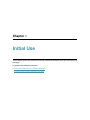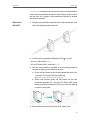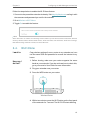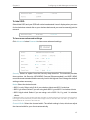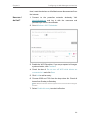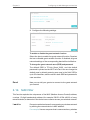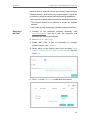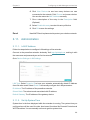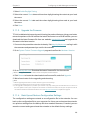TP-LINK TE7TLWPA4220V3 User manual
- Category
- PowerLine network adapters
- Type
- User manual
This manual is also suitable for

REV3.0.0 1910012098
User Guide
AV600 Powerline Wi-Fi Extender
TL-WPA4220

Contents
About This Guide . . . . . . . . . . . . . . . . . . . . . . . . . . . . . . . . . . . . . . . . . . . . . . . . . . . . .1
Chapter 1. Get to Know Your Powerline Extender . . . . . . . . . . . . . . . . . . . .2
1. 1. Product Overview. . . . . . . . . . . . . . . . . . . . . . . . . . . . . . . . . . . . . . . . . . . . . . . . . . . . . . . . . . . . 3
1. 2. Main Features . . . . . . . . . . . . . . . . . . . . . . . . . . . . . . . . . . . . . . . . . . . . . . . . . . . . . . . . . . . . . . . 3
1. 3. Product Appearance. . . . . . . . . . . . . . . . . . . . . . . . . . . . . . . . . . . . . . . . . . . . . . . . . . . . . . . . . 3
1. 3. 1. LED Legend . . . . . . . . . . . . . . . . . . . . . . . . . . . . . . . . . . . . . . . . . . . . . . . . . . . . . . . . . 3
1. 3. 2. Physical Interface . . . . . . . . . . . . . . . . . . . . . . . . . . . . . . . . . . . . . . . . . . . . . . . . . . . 4
Chapter 2. Initial Use . . . . . . . . . . . . . . . . . . . . . . . . . . . . . . . . . . . . . . . . . . . . . . . .6
2. 1. To Set Up a New Secure Wireless Network . . . . . . . . . . . . . . . . . . . . . . . . . . . . . . . . . . . 7
2. 2. To Extend the Existing Wireless Network . . . . . . . . . . . . . . . . . . . . . . . . . . . . . . . . . . . . . 8
Chapter 3. Conguring via Web Management Interface. . . . . . . . . . . . 11
3. 1. Management Interface. . . . . . . . . . . . . . . . . . . . . . . . . . . . . . . . . . . . . . . . . . . . . . . . . . . . . . 12
3. 1. 1. Log In . . . . . . . . . . . . . . . . . . . . . . . . . . . . . . . . . . . . . . . . . . . . . . . . . . . . . . . . . . . . . . 12
3. 1. 2. Change the Login Account . . . . . . . . . . . . . . . . . . . . . . . . . . . . . . . . . . . . . . . . . 12
3. 2. Manage Powerline Network . . . . . . . . . . . . . . . . . . . . . . . . . . . . . . . . . . . . . . . . . . . . . . . . . 13
3. 2. 1. Add a New Device to the Powerline Network . . . . . . . . . . . . . . . . . . . . . . . . 13
3. 2. 2. Change Powerline Network Name. . . . . . . . . . . . . . . . . . . . . . . . . . . . . . . . . . . 14
3. 3. Wi-Fi Move . . . . . . . . . . . . . . . . . . . . . . . . . . . . . . . . . . . . . . . . . . . . . . . . . . . . . . . . . . . . . . . . . 14
3. 4. Wi-Fi Clone . . . . . . . . . . . . . . . . . . . . . . . . . . . . . . . . . . . . . . . . . . . . . . . . . . . . . . . . . . . . . . . . . 15
3. 5. Wireless Network . . . . . . . . . . . . . . . . . . . . . . . . . . . . . . . . . . . . . . . . . . . . . . . . . . . . . . . . . . . 16
3. 5. 1. Customize Wireless Settings . . . . . . . . . . . . . . . . . . . . . . . . . . . . . . . . . . . . . . . 16
3. 5. 2. Wireless Clients . . . . . . . . . . . . . . . . . . . . . . . . . . . . . . . . . . . . . . . . . . . . . . . . . . . . 18
3. 6. LED Schedules . . . . . . . . . . . . . . . . . . . . . . . . . . . . . . . . . . . . . . . . . . . . . . . . . . . . . . . . . . . . . 18
3. 7. Schedule Your Wireless Function . . . . . . . . . . . . . . . . . . . . . . . . . . . . . . . . . . . . . . . . . . . 19
3. 8. Parental Controls . . . . . . . . . . . . . . . . . . . . . . . . . . . . . . . . . . . . . . . . . . . . . . . . . . . . . . . . . . . 21
3. 9. Guest Network. . . . . . . . . . . . . . . . . . . . . . . . . . . . . . . . . . . . . . . . . . . . . . . . . . . . . . . . . . . . . . 23
3. 10. MAC Filter . . . . . . . . . . . . . . . . . . . . . . . . . . . . . . . . . . . . . . . . . . . . . . . . . . . . . . . . . . . . . . . . . . 24
3. 11. Administration . . . . . . . . . . . . . . . . . . . . . . . . . . . . . . . . . . . . . . . . . . . . . . . . . . . . . . . . . . . . . . 26
3. 11. 1. LAN IP Address. . . . . . . . . . . . . . . . . . . . . . . . . . . . . . . . . . . . . . . . . . . . . . . . . . . . . 26
3. 11. 2. Set Up System Time. . . . . . . . . . . . . . . . . . . . . . . . . . . . . . . . . . . . . . . . . . . . . . . . 26
3. 11. 3. Upgrade the Firmware . . . . . . . . . . . . . . . . . . . . . . . . . . . . . . . . . . . . . . . . . . . . . . 28
3. 11. 4. Back Up and Restore Conguration Settings . . . . . . . . . . . . . . . . . . . . . . . . 28
3. 11. 5. System Log . . . . . . . . . . . . . . . . . . . . . . . . . . . . . . . . . . . . . . . . . . . . . . . . . . . . . . . . 30

1
About This Guide
This guide is a complement to Quick Installation Guide. The Quick Installation Guide
provides instructions for quick Internet setup, while this guide contains details of each
function and demonstrates how to configure them in typical scenarios.
When using this guide, please notice that features of the powerline extender may vary
slightly depending on the model and software version you have, and on your location
and language. All images, parameters and descriptions documented in this guide are
used for demonstration only.
Conventions
In this guide the following conventions are used:
Convention
Description
Powerline extender Stands for AV600 Powerline Wi-Fi Extender without any explanation.
Teal_Underlined
Hyperlinks are in teal and underlined. You can click to redirect to a
website or a specific section.
Teal
Key information appears in teal, including management page text such
as menus, items, buttons and so on.
>
The menu structures to show the path to load the corresponding page.
For example, Wireless > MAC Filter means the MAC Filter function page
is under the Wireless menu.
Note:
Ignoring this type of note might result in a malfunction or damage to
the device.
Tips:
Indicates important information that helps you make better use of your
device.
Symbols on the
web page
•
click to edit the corresponding entry.
•
click to delete the corresponding entry.
•
click to enable or disable the corresponding entry.
More Info
• The latest software, management app and utility are available from the Download
Center at http://www.tp-link.com/support.
• The Quick Installation Guide (QIG) can be found where you find this guide or inside the
product packaging.
• Specifications can be found on the product page at http://www.tp-link.com.
• A Technical Support Forum is provided for you to discuss our products at
http://forum.tp-link.com.
• Our Technical Support contact information can be found at the Contact Technical
Support page at http://www.tp-link.com/support.

3
Chapter 1
Get to Know Your Powerline Extender
1. 1. Product Overview
TP-Link’s Powerline Wi-Fi Extender is a combined wired/wireless network expansion
device. With the help of your home’s existing electrical circuitry, it can extend your Wi-Fi
to wherever you want in your house.
Ethernet ports and built-in antennas enable the powerline Wi-Fi extender to provide
wired and wireless access for multiple computers and mobile devices.
With an array of additional features, the powerline Wi-Fi extender is the perfect choice
for your home or business network.
1. 2. Main Features
• tpPLC Utility to manage the whole powerline network easily and conveniently.
• Wi-Fi Move to synchronize any changes of Wi-Fi Settings and LED schedules across
a secured powerline network.
• Wi-Fi Clone to copy wireless network name (SSID) and password of your router to the
extender at the press of a button.
• Guest Network to set a new wireless network for guests without disclosing your own
wireless network.
• Wi-Fi Schedules to set when your Wi-Fi will be on.
• Multiple Ethernet ports to connect the TVs, game consoles, or PCs to the internet at
the same time.
1. 3. Product Appearance
Your powerline extender may differ in appearance slightly from that depicted because
of the region and product version.
1. 3. 1. LED Legend
LEDs indicate the powerline extender’s working status. For more details, please refer to
the following table.

4
Chapter 1
Get to Know Your Powerline Extender
Name Status Indication
Power
On/Off The powerline extender is on or off.
Blinking Pairing is in progress.
Powerline
Yellow-
green
The powerline extender is connected to the powerline
network and is in a suitable location.
Red
The powerline extender is experiencing poor signal
strength. Try plugging it into another wall socket.
Off
The powerline extender is not connected to any powerline
network.
Ethernet
On
At least one Ethernet port is connected to a powered-on
device.
Off No Ethernet port is connected to a powered-on device.
Wireless
On The wireless function is enabled.
Off The wireless function is disabled.
Blinking
Slowly: The powerline extender is cloning 2.4GHz wireless
network settings from the main router.
Quickly: The powerline extender is syncing 2.4GHz
wireless network settings.
1. 3. 2. Physical Interface
Wi-Fi Button
Press and hold the button for 1 second to copy wireless settings from the main router
to the extender. Go to Wi-Fi Clone for more information.
Reset Button
Plug
Pair Button
Ethernet Port
Wi-Fi Button

5
Chapter 1
Get to Know Your Powerline Extender
Press and hold the button for about 5 seconds to turn the wireless function on or off.
The wireless function is on by default. You can turn it off at night and then on in the
morning by pressing this button.
Ethernet Port
Connect the Ethernet ports to your wired devices, such as a computer, a router
or a game console, via Ethernet cables.
Pair Button
Press and hold the button for 1 second to join a powerline network. Go to To Set Up a
New Secure Wireless Network for more information.
Press and hold the button for about 8 seconds until the powerline LED turns off to leave
the existing powerline network.
Reset
Press and hold the Reset button for at least 5 seconds to reset the powerline extender
to factory default settings. When Reset is triggered properly, all LEDs will turn off and
start on again.
Plug
The powerline adapter has a Plug that can be connected to any standard power socket.
Note:
1. The provided plug may differ from the picture due to different regional power specifications.
2. Use the product in below directions.
Or
3. Plug the product directly into a wall socket instead of a power strip.
Wall Outlet
Power Strip

7
Chapter 2
Initial Use
2. 1. To Set Up a New Secure Wireless Network
Use the Powerline Wi-Fi Kit to set up a new secure wireless
network in my house.
For example, I have a wireless router in my house, but the wireless
signal cannot reach every corner. So I bought a Powerline
Wi-Fi Kit to extend the wireless network. The Powerline Wi-Fi Kit
includes a powerline adapter and a powerline extender.
1. Connect the powerline adapter to an available LAN port of
the router.
2. Plug the powerline adapter into a wall socket.
3. Plug the powerline extender into a wall socket near the
adapter.
Router
WAN LAN
Ethernet Cable
600Mbps
Powerline Extender
TL-WPA4220
Powerline Adapter
(For demonstration only)
Powerline
4. Pair the powerline devices.
a . Press the Pair button on the powerline adapter for 1
second. The Power LED starts blinking.
Note: If the Power LED does not blink, press it again.
b . Within two minutes, press the Pair button on the powerline
extender for 1 second. The Power LED starts blinking.
I want to:
How can I
do that?

8
Chapter 2
Initial Use
When the Powerline LED turns solid, the pairing process
is complete.
On
Blinking
Powerline Extender
TL-WPA4220
within 2 minutes
600Mbps
Blinking
Powerline Adatper
(For demonstration only)
5. Relocate the extender to the Wi-Fi “dead” zone. Use the SSID
(network name) and password on the provided Wi-Fi Info
Card to connect to the internet.
Note: A red Powerline LED indicates poor signal strength. Move the extender to
another location.
Now enjoy the internet with the SSID and password printed on
the Wi-Fi Info Card!
2. 2. To Extend the Existing Wireless Network
Extend the existing wireless network by adding a new powerline
extender to the existing powerline network.
Done!
I want to:

9
Chapter 2
Initial Use
For example, I already set up a wireless network using powerline
devices, but the wireless network is still not big enough to reach
the top floor. So I bought a new powerline extender to extend
the wireless network.
1. Plug the new powerline extender into a wall socket near one
of the existing powerline extender.
New Powerline Extender
TL-WPA4220
Existing Powerline Device
(For demonstration only)
Powerline
2. Check the new extender’s Powerline LED . Is it on?
• If it is on, follow Step 4 > A.
• If it is off, follow Step 3 and Step 4 > B.
3. Add the new powerline extender to the existing powerline
network by pairing two powerline devices.
a . Press the Pair button on the existing powerline device for
1 second. The Power LED starts blinking.
Note: If the Power LED does not blink, press again.
b . Within two minutes, press the Pair button on the new
powerline extender for 1 second. The Power LED starts
blinking. When the Powerline LED turns solid, the pairing
process is complete.
On
BlinkingBlinking
within 2 minutes
Existing
Powerline Device
New Powerline Extender
TL-WPA4220
4. Relocate the new extender to the Wi-Fi “dead” zone.
How can I
do that?

10
Chapter 2
Initial Use
Note: A red Powerline LED indicates poor signal strength. Move the extender to
another location.
A . Use the SSID (network name) and password on the
provided Wi-Fi Info Card to connect to the internet.
B . Use the SSID (network name) and password of your
existing wireless network to connect.
Enjoy the Internet through your extended network!
Done!

Chapter 3
Configuring via Web
Management Interface
The powerline extender has a management interface to configure all settings. The
management interface can be opened on any device that has a web browser, such as
Internet Explorer, Chrome or Firefox. This chapter is going to give detailed information
on what functions the powerline extender has and how to configure them.
It contains the following sections:
• Management Interface
• Manage Powerline Network
• Wi-Fi Move
• Wi-Fi Clone
• Wireless Network
• LED Schedules
• Schedule Your Wireless Function
• Parental Controls
• Guest Network
• MAC Filter
• Administration

12
Chapter 3
Conguring via Web Management Interface
3. 1. Management Interface
3. 1. 1. Log In
There are two methods to log in to the management interface.
Method 1: Via web browser
Follow the steps below:
1. Connect your device to the powerline extender wirelessly.
2. Launch a web browser and type in http://tplinkplc.net to open the management
interface.
3. Enter admin (the default username and password) for both username and password.
We recommend you change them immediately after your first login.
4. Click Login.
Method 2: Via tpPLC utility
Follow the steps below:
1. Connect your computer to the powerline extender via an Ethernet cable or wirelessly.
2. Obtain and install the tpPLC Utility from the product’s Support page at
http://www.tp-link.com.
3. Open the utility, move your mouse over your powerline extender, and click the
icon that appears beside it.
4. Enter admin for both username and password.
5. Click Login.
3. 1. 2. Change the Login Account
We strongly recommend you change the login account immediately after the first login.
Follow the steps below to change the account.
1. Go to System Tools > Administration.

13
Chapter 3
Conguring via Web Management Interface
2. Follow instructions on the page to set a new username and password. A strong
password should be at least 8 characters in length, combining uppercase and
lowercase letters, numbers and punctuations.
3. Click Save to make the settings effective.
3. 2. Manage Powerline Network
A powerline network is formed of powerline devices, including adapters and extenders.
Powerline devices in the same powerline network share the same powerline network
name.
3. 2. 1. Add a New Device to the Powerline Network
1. Connect to the powerline extender wirelessly. Visit http://tplinkplc.net, and log in with
the username and password you set for the extender.
2. Go to the Status page. Click the Powerline Network icon to see the Powerline Device
List.

14
Chapter 3
Conguring via Web Management Interface
3. Click the add icon and enter the Powerline Key of the device you want to add. The
Powerline Key contains 16 capital letters, formed like XXXX-XXXX-XXXX-XXXX. It is
printed on the back of the powerline device.
4. Click Add to add the device.
3. 2. 2. Change Powerline Network Name
You can change the extender’s powerline network name to add it to or remove it from a
powerline network.
Follow the steps below to change the name.
1. Connect to the powerline extender wirelessly. Visit http://tplinkplc.net, and log in with
the username and password you set for the extender.
2. Go to Device Settings > Powerline.
3. Change the Network Name. You can also click Default to use the default network
name, e.g. HomePlugAV. However, if the default name is used, the Wi-Fi Move function
will be automatically disabled.
4. Click Save to make the settings effective.
3. 3. Wi-Fi Move
Wi-Fi Move is enabled by default. With the feature enabled, any changes made to the
Wi-Fi settings and LED schedules of one powerline extender will be automatically
synchronized to other powerline extenders whose Wi-Fi Move feature is also enabled
on the same powerline network .

15
Chapter 3
Conguring via Web Management Interface
Follow the steps below to enable the Wi-Fi Move feature:
1. Connect to the powerline extender wirelessly. Visit http://tplinkplc.net, and log in with
the username and password you set for the extender.
2. Go to Wireless > Wi-Fi Move.
3. Toggle On to enable the feature.
Note:
When Wi-Fi Move is enabled, the following features will be synced: Wireless SSID & Password, Wireless
Security, Wireless Mode, Wireless Radio Status, Wi-Fi Schedules, LED Schedules, Wi-Fi Clone Settings,
MAC Filter Settings, Parental Controls, and Guest Network.
3. 4. Wi-Fi Clone
Copy wireless settings from my router to my extender, so I can
use the same SSID and password to access the internet in my
house.
1. Before cloning, make sure your router supports the same
band as your extender. If you do not know how to check this,
go to your router’s User Guide for more information.
2. Plug your extender near your router.
3. Press the WPS button on your router.
WPSWAN LAN
Wireless Router
WPS
4. Within two minutes, press the Wi-Fi button on the front panel
of the extender for 1 second. The Wi-Fi LED starts blinking.
I want to:
How can I
do that?

16
Chapter 3
Conguring via Web Management Interface
Wi-Fi Button
Wi-Fi LED
Extender
When the Wi-Fi LED blinks quickly for 3 seconds and then stays
on, the Wi-Fi Clone process is complete.
3. 5. Wireless Network
3. 5. 1. Customize Wireless Settings
The powerline extender’s wireless network name (SSID), password, and security option
are preset in the factory. The preset SSID and password can be found on the product
label and Wi-Fi Info Card. You can customize the wireless settings according to your
needs.
Connect to the powerline extender wirelessly. Visit http://tplinkplc.net, and log in with
the username and password you set for the extender.
Go to Wireless > Settings page.
To enable or disable the wireless function:
Select the box to enable the wireless function. Deselect the box to disable wireless
function. If disabled, all wireless settings will be ineffective.
To change the wireless network name (SSID) and password:
The default SSID is TP-Link_XXXX, and the default password is printed on the Wi-Fi Info
Card. You can change the default ones by directly entering new ones in the field. SSID is
up to 32 characters, and the value in both SSID and password is case-sensitive.
Note:
Remember to write down the new SSID and password, for you will be disconnected when new settings are
effective.
Done!

17
Chapter 3
Conguring via Web Management Interface
To hide SSID:
Select Hide SSID, and your SSID will not be broadcasted. It won’t display when you scan
for local wireless network list on your wireless device and you need to manually join the
network.
To have more advanced settings
Click Advanced below Password to have more advanced settings.
Security: Select an option from the Security drop-down list. The extender provides
three options, No Security, WPA/WPA2 Personal (Recommended), and WEP. WPA2
uses the newest standard and the security level is the highest. Don’t change the default
settings unless necessary.
Mode: Select the desired mode.
• 802.11n only: Select only if all of your wireless clients are 802.11n devices.
• 802.11g/n mixed: Select if you are using both 802.11g and 802.11n wireless clients.
• 802.11b/g/n mixed: Select if you are using a mix of 802.11b, 11g, and 11n wireless
clients.
Note: When 802.11n only mode is selected, only 802.11n wireless clients can connect to the extender. It
is strongly recommended that you select 802.11b/g/n mixed, so that all of 802.11b, 802.11g, and 802.11n
wireless clients can connect to the extender.
Channel Width: Select the channel width. The default setting is Auto, which can adjust
the channel width for your clients automatically.

18
Chapter 3
Conguring via Web Management Interface
Channel: Select the channel you want to use from the drop-down list. This field
determines which operating frequency will be used. It is not necessary to change the
wireless channel unless you notice interference problems with another nearby access
point.
Transmit Power: Select the level of transmit power. We recommend you choose High to
have the best signal strength.
3. 5. 2. Wireless Clients
Follow the steps below to view detailed information of all wireless clients connected to
the extender.
1. Connect to the powerline extender wirelessly. Visit http://tplinkplc.net, and log in with
the username and password you set for the extender.
2. Go to Wireless > Clients page.
3. Now you can view the detailed information, including MAC address, connected
wireless band, security option as well as the packets transmitted.
Tips: You can also see the wireless details by clicking the wireless clients icon on the Status > Wireless
Clients page.
3. 6. LED Schedules
Automatically turn off LEDs at times when I do not want light in
my room.
For example, I want to turn LEDs off everyday from 00:00am to
7:00am.
1. Connect to the powerline extender wirelessly. Visit
http://tplinkplc.net and log in with the username and
password you set for the extender.
2. Go to Device Settings > LED Schedules.
3. Enable the LED Scheduler. If you are prompted of changes
synchronization, click Continue.
I want to:
How can I
do that?
Page is loading ...
Page is loading ...
Page is loading ...
Page is loading ...
Page is loading ...
Page is loading ...
Page is loading ...
Page is loading ...
Page is loading ...
Page is loading ...
Page is loading ...
Page is loading ...
Page is loading ...
Page is loading ...
Page is loading ...
Page is loading ...
Page is loading ...
-
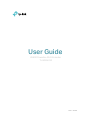 1
1
-
 2
2
-
 3
3
-
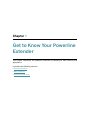 4
4
-
 5
5
-
 6
6
-
 7
7
-
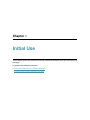 8
8
-
 9
9
-
 10
10
-
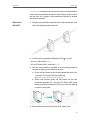 11
11
-
 12
12
-
 13
13
-
 14
14
-
 15
15
-
 16
16
-
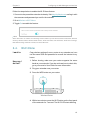 17
17
-
 18
18
-
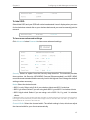 19
19
-
 20
20
-
 21
21
-
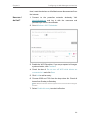 22
22
-
 23
23
-
 24
24
-
 25
25
-
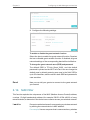 26
26
-
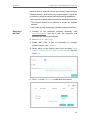 27
27
-
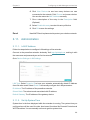 28
28
-
 29
29
-
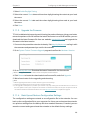 30
30
-
 31
31
-
 32
32
-
 33
33
-
 34
34
-
 35
35
-
 36
36
-
 37
37
TP-LINK TE7TLWPA4220V3 User manual
- Category
- PowerLine network adapters
- Type
- User manual
- This manual is also suitable for
Ask a question and I''ll find the answer in the document
Finding information in a document is now easier with AI
Related papers
-
TP-LINK TL-WPA7617 KIT User guide
-
TP-LINK TL-PA9020P KIT Quick Installation Guide
-
TP-LINK TL-PA9020P User manual
-
TP-LINK TL-PA9020P KIT User guide
-
TP-LINK TL-WPA9610 Owner's manual
-
TP-LINK TL-WPA8630 KIT User manual
-
TP-LINK TL-WPA7510 KIT User guide
-
TP-LINK TL-WPA8730 KIT User guide
-
TP-Link Technologies TL-WPA8630P KIT User manual
-
TP-LINK TL-PA7017P KIT User manual
Other documents
-
Mercusys MP510 Kit User guide
-
Mercusys AV1000 User manual
-
Mercusys AV1000 Gigabit Powerline Adapter MP500 User guide
-
Netgear WGXB102 AP-Mode Owner's manual
-
Edimax HP-5101Wn User manual
-
 HooToo HT-ND003 Owner's manual
HooToo HT-ND003 Owner's manual
-
Dlink DHP-W306AV User manual
-
D-Link AV500 User manual
-
D-Link AV 500 User manual
-
Abocom Systems PLW5Z User manual